Cách tạo khung trong word 2003,2007,2010,2013,2016 tuy không phải là chủ đề mới mẻ trong microsoft word những hiện nay word được coi là chương trình office được sử dụng rộng rãi trong công việc văn phòng dùng để soạn thảo văn bản và đặc biệt hơn hết là những hợp đồng kinh doanh hoặc những bài báo cáo thực hành tốt nghiệp được sử dụng nhiều những không phải ai cũng biết cách thao tác khi làm việc cũng như tạo khung bìa để chèn vào file word.
Nội dung bài viết:
Bài viết sau đây, vppvinacom.vn sẽ hướng dẫn bạn cách tạo khung bìa trong word 2003, 2007, 2010, 2013, 2016 nhanh nhất.
Cách Tạo Khung Bìa Trong Word 2003,2007,2010,2013,2016:
Sau đây vppvinacom.vn sẽ hướng dẫn các bạn cách tạo khung trong word 2013, 2016 và những phiên bản 2003, 2007, 2010 vì những phiên bản word 2013 trở lên hơi khác giao diện so với các phiên bản cũ.
Cách Tạo khung trong Word 2013, 2016:
Do máy tính của chúng tôi chỉ có phiên bản word 2016 nên chúng ta sẽ thực trên Microsoft Office Word 2016 nhé! phiên bản 2013 cũng tương tự như vậy thôi không có gì khác biệt so với 2016.
Các bạn mở file cần tạo khung sau đó chọn => Insert => Shapes => Tại đây bạn sẽ chọn hình dạng khung muốn tạo, ở đây chúng tôi sẽ chọn hình chữ nhật.

Để tạo khung các bạn click chuột trái vào một vị trí bất kỳ làm điểm khởi đầu sau đó kéo khung theo ý muốn đến khi kết thúc.
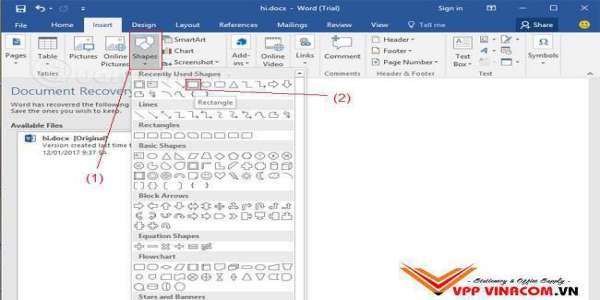
Click chuột phải lên khung vừa tạo trong văn bản => Ở đây sẽ có mặc định 3 mục Style, Fill hoặc Outline để tùy chỉnh khung nhanh (xem hình minh họa).
Ở đây, chúng tôi sẽ chọn Style => chọn khung mình muốn sử dụng.
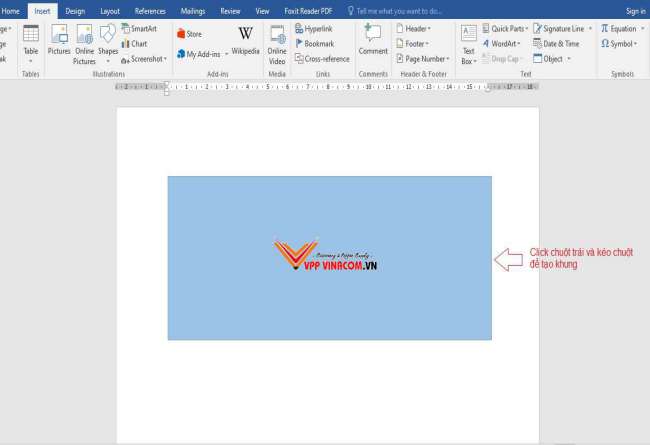
Nhấp chuột phải lên khung, chọn Format Shape để có nhiều tùy chọn định dạng cho khung, chữ trong khung.
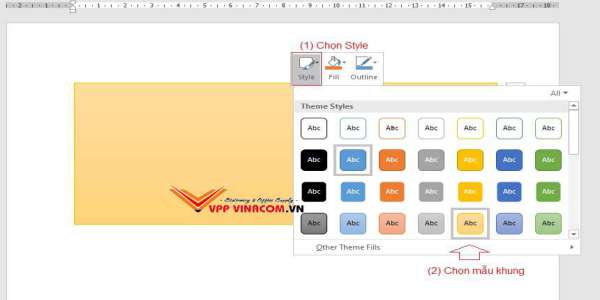
Có thể bạn quan tâm:
Cách tạo khung trong Word 2010, 2007,2003:
Cách 1: Tạo trang bìa Word bằng cách chèn hình dạng (Shapes)
Ở bài trước chúng tôi có hướng dẫn cho các bạn cách tạo đường viền trong word 2010. Thì tiếp theo bài này, các bạn mở văn bản cần làm việc, chọn Insert => Shapes, tại đây chúng ta chọn biểu tượng hình chữ nhật.
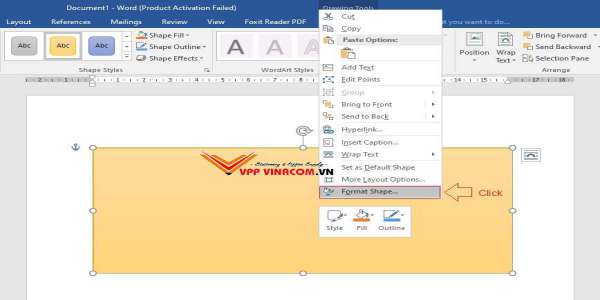
Bước tiếp theo sau khi xuất hiện khung hình như hình dưới, chúng ta có thể căn chỉnh khi nhấn chuột vào viền khung.
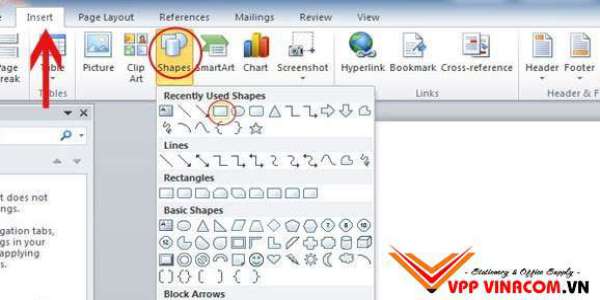
Kích chuột phải chọn Format Auto Shapes để tùy chỉnh độ đậm nhạt của đường viền.
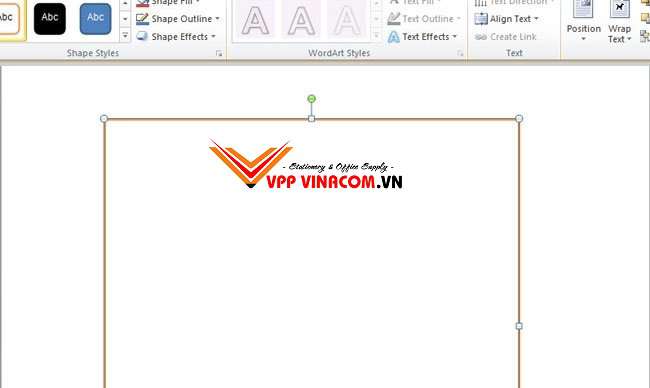
Xuất hiện bảng tùy chỉnh, chọn Colors and Lines với Style chọn kiểu khung và Weight độ đậm nhạt của khung hình (xem hình minh họa).
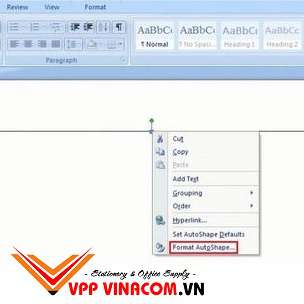
Cách 2: Sử dụng các mẫu bìa có sẵn của Word
Trong các phiên bản Word 2007, 2010, 2013, 2016 đã được Microsoft tích hợp sẵn các mẫu bìa đẹp mắt và độc đáo, bạn có thể thoải mái lựa chọn mẫu ưng ý và phù hợp với mình nhất.
Bước 1: Bạn vào Microsoft Word 2016. Trên thanh công cụ, bạn chọn tab Chèn (Insert) >> Trang bìa (Cover Page) >> Chọn mẫu bìa phù hợp.

Tại đây, bạn click chuột phải vào mẫu đã chọn sau đó tùy chọn chèn mẫu bìa tại các vị trí khác. Bạn click chuột phải vào mẫu bìa mình chọn sẽ hiển thị ra những option như sau:
- Chèn vào đầu tài liệu (Insert at Beginning of Document).
- Chèn vào vị trí hiện tại của tài liệu (Insert at Current Document Position).
- Chèn vào đầu của phần (Insert at Beginning of Section).
- Chèn vào cuối phần (Insert at End of Section).
- Chèn vào cuối tài liệu (Insert at End of Document).
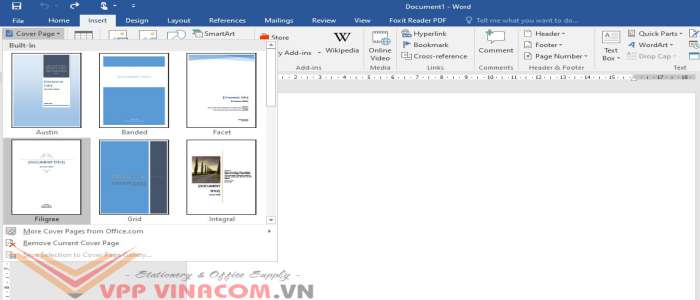
Bước 2: Bạn chỉ cần chỉnh sửa nội dung mẫu bìa của mình theo nhu cầu là hoàn thành.
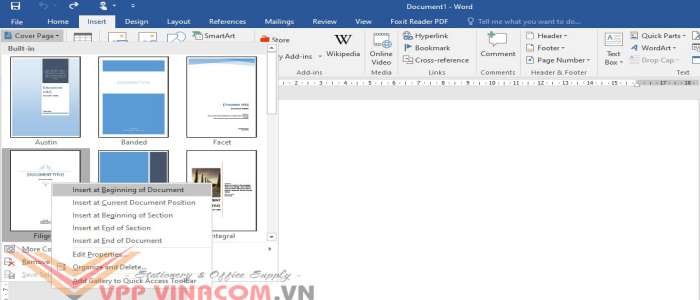
Góc chia sẻ:
Như vậy, qua bài viết này vppvinacom.vn chắc chắn được rằng các bạn đã biết cách tạo khung bìa trong word để áp dụng tốt trong công việc soạn thảo văn bản trong word 2003, 2007, 2010, 2013, 2016.
=>>Các bạn có thể tham khảo thêm các bài viết khác tại thủ thuật word 2003,2007,2010,2013,2016
Chúc các bạn thành công!
@vppvinacom.vn

Tôi là Nguyễn Văn Sỹ có 15 năm kinh nghiệm trong lĩnh vực thiết kế, thi công đồ nội thất; với niềm đam mê và yêu nghề tôi đã tạo ra những thiết kếtuyệt vời trong phòng khách, phòng bếp, phòng ngủ, sân vườn… Ngoài ra với khả năng nghiên cứu, tìm tòi học hỏi các kiến thức đời sống xã hội và sự kiện, tôi đã đưa ra những kiến thức bổ ích tại website nhaxinhplaza.vn. Hy vọng những kiến thức mà tôi chia sẻ này sẽ giúp ích cho bạn!
