Có bao giờ bạn cảm thấy bối rối vì không biết làm cách nào để tính toán trong bảng Word chưa? Hãy tham khảo nội dung bài viết sau để biết cách tính toán dữ liệu trong bảng word một cách dễ dàng bạn nhé.
Ở trong bài viết này, chúng ta sẽ tìm hiểu cách tính toán trong bảng Word. Không phải chỉ có vài hàm tổng, hiệu thôi đâu mà Word còn bổ sung khá nhiều hàm phổ biến như AVERAGE, AND, IF, MAX, MIN, NOT, OR…
Bài viết liên quan:
- Chỉnh kích thước côt, hàng, bảng trong Word
- Cách thêm dòng, cột trong Word
- Gộp ô, chia đôi ô, bảng trong Word
Nhưng trước hết bạn cần phải biết cách xác định vị trí của ô, cột, hàng trong bảng Word, như vậy các hàm trong Word mới biết tính toán chỗ nào.
Cách xác định vị trí ô, cột, hàng trong bảng Word:
Để xác định được vị trí các ô, cột và hàng các bạn phải nắm rõ 2 cách này vì có trường hợp sử dụng cách này sẽ tiện hơn, trường hợp khác phải dùng cách kia mới được.
Cách 1: Tham đối vị trí
Tham đối vị trí nghĩa là ta sẽ dùng các từ như Left: Bên trái, Right: Bên phải, Above: Ở trên, Below: Ở dưới.
Ví dụ: bạn muốn tính tổng các số ở bên trái ô vừa chọn, trong công thức bạn sẽ gõ từ Left vào hàm tính tổng như =SUM(LEFT) , bên phải ô thì gõ từ Right. Tương tự tính tổng các số ở trên ta gõ từ Above, bên dưới gõ từ Below.
Còn muốn tính tổng mấy cột bên trái và bên phải ô, bạn viết “Left, Right” ví dụ như =SUM(LEFT,RIGHT).
Cách 2: Dùng tham chiếu
Các cột trong Word cũng giống như Excel vậy cũng đều được đánh thứ tự chữ cái A, B, C, D, E… Hàng đánh thứ tự bằng số 1, 2, 3… Tuy nhiên Excel thì ta thấy dễ dàng còn trong Word thì không chính vì vậy chúng ta bắt buộc phải xác định thủ công vậy.(xem hình minh họa)

Ở đây cột 1 hàng 2 sẽ là A2, cột 3 hàng 3 sẽ là C3… Chính vì vậy nếu muốn tính tổng điểm Toán và Lý ở hàng 2 sẽ viết =SUM (A2, B2).
Trường hợp muốn tính tổng một cột hay hàng thì sao?
Muốn tính tổng điểm của Toán Lý Hóa Anh ở hàng 3 ta sẽ viết =SUM(A3:D3), nhớ là dấu 2 chấm nhé. Cột thì tương tự.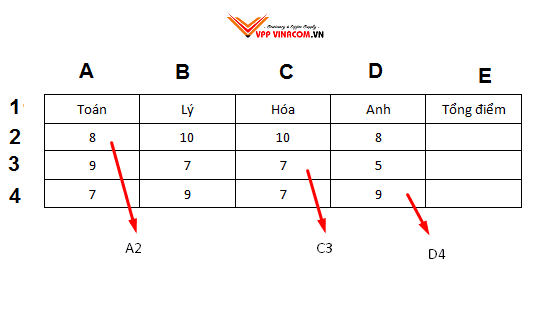
Như vậy, chúng ta đã biết cách xác định các ô, cột, hàng trong bảng word rồi thì bây giờ bắt tay vào tìm hiểu cách tính toán nhé!
Cách tính toán trong bảng Word:
Trước khi bước vào thực hiện phép tính trong bảng word các bạn cần phải nắm rõ các hàm lệnh cơ bản như sau:
OK, bây giờ chúng ta sẽ thực hiện cách tính toán trong bảng Word đơn giản chỉ trong 4 bước như sau:
Bước 1: Mình muốn tính toán tại ô tổng điểm, Chúng ta cần xác định đúng ô cần tính sau đó click chuột vào ô đó rồi vào tab Layout chọn Formula.
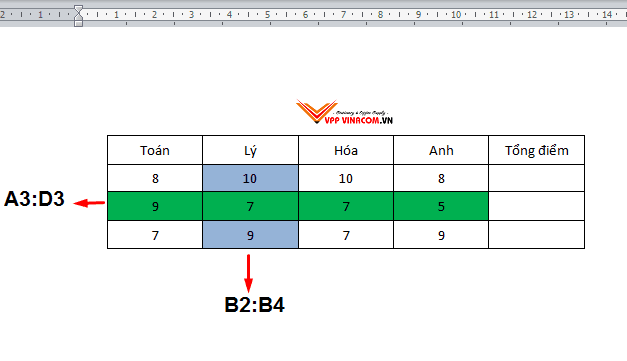
Bước 2: Lúc này đây một hộp thoại Formula sẽ hiện ra chúng ta chọn hàm tại Paste function nhé. Mặc định nó sẽ để hàm SUM và điền luôn tham đối vị trí cho bạn rồi, ở đây là Left, thấy không chính xác thì gõ lại. Bấm Ok.
Nhớ là trước hàm phải có dấu = nhé.
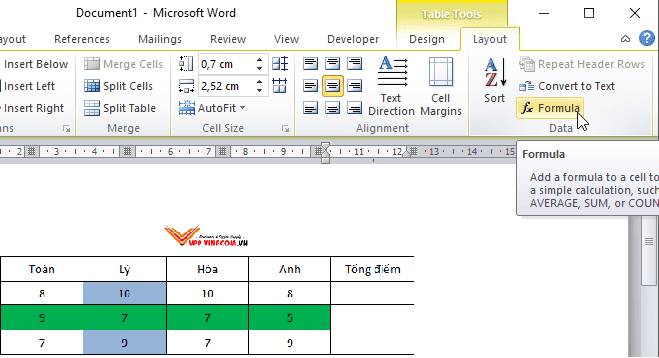
Kết quả tổng điểm Toán + Lý + Hóa + Anh bây giờ là 36.
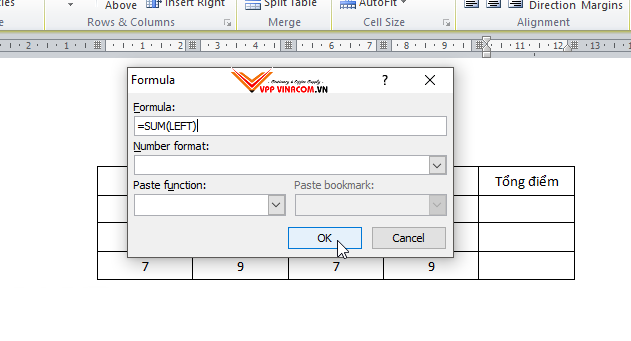
Làm tương tự như trên ta được kết quả tổng điểm là 28.
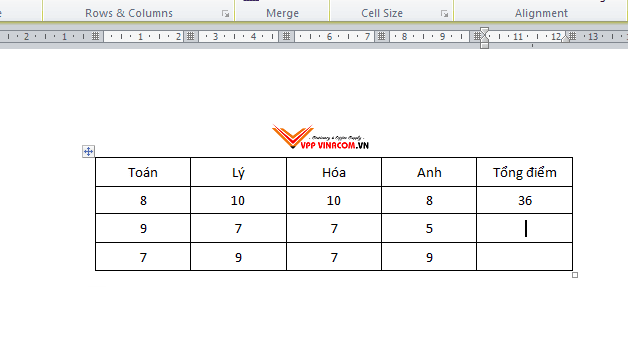
Bước 3: Giờ ta thử dùng tham chiếu xem nó có đúng không nhé. Bên dưới mình muốn tính toán tổng điểm môn Toán và Lý ở hàng cuối cùng.
Click vào ô muốn tính kết quả rồi bấm Formula như trên. Ta xác định số 7 là a4, số 9 là b4, vậy điền vào là =SUM(a4,b4). Bấm Ok.
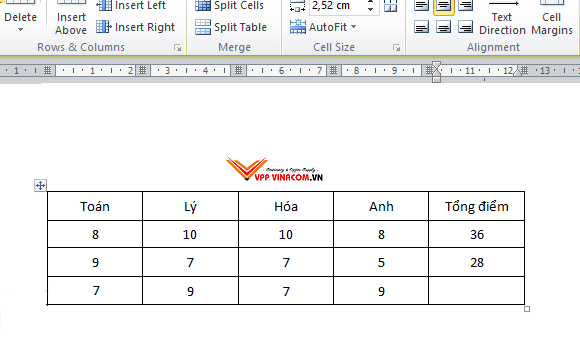
Kết quả tổng điểm là 16.
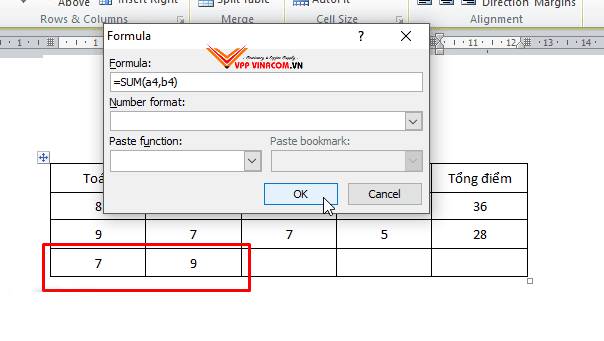
Bước 4: Bây giờ chúng ta thực hành cách tính thử với hàm khác như AVERAGE (Tính trung bình).
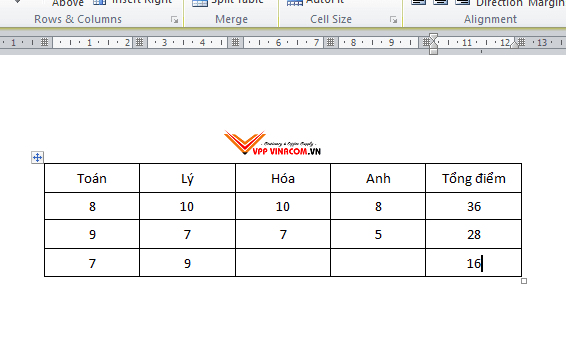
Các bạn cần lưu ý là bảng trong Word sẽ không tự cập nhật như bảng trong Excel được chính vì vậy các bạn hãy tiến hành cập nhật phép tính trong bảng word nhé!
Cách cập nhật phép tính trong bảng Word
Đầu tiên, để cập nhật phép tính trong bảng Word các bạn bôi đen kết quả muốn cập nhật sau đó click chuột phải chọn Update Field.
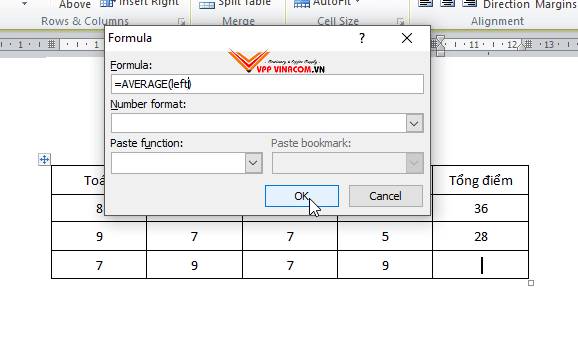
Trong trường hợp nếu muốn cập nhật nhiều kết quả thì sao? Đơn giản lắm các bạn chỉ cần nhấn tổ hợp phím Ctrl trong khi chọn các vị trí muốn cập nhật, làm xong click chuột phải chọn Update Field.
Với bài hướng dẫn cách tính toán trong bảng Word này các bạn có cảm thấy dễ hiểu không? Với bài viết này, các bạn có thể tự làm 1 bảng điểm trong Word mà không cần Excel.
Chúc bạn thành công!

Tôi là Nguyễn Văn Sỹ có 15 năm kinh nghiệm trong lĩnh vực thiết kế, thi công đồ nội thất; với niềm đam mê và yêu nghề tôi đã tạo ra những thiết kếtuyệt vời trong phòng khách, phòng bếp, phòng ngủ, sân vườn… Ngoài ra với khả năng nghiên cứu, tìm tòi học hỏi các kiến thức đời sống xã hội và sự kiện, tôi đã đưa ra những kiến thức bổ ích tại website nhaxinhplaza.vn. Hy vọng những kiến thức mà tôi chia sẻ này sẽ giúp ích cho bạn!
