Microsoft Word là một phần mềm xử lý văn bản phổ biến nhất trên thế giớVới tính năng đa dạng và đơn giản, người dùng có thể tạo ra các loại tài liệu khác nhau chỉ trong vài cú click chuột. Trong bài viết này, chúng ta sẽ tìm hiểu cách tạo ô vuông trong Word – một công cụ hữu ích cho việc thiết kế tài liệu và quảng cáo.
Khái niệm ô vuông trong Word

Ô vuông là một hình dạng cơ bản trong Microsoft Word. Nó được sử dụng để tạo ra các khu vực của văn bản hoặc để chèn hình ảnh vào tài liệu. Ô vuông có thể được điều chỉnh kích thước và màu sắc theo yêu cầu, giúp cho người dùng có thể thiết kế tài liệu linh hoạt hơn.
Các ứng dụng của ô vuông trong Word
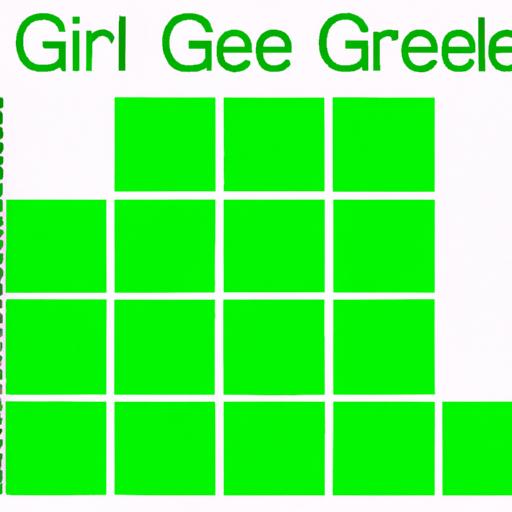
Ô vuông trong Word có nhiều ứng dụng khác nhau. Chúng ta có thể sử dụng nó để:
- Tạo khuôn đánh số trang.
- Thiết kế biểu đồ đơn giản.
- Tạo banner quảng cáo.
- Vẽ hình ảnh hoặc chèn nội dung vào ô vuông.
Với những ứng dụng này, chúng ta có thể sử dụng một cách linh hoạt và tùy chỉnh theo yêu cầu của bản thân. Bạn đã biết cách tạo ô vuông trong Word chưa? Nếu chưa, hãy tiếp tục đọc để tìm hiểu chi tiết hơn về công cụ hữu ích này.
Cách tạo ô vuông đơn giản trong Word
Việc tạo một ô vuông trong Word rất đơn giản và nhanh chóng. Chỉ với vài bước đơn giản, bạn có thể tạo ra các ô vuông phù hợp với yêu cầu của mình.
Bước 1: Mở file Word và chọn tab Insert
Đầu tiên, bạn cần mở file Word trên máy tính của mình. Sau khi mở Word, hãy chọn tab “Insert” ở thanh công cụ ở trên cùng của giao diện Word.
Bước 2: Chọn Shapes và chọn hình vuông
Sau khi đã chọn tab “Insert”, bạn sẽ thấy nhiều lựa chọn khác nhau hiển thị trên thanh công cụ. Hãy tìm đến phần “Shapes” và chọn hình vuông.
Bước 3: Vẽ ô vuông trên văn bản
Sau khi đã chọn hình vuông, bạn sẽ thấy con trỏ chuột biến thành một ký tự “+” hoặc một chiếc bút lục giác. Hãy kéo chuột để vẽ kích thước ô vuông phù hợp với mong muốn của bạn. Khi hoàn thành việc vẽ, chỉnh sửa lại kích thước và màu sắc của ô vuông nếu cần thiết.
Vậy là bạn đã tạo thành công một ô vuông đơn giản trong Word. Hãy tiếp tục khám phá những tính năng và ứng dụng của ô vuông để tạo ra các tài liệu đa dạng và chuyên nghiệp hơn.
Cách sử dụng các tính năng của ô vuông trong Word
Thay đổi kích thước ô vuông
Một trong những tính năng quan trọng của ô vuông là khả năng thay đổi kích thước. Điều này giúp cho người dùng có thể điều chỉnh kích cỡ của ô vuông sao cho phù hợp với yêu cầu thiết kế.
Để thay đổi kích thước của một ô vuông trong Word, bạn có thể làm theo các bước sau:
- Nhấn chuột vào ô vuông để chọn nó.
- Sử dụng con trỏ chuột để kéo giãn cạnh hoặc góc của ô vuông.
- Khi đã điều chỉnh xong, nhả chuột ra.
Đổi màu sắc cho ô vuông
Một tính năng khác của ô vuông trong Word là khả năng đổi màu sắc. Bạn có thể tùy chọn màu sắc phù hợp với tài liệu và yêu cầu thiết kế của mình.
Để thay đổi màu sắc của một ô vuông trong Word, bạn có thể làm theo các bước sau:
- Nhấn chuột vào ô vuông để chọn nó.
- Chọn tab “Format” từ thanh công cụ trên cùng của Word.
- Chọn “Shape Fill” và tùy chọn màu sắc phù hợp với yêu cầu thiết kế của bạn.
Thêm hiệu ứng cho ô vuông
Ngoài khả năng thay đổi kích thước và màu sắc, ô vuông trong Word còn có thể được trang trí bằng các hiệu ứng khác nhau. Điều này giúp cho tài liệu của bạn trở nên sống động và thu hút hơn.
Để thêm hiệu ứng cho một ô vuông trong Word, bạn có thể làm theo các bước sau:
- Nhấn chuột vào ô vuông để chọn nó.
- Chọn tab “Format” từ thanh công cụ trên cùng của Word.
- Chọn “Shape Effects” và tùy chọn hiệu ứng phù hợp với yêu cầu thiết kế của bạn.
Tóm lại, việc sử dụng các tính năng của ô vuông trong Word giúp cho người dùng có thể tạo ra các tài liệu linh hoạt và đẹp mắt hơn. Bạn đã biết cách sử dụng tính năng này chưa? Nếu chưa, hãy thử nghiệm ngay để trải nghiệm những tính năng mới lạ của Microsoft Word.
Tự tạo khuôn dánh số trang bằng cách sử dụng ô vuông trong Word
Khi làm việc với các tài liệu có nhiều trang, việc đánh số trang là rất quan trọng để người đọc có thể theo dõi được tiến độ của tài liệu. Và ô vuông trong Word lại là công cụ hữu ích để giúp bạn thiết kế một khuôn đánh số trang riêng cho tài liệu của mình.
Bước 1: Tạo một ô vuông có kích thước phù hợp với khuôn dánh số trang
Trong tab “Insert” của Microsoft Word, chúng ta chọn “Shapes” và chọn hình dạng vuông. Sau đó, ta sử dụng chuột kéo để vẽ một ô vuông có kích thước phù hợp với khuôn dánh số trang của tài liệu.
Bước 2: Nhập số trang vào ô vuông vừa tạo
Sau khi đã tạo xong một ô vuông có kích thước phù hợp, chúng ta sẽ nhập số trang vào trong ô này bằng cách click chuột phải vào ô và chọn “Add Text”. Tiếp theo, ta gõ số trang vào ô vuông.
Bước 3: Sao chép và dán vào các trang cần đánh số
Sau khi đã có khuôn đánh số trang, ta sẽ sao chép và dán nó vào các trang mà mình muốn đánh số. Chúng ta có thể di chuyển ô vuông này đến vị trí phù hợp và tiến hành sao chép và dán nó vào các trang khác trong tài liệu.
Như vậy, việc tạo khuôn đánh số trang bằng cách sử dụng ô vuông trong Word là rất đơn giản và hiệu quả. Bạn có thể tùy chỉnh kích thước và màu sắc của ô vuông để phù hợp với thiết kế của tài liệu của mình. Hãy áp dụng công cụ này cho các tài liệu của bạn để giúp người đọc theo dõi được tiến độ của công việc.
Tạo Biểu Đồ Đơn Giản Trong Word Với Ô Vuông
Ô vuông trong Word không chỉ giúp chúng ta tạo ra các khuôn dánh số trang hay banner quảng cáo mà còn có thể được sử dụng để thiết kế biểu đồ đơn giản. Dưới đây là hướng dẫn chi tiết cho bạn:
Bước 1: Tạo một bảng dữ liệu đơn giản
Trước khi tạo biểu đồ, chúng ta cần phải chuẩn bị và nhập dữ liệu vào bảng tính của Word. Bạn có thể tạo bảng mới hoặc sao chép từ một nguồn nào đó.
Bước 2: Chuyển bảng sang biểu đồ cột hoặc biểu đồ tròn
Sau khi đã có bảng dữ liệu, bạn có thể chọn loại biểu đồ phù hợp với nội dung và yêu cầu của mình. Để tạo biểu đồ, bạn click chuột vào ô vuông, sau đó chọn tab “Insert” – “Chart”. Tiếp theo, bạn chọn loại biểu đồ muốn hiển thị và nhấn OK.
Bước 3: Tinh chỉnh biểu đồ cho phù hợp với yêu cầu
Sau khi đã tạo được biểu đồ, bạn có thể tùy chỉnh màu sắc, kiểu dáng hoặc các thông số khác cho biểu đồ phù hợp với yêu cầu của mình. Bạn có thể click chuột vào biểu đồ, sau đó chọn “Chart Design” để truy cập các tính năng tinh chỉnh.
Với ô vuông trong Word, việc tạo ra các biểu đồ đơn giản đã không còn là điều quá khó khăn. Hãy thử áp dụng và trải nghiệm ngay!
Sử dụng ô vuông để tạo banner quảng cáo trong Word
Trong thời đại kinh doanh số hiện nay, việc sử dụng các công cụ trực tuyến để quảng bá sản phẩm và dịch vụ của mình đã trở thành một phần không thể thiếu. Việc tạo ra banner quảng cáo là một cách hiệu quả để thu hút khách hàng tiềm năng và tăng doanh số bán hàng. Và điều tốt là bạn có thể tạo ra những chiếc banner này ngay trên Microsoft Word.
Bước 1: Chọn một kích thước phù hợp với banner quảng cáo
Đầu tiên, bạn cần xác định kích thước của banner quảng cáo mà bạn muốn tạo. Có rất nhiều kích thước khác nhau cho các loại banner khác nhau, từ nhỏ đến lớn. Tùy vào yêu cầu của bạn hoặc chiến dịch marketing, bạn có thể chọn kích thước phù hợp. Sau đó, chọn Insert > Shapes và chọn hình vuông.
Bước 2: Thêm nội dung và hình ảnh vào ô vuông
Sau khi chọn được kích thước ban đầu cho banner của mình, bạn có thể bắt đầu thiết kế nội dung và thêm hình ảnh vào trong ô vuông. Bạn có thể sử dụng các công cụ của Word để tạo ra những mẫu banner đẹp mắt hoặc bạn có thể tự thiết kế theo ý muốn của mình.
Bước 3: Lưu lại banner quảng cáo và sử dụng cho các chiến dịch marketing
Sau khi đã hoàn thành việc tạo banner, bạn có thể lưu lại để sử dụng cho các chiến dịch marketing sau này. Banner quảng cáo càng đẹp và chuyên nghiệp, khách hàng sẽ càng có xu hướng click vào đó và tiếp tục khám phá sản phẩm của bạn.
Trong bài viết này, chúng ta đã tìm hiểu về cách tạo ô vuông trong Word và các ứng dụng của nó. Từ việc tạo ra khuôn đánh số trang, biểu đồ đơn giản cho đến banner quảng cáo – ô vuông là một công cụ rất hữu ích cho người dùng Microsoft Word. Hãy áp dụng những kiến thức này để tăng tính chuyên nghiệp và hiệu quả trong công việc của bạn!
Những lưu ý khi sử dụng ô vuông trong Word
Khi sử dụng ô vuông trong Word, chúng ta cần lưu ý một số điểm sau:
- Không nên sử dụng quá nhiều ô vuông trong một bản văn bản, vì nó có thể làm cho tài liệu trở nên rối và khó đọc.
- Cần chú ý đến tính thẩm mỹ khi tạo banner quảng cáo, để đảm bảo rằng banner của bạn gây ấn tượng tích cực với người xem.
- Nên tạo một template riêng để tiết kiệm thời gian khi sử dụng lại các ô vuông đã tạo. Bạn chỉ cần sao chép và dán vào các vị trí mong muốn.
Ngoài ra, bạn có thể tự do sáng tạo và tùy chỉnh theo yêu cầu của mình khi sử dụng ô vuông trong Word. Với những lưu ý trên, hy vọng bạn có thể áp dụng công cụ này hiệu quả hơn trong công việc và cuộc sống hàng ngày.
Chú ý: Để biết thêm thông tin chi tiết hoặc hỗ trợ về Microsoft Word, bạn có thể truy cập trang web https://support.microsoft.com/office/trang-ch%E1%BB%A7-ti%E1%BB%87p-theo-c%E1%BB%A7a-microsoft-office-5e6f3c03-9152-4cbf-a932-e9b18c0c8e13.

Tôi là Nguyễn Văn Sỹ có 15 năm kinh nghiệm trong lĩnh vực thiết kế, thi công đồ nội thất; với niềm đam mê và yêu nghề tôi đã tạo ra những thiết kếtuyệt vời trong phòng khách, phòng bếp, phòng ngủ, sân vườn… Ngoài ra với khả năng nghiên cứu, tìm tòi học hỏi các kiến thức đời sống xã hội và sự kiện, tôi đã đưa ra những kiến thức bổ ích tại website nhaxinhplaza.vn. Hy vọng những kiến thức mà tôi chia sẻ này sẽ giúp ích cho bạn!
