Một văn bản, tài liệu nào đó khi in ra mà bị lệch lề hay mất chữ. Có lẽ do bạn chưa biết cách căn chỉnh giấy cũng như máy in sao cho phù hợp. Đối với hầu hết dân văn phòng bây giờ, việc in ra những văn bản đúng quy tắc là điều đầu tiên cơ bản nhất mà ai cũng phải biết và từng trải qua. Nếu bạn chưa rõ về cách in văn bản, vậy hãy theo dõi bài viết hướng dẫn cách chỉnh khổ giấy trong word dưới đây nhé!
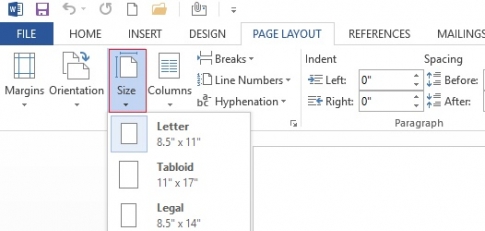
1. Cách định dạng khổ giấy trên word:
Thông thường thì theo định dạng mặc dịnh của word sẽ để giấy ở dạng letter, ở Việt Nam đa số sẽ đổi lại kích cỡ giấy ở khổ A4. Tuy nhiên, đôi khi bạn sẽ phải thay đổi kích cỡ khổ giấy theo nhu cầy, tính chất công việc. Vì thế mà bạn cần thực hiện, tiến hành điều chỉnh theo các bước sau:
Bước 1: Chọn Ribbon Tab Page Layout, tìm đến“Page Setup” sau đó chọn “Size”.
Bước 2: Click vào Size, sẽ có nhiều kích thước khổ giấy khác nhau hiện ra, bạn có thể tùy chọn khổ giấy sao cho phù hợp với mục đích sử dụng của mình.
Một lưu ý nhỏ bạn cũng có thể tự tạo những kích thức giấy khác nhau cho mình với cách click vào “More Paper Sizes” . Sau khi chọn “More Paper Sizes” thì một bảng chọn size và căn lề hiện ra, bạn chỉ cần điều chỉnh kích cỡ ở hai cột chiều dọc và chiều ngang rồi ấn vào “OK” để hoàn thành.
2. Cách đặt và căn chỉnh lề trên Word:
Sau khi bạn đã chọn được khổ giấy theo nhu cầu sử dụng, thường thì khổ giấy sẽ mặc định các kích thước căn lề trái phải, ngang dọc bên trong khổ giấy đó cho bạn. Nó chính là quy chuẩn chung áp dụng được cho mọi trường hợp, tuy nhiên nhiều khi bạn cần học cách căn chỉnh, để sao cho văn bản của bạn có thể trình bày đẹp hơn. Vậy cần căn chỉnh như thế nào? Bạn hãy tham khảo các bước dưới đây:
Bước 1: Tương tự như ở mục một, khi bạn chọn khổ giấy, bạn bạn tìm trên thanh công cụ Ribbon chọn vào Tab Page Layout, bạn tìm đến nhóm lệnh “Page Setup” và chọn vào “Margins”.
Bước 2: Sau khi bạn click vào mục đó, sẽ có một danh sách hiện ra chứa các mẫu sẵn có, bạn có thể chọn một trong các mẫu này nếu bạn cảm thấy phù hợp. Hoặc ban cũng có thể tùy chỉnh lề theo mong muốn của mình bằng cách chọn danh mục “Custom Margins”.
Bước 3: Sau khi chọn “Custom Margins” thì hộp thoại Page Setup sẽ hiện lên, bạn căn chỉnh lề bằng cách điều chỉnh các thông số theo mong muốn, ở các cột trên màn hình tại mục Margins cho phù hợp sau đó ấn chọn “OK” là xong.
Lưu ý: Ngoài ra, cũng ở trên nhóm lệnh Page Setup, bạn cũng có thể thực hiện được một số lệnh khác nữa. Ví dụ như:
- Orientation: Nó sẽ cho phép bạn chọn được khổ giấy nằm ngang hay dọc, chỉ cần thực hiện đơn giản bằng cách nhấp chuột và chọn một trong hai lựa chọn.
- Columns: Lệnh này cho phép bạn chia cột cho văn bản, ngoài những kiểu cột có sẵn. Bạn có thể tự căn chỉnh và tạo cột bằng cách chọn mục “More columns” và thiết lập thông số theo ý bạn muốn.
3. Thay đổi đơn vị đo của thước trong word:
Có thể khi bạn muốn điều chỉnh thông số, chiều rộng hay chiều dài và lề giấy, nhưng do mặc định đơn vị đo trong word lại không phải là centimes, dẫn đến sai lệch khi cài đặt in văn bản. Bạn có thể tùy ý thay đổi đơn vị ủa thước thành centimet, pica, điểm hoặc pixel, cùng với inch.
Chỉ với một bước đơn giản sau, bạn sẽ không cần lo về việc cài đặt sai lệch đơn vị đo của giấy. Bấm vào Tệp -> Tùy chọn -> Nâng cao và cuộn đến cài đặt Hiển thị. Tìm kiếm mục Hiển thị số đo theo đơn vị và thay đổi đơn vị đo mà mình mong muốn.
Với bài hướng dẫn cách chỉnh khổ giấy trong word chắc chắn đã giúp bạn đọc nắm rõ và hiểu biết thêm nhiều lệnh của Word và giúp bạn làm việc chuyên nghiệp hơn. Nếu bạn và doanh nghiệp muốn thuê dịch vụ in ấn chuyên nghiệp, hãy liên hệ với SOC Design And Printing để được tư vấn và hỗ trợ trực tiếp nhé!
Công Ty TNHH Quảng Cáo SOC.
MST: 0312512814.
Địa chỉ: 243/9/5 Tô Hiến Thành, Phường 13, Quận 10, TPHCM.
SĐT: 028-38-620-589.
Email: [email protected]/ [email protected].

Tôi là Nguyễn Văn Sỹ có 15 năm kinh nghiệm trong lĩnh vực thiết kế, thi công đồ nội thất; với niềm đam mê và yêu nghề tôi đã tạo ra những thiết kếtuyệt vời trong phòng khách, phòng bếp, phòng ngủ, sân vườn… Ngoài ra với khả năng nghiên cứu, tìm tòi học hỏi các kiến thức đời sống xã hội và sự kiện, tôi đã đưa ra những kiến thức bổ ích tại website nhaxinhplaza.vn. Hy vọng những kiến thức mà tôi chia sẻ này sẽ giúp ích cho bạn!
