Hiện nay khi làm việc cho các công ty, doanh nghiệp thì việc cá nhân sử dụng định dạng file PDF ngày càng được phổ biến. Điều này không chỉ an toàn thông tin mà còn giữ được tính nhất quán cho tài liệu. Limosa sẽ hướng bạn cách tạo file PDF trên điện thoại Iphone sẽ rất dễ. Hãy cùng tìm hiểu trong bài viết sau đây nhé.

1. Giới thiệu sơ lược về file PDF
PDF (tên tiếng Anh Portable Document Format, Định dạng Tài liệu Di động) là một định dạng tập tin văn bản khá phổ biến của hãng Adobe Systems. Tương tự như định dạng Word (.doc), PDF hỗ trợ văn bản thô (text) cùng với phông chữ, hình ảnh đồ họa, âm thanh và nhiều hiệu ứng khác. Tuy nhiên, việc hiển thị văn bản PDF không phụ thuộc vào môi trường làm việc của người sử dụng (cấu hình máy, phần mềm và hệ điều hành). Không như văn bản Word, một văn bản PDF, trong hầu hết các trường hợp, sẽ được hiển thị giống nhau trên những môi trường làm việc khác nhau. Chính vì ưu điểm này, định dạng PDF đã trở nên phổ biến cho việc phát hành sách, báo hay các tài liệu khác qua mạng Internet.
Đặc Điểm Chính Của File PDF:
File PDF thường có kích thước khá nhỏ nên dung lượng nhỏ dễ dàng chia sẻ qua internet.
– File PDF được hỗ trợ mã hóa bởi rất nhiều phần mềm cho nên tính bảo mật rất cao.
– PDF được xem và trình bày trên bất kỳ thiết bị bao gồm: Máy tính, laptop, các thiết bị di động, smartphone ….
– Tạo file và chuyển đổi sang các file văn bản khác dễ dàng.
2. Cách tạo file PDF trên điện thoại di động Iphone
Hiện nay, điện thoại di động ngày càng được nâng cấp hiện đại và tiên tiến. Chúng cho phép bạn tối ưu hóa các hoạt động ở mọi phương diện một cách tiện lợi nhất. Chính vì vậy, sẽ có rất nhiều cách để bạn có thể tạo PDF trên smartphone của mình chỉ trong tích tắc.
Hầu hết các điện thoại thông minh đều được cài đặt sẵn phần mềm PDF, do đó bạn sẽ dễ dàng hơn trong việc không cần phải tải xuống bất kỳ phần mềm mới nào để tạo file PDF trên điện thoại Android (Samsung, Oppo, Vivo,…) và iPhone.
Tuy nhiên, bạn có thể sử dụng Google Docs cho tài liệu, Google Photos cho hình ảnh và một số công cụ web trực tuyến để tạo PDF trên điện thoại di động của bạn.
Sử dụng Google Docs
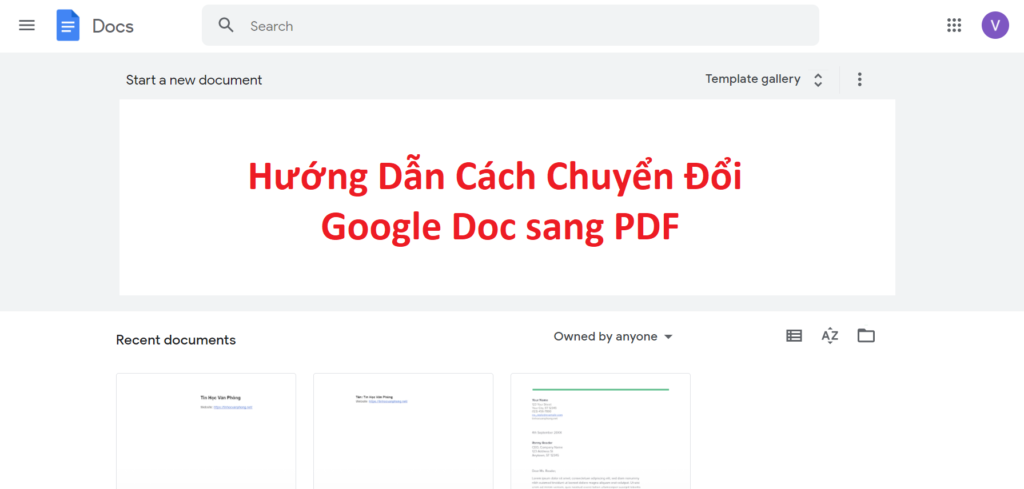
Để tạo tệp PDF trên điện thoại bằng tiện ích Google Docs, người dùng có thể thực hiện theo các bước sau đây:
Bước 1: Tải xuống và cài đặt Google Docs trên App Store.
Bước 2: Mở ứng dụng, đăng nhập tài khoản, chọn dấu cộng bên dưới cùng và chọn tài liệu có sẵn hoặc mẫu mới.
Bước 3: Mở Menu bằng cách chọn dấu 3 chấm bên trên cùng góc phải màn hình.
Bước 4: Chọn Share & Export >> Save As >> Format as PDF Document >> OK.
Với cách này, bạn có thể chuyển nhanh chóng các tài liệu đã có sẵn trên Drive thành dạng PDF chỉ bằng vài thao tác đơn giản thông qua chiếc Iphone của mình.
Sử dụng Google Photos đối với hình ảnh
Đối với tài liệu là hình ảnh, người dùng cũng có thể chuyển về dạng PDF bằng Google Photos theo hướng dẫn sau:
Bước 1: Người dùng tải và cài đặt ứng dụng Google Photos trên điện thoại.
Bước 2: Mở ứng dụng, chọn hình ảnh bạn cần chuyển sang PDF.
Bước 3: Nhấn vào dấu 3 chấm phía trên cùng góc phải >> Chọn In >> Lưu dưới dạng PDF.
Bước 4: Chọn biểu tượng tải xuống PDF và nhập tên là bạn đã hoàn tất lưu file về máy.
Sử dụng công cụ trực tuyến
Ngoài các ứng dụng trên, người dùng cũng có thể sử dụng các công cụ web trực tuyến để chuyển file thành dạng PDF trên điện thoại. Một trong đó có thể kể đến là trang Smallpdf.com.
Bước 1: Người dùng truy cập web Smallpdf.com từ trình duyệt của điện thoại.
Bước 2: Nhấn vào dấu cộng ở giữa và chọn nguồn để tải Tệp lên.
Bước 3: Sau khi công cụ chuyển đổi xong, người dùng lưu file PDF về máy.
3. Cách chỉnh sửa file PDF trên điện thoại Iphone
Bước 1: Bạn mở Tệp => mở file PDF trên máy.
Bước 2: Bạn chạm vào biểu tượng cây bút để mở công cụ đánh dấu. Tiếp theo, bạn sử dụng các công cụ đánh dấu như bút bi, bút dạ, tẩy… để ghi chú cho văn bản. Để đổi màu thì bạn hãy chạm vào ô màu để thay đổi.
Bước 3: Để chỉnh sửa văn bản chuyên nghiệp hơn thì bạn hãy chạm vào biểu tượng +. Tại đây, bạn có thể chỉnh sửa file PDF bằng cách thêm văn bản, chữ ký, thu phóng đoạn văn bản hoặc chèn các biểu tượng, hướng dẫn.
Để lưu lại văn bản sau khi chỉnh sửa, bạn chạm vào Xong để lưu là OK rồi.
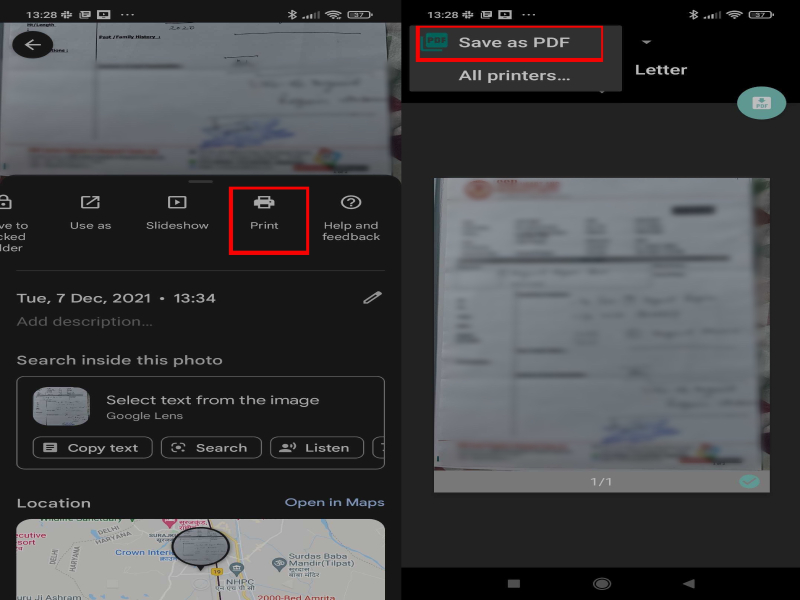
4. Cách tải file PDF về điện thoại Iphone
Bước 1: Để tải file PDF về iPhone bạn có thể sử dụng công cụ Apple Books. Bạn tải và cài đặt Apple Books cho iPhone rồi truy cập vào link file PDF cần tải về máy và chọn Chia sẻ.
Bước 2: Tại đây, chọn tiếp ứng dụng Sách để chuyển file PDF tải về vào ứng dụng Apple Books cho phép đọc offline.
Bước 3: Để đồng bộ hóa các file PDF đã thêm vào ứng dụng Apple Books trên các ứng dụng khác của Apple như iPad, Macbooks,…bạn chọn Cài đặt >> Sách >> bật iCloud Drive.
Bước 4: Ứng dụng Sách trên Apple Books cũng cho phép người dùng tải miễn phí những quyển sách PDF bằng cách chọn mục Bookstore >> Sách miễn phí.
Bước 5: Cuối cùng bạn chọn sách muốn tải và nhấn Nhận để tải sách về máy nhé!
5. Cách đọc file PDF trên iPhone
Việc đọc file PDF trên máy tính thì bạn có thể tham khảo 3 phần mềm đọc file PDF này. Còn nếu muốn đọc file PDF trên iPhone thì bạn cần tham khảo hướng dẫn dưới đây.
Ứng dụng Mail trên điện thoại iPhone là một nơi lưu trữ file PDF tiện dụng mà không phải ai cũng biết. Khi người dùng đăng nhập tài khoản Google trên iPhone có thể dễ dàng thao tác nhận và gửi file với tài khoản Gmail như sử dụng trên máy tính, bao gồm cả việc tải và và đọc file PDF trên iPhone. Chi tiết cách thực hiện như sau:
Bước 1: Bạn mở ứng dụng Gmail trên điện thoại iPhone và đăng nhập tài khoản Gmail chứa file PDF cần xem của mình.
Bước 2: Nhấn chọn vào biểu tượng file PDF đính kèm trong mail để tải file về máy.
Bước 3: Sau khi tải file, bạn nhấn vào file một lần nữa để mở file trực tiếp trên mail.
Bước 4: Tạo biểu tượng dấu 3 chấm ở bên phải màn hình sẽ gồm danh sách các tùy chọn:
Export: Xuất file PDF.
Make Available Offline: Lưu thành file PDF có thể đọc offline.
Rename: Đổi tên file tài liệu.
Move: Di chuyển file sang vị trí khác.
Copy: Sao chép file.
Delete: Xóa file đang mở.
Để đọc file PDF trên iPhone bằng email, bạn chọn Make Available Offline là được.
Cách 2: Đọc file PDF bằng ứng dụng lưu trữ đám mây
Với người dùng muốn đọc file PDF trên iPhone và iPad đang có sẵn hoặc được chia sẻ trên tài khoản Google Drive có thể đọc trực tiếp trên công cụ lưu trữ đám mây này. Người dùng chỉ cần tìm tới thư mục chứa file PDF cần đọc rồi chạm vào đó để xem file trực tiếp luôn mà không cần tải file về máy. Đây cũng là cách khắc phục nhanh tình trạng mở file PDF không được trên nhiều dòng điện thoại khác.
Cách 3: Đọc file PDF trực tiếp bằng Safari trên iPhone
Bước 1: Các file PDF tìm kiếm được trên ứng dụng Safari người dùng có thể đọc trực tiếp bằng cách chạm vào liên kết dẫn tới file PDF để xem trong trình duyệt.
Bước 2: Để phóng to hoặc thu nhỏ người dùng kéo hoặc chụm 2 ngón tay để điều chỉnh kích thước file PDF đang đọc trên Safari.
Bước 3: Bạn nhấn và giữ đoạn nội dung muốn highlight hoặc sao chép trong PDF.
Bước 4: Người dùng có thể gửi file PDF đang xem tới công cụ iBooks hoặc trình tạo PDF khác để có thể truy cập và xem file offline khi không có kết nối Internet.
Chạm vào file PDF đang xem trên Safari.
Nhấn chọn Open in iBooks hoắc chạm vào Open in…
Bạn có thể đọc PDF trên iPhone trong iBooks hoặc PDF Reader. Với file đã mở bằng iBooks thì tài liệu sẽ được lưu trên ứng dụng và iCloud để có thể xem lại khi cần.
Bài viết trên đây đã chia sẻ hướng dẫn cách tải về và đọc PDF trên iPhone vô cùng tiện lợi. Người dùng cũng có thể áp dụng cách thực hiện tương tự trên các thiết bị iOS khác như iPad đáp ứng nhu cầu cơ bản của người dùng khi cần làm việc với file PDF.
Qua bài viết Limosa có thể giúp ích cho bạn biết Cách tạo file PDF trên điện thoại Iphone của bạn. Có gì thắc mắc bạn hãy bình luận bên dưới hoặc gọi trực tiếp qua HOTLINE 1900 2276 hoặc qua website Limosa.vn nhé. để chúng tôi có thể giải đáp vấn đề của các bạn một cách nhanh chóng. Cảm ơn các bạn đã quan tâm đến bài viết.


Tôi là Nguyễn Văn Sỹ có 15 năm kinh nghiệm trong lĩnh vực thiết kế, thi công đồ nội thất; với niềm đam mê và yêu nghề tôi đã tạo ra những thiết kếtuyệt vời trong phòng khách, phòng bếp, phòng ngủ, sân vườn… Ngoài ra với khả năng nghiên cứu, tìm tòi học hỏi các kiến thức đời sống xã hội và sự kiện, tôi đã đưa ra những kiến thức bổ ích tại website nhaxinhplaza.vn. Hy vọng những kiến thức mà tôi chia sẻ này sẽ giúp ích cho bạn!
