Các bạn cần tách rời thông tin từ bảng này sang bảng khác để tạo ra các báo cáo số liệu trong khi làm việc với Excel. Nếu các bạn chưa biết cách trích xuất dữ liệu, hãy xem các phương pháp trích xuất dữ liệu từ bảng này sang bảng khác theo điều kiện được đề cập trong bài viết dưới đây.

Kính mời quý khách hàng cùng đồng hành, ThuThuatPhanMem.Vn chia sẻ hai phương pháp trích xuất thông tin từ bảng này sang bảng khác dựa trên điều kiện.
Cách lấy dữ liệu từ sheet này sang Sheet khác theo điều kiện sử dụng Advanced Filter
Cho rằng bạn có bảng thông tin trên Sheet1 như sau:
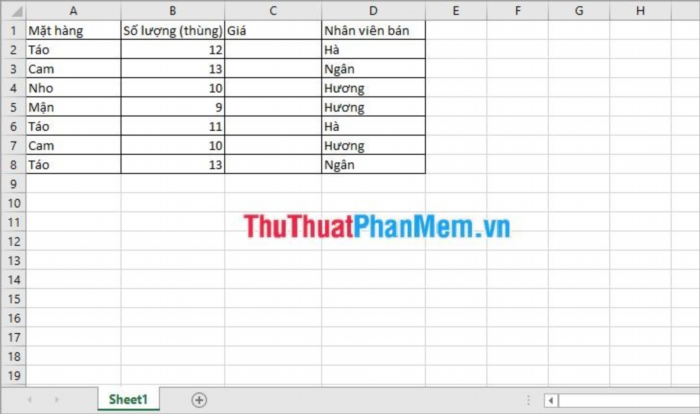
Bạn muốn sao chép thông tin từ Sheet1 sang Sheet2 dựa trên điều kiện trong khối A1:B2 của Sheet2.
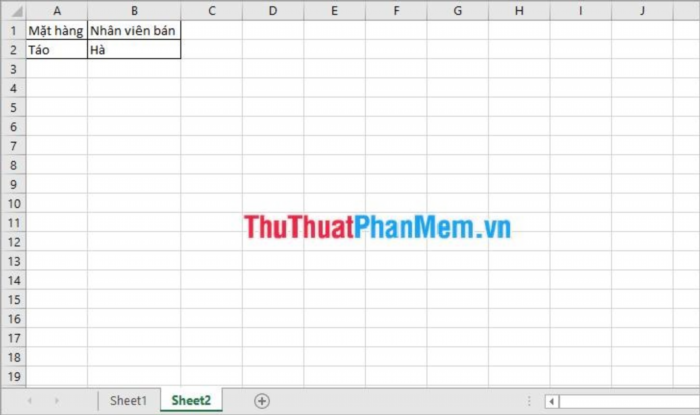
Quý vị thực hiện như sau:
Bước 1: Trong Sheet2, bạn hãy lựa chọn Data -> Advanced.
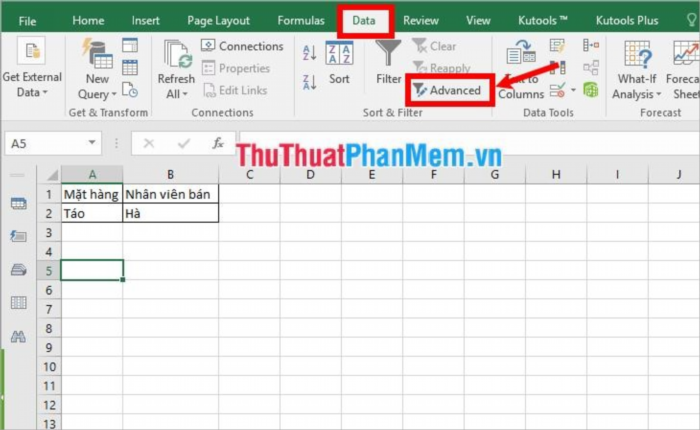
Bước 2: Khi màn hình Lọc nâng cao hiển thị, bạn nên lựa chọn Tạo bản sao đến một vị trí khác trong phần Hành động.
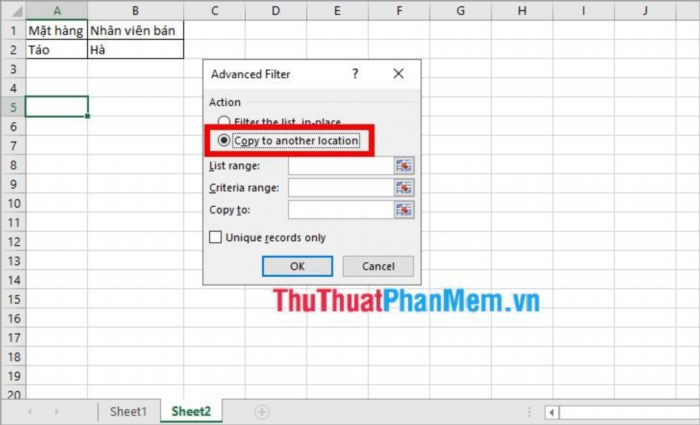
Mọi người thực hiện theo cách sau đây:
Đưa con trỏ chuột vào phần danh sách phạm vi, sau đó chọn biểu tượng giống như hình dưới đây:
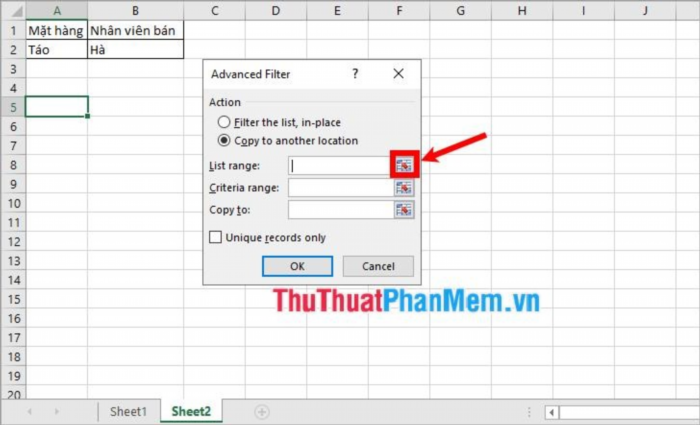
Sau đó, chọn Sheet1.
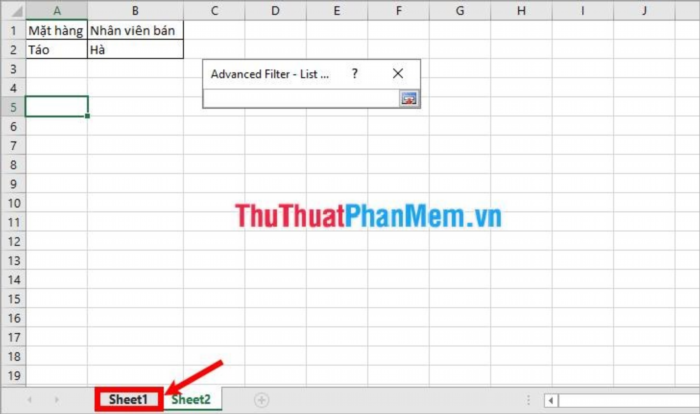
Tiếp theo, chọn khu vực dữ liệu cần lọc trên Sheet1.
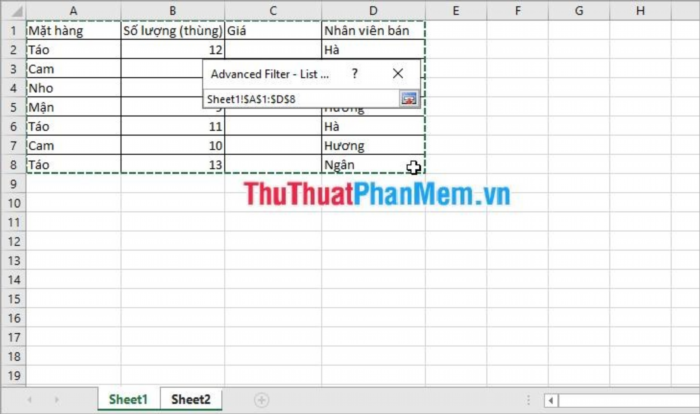
Cuối cùng bấm vào biểu tượng giống như trong hình dưới để mở hộp lọc nâng cao.
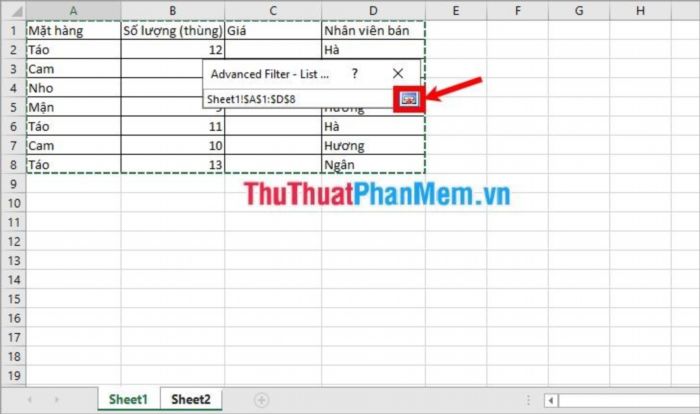
Nhấp chuột vào ô Tiêu chí và kéo để chọn điều kiện tương ứng trong Sheet2.
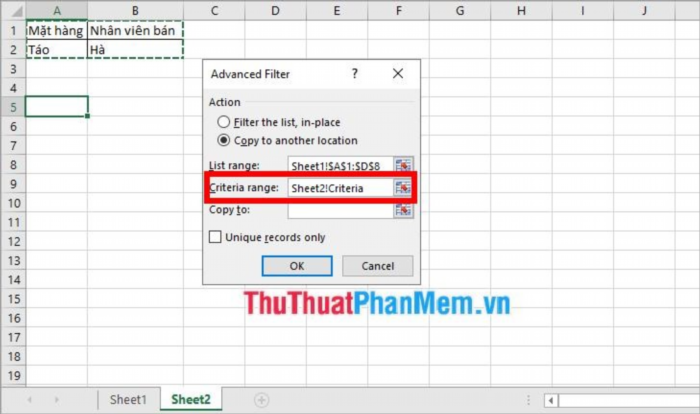
Di chuyển con trỏ chuột đến ô Copy to và chọn ô mà bạn muốn lưu lại kết quả sau khi thu thập dữ liệu theo điều kiện từ Sheet1. Tiếp theo, nhấn OK để thực hiện lọc.
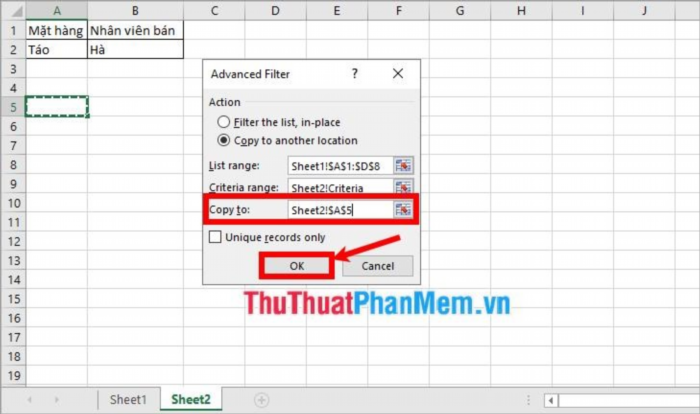
Kết quả sẽ được trả về từ ô bắt đầu trong phạm vi đã chọn.
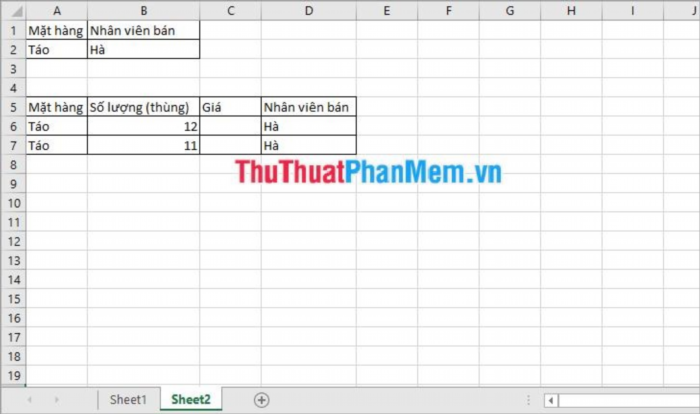
Chú ý: Cách thiết lập điều kiện trong Bộ lọc Nâng cao.
– Vùng điều kiện trong Advanced Filter bắt buộc phải tuân theo nguyên tắc bao gồm tên tiêu đề của trường dữ liệu có liên quan và nội dung điều kiện trong trường đó.
– Cách viết mối quan hệ giữa các điều kiện:.
Quan hệ phụ thuộc (dạng và): tất cả các điều kiện đều được đáp ứng.
Nếu không có điều kiện nào thì bỏ qua cột điều kiện đó. Các tiêu đề và điều kiện được phân tách bằng dấu hai chấm (:). Các điều kiện trong cùng một tiêu đề được phân tách bằng dấu phẩy (,).
Tất cả các điều kiện được đặt trên hàng đồng mức.

Mối quan hệ bổ sung (điều kiện dạng hoặc) – chỉ cần thỏa mãn 1 trong những điều kiện.
Nếu trong cột có nhiều điều kiện và mỗi điều kiện được kèm theo một tiêu đề, hãy đặt tiêu đề ở dòng cuối cùng của cột.
Các điều kiện được sắp xếp khác nhau, không nằm trên cùng một dòng.
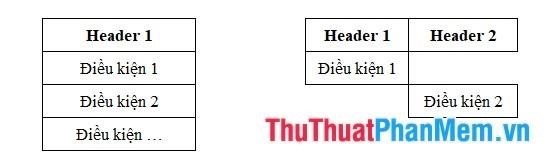
Cách lấy dữ liệu từ sheet này sang sheet khác theo điều kiện sử dụng hàm Vlookup
Giả sử bạn có bảng dữ liệu điểm thi trong trang Sheet1.
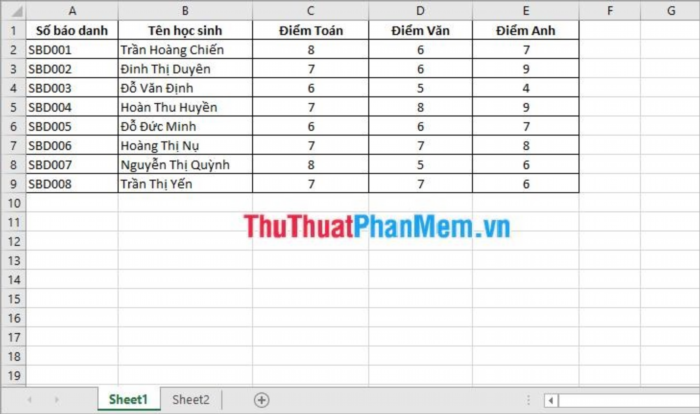
Thông tin về học sinh bao gồm tên, điểm thi môn toán, văn và anh ngữ được thu thập từ Sheet1 và truy xuất bởi Sheet2, với số báo danh được nhập vào ô A2.
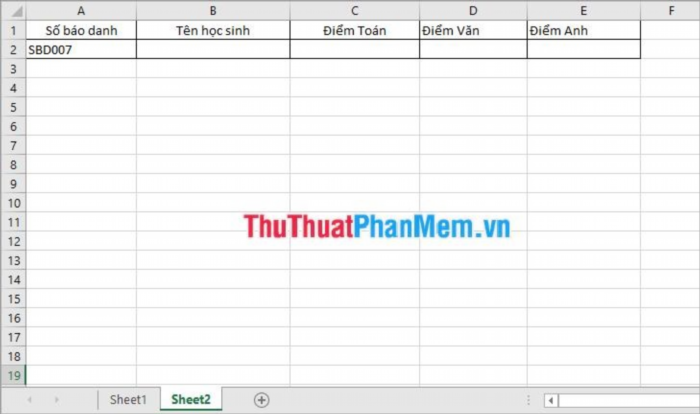
Nhắc lại cách sử dụng hàm VLOOKUP:
=TÌM.KIẾM.VƯỢT.QUA(giá_trị_tra_cứu, mảng_bảng, số_thứ_tự_cột, [tìm_kiếm_phạm_vi]).
Trong đó:.
Bây giờ các bạn cùng bắt đầu thực hiện cách lấy dữ liệu từ sheet1 sang sheet2 qua ví dụ ở trên.
Tại ô B2, bạn có thể nhập công thức =VLOOKUP(A2,Sheet1!$A$1:$E$9,2) để thực hiện tính toán.
Trong phương trình này:
Cách thể hiện công thức:
1. Nhập =TÌM.KIẾM.VỚI.
2. Hãy chọn ô A2 và gõ dấu phẩy.
3. Lựa chọn Sheet1.
Bước 4. Chọn vùng dữ liệu cần tìm kiếm và nhấn phím F4 để giữ vùng dữ liệu đó cố định.
Bước 5: Nhập số 2 và sau đó nhập ký tự đóng ngoặc ‘)’ trước khi ấn Enter.
Dưới đây là kết quả của các bạn:
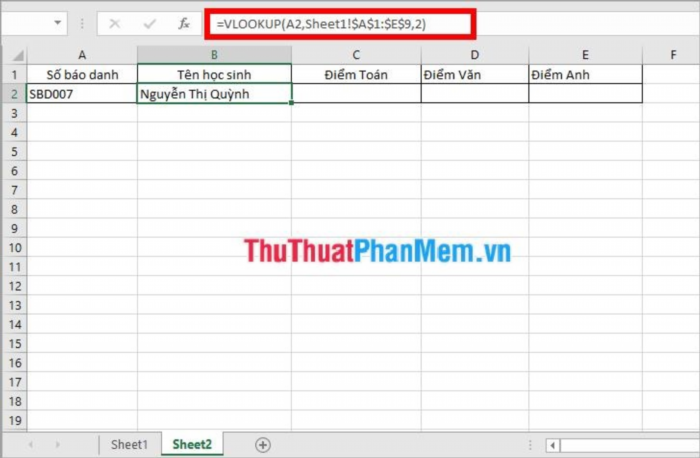
Bạn sẽ được thêm công thức VLOOKUP vào các ô Điểm Toán, Điểm Văn và Điểm Anh, trong đó col_index_num của các ô tương ứng là 3, 4 và 5.
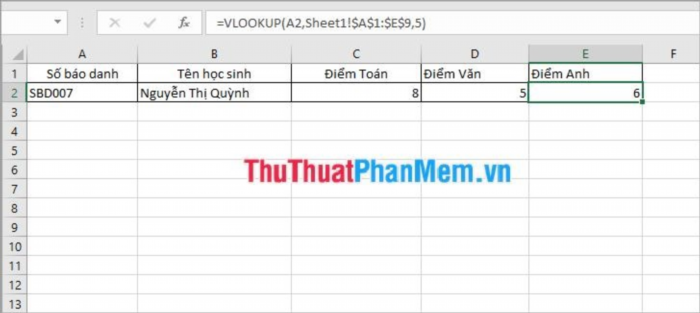
Chỉ cần sửa mã số học sinh, bạn có thể thay đổi tên học sinh, điểm Toán, điểm Văn và điểm Anh của mã số đó. Các thay đổi này có thể được so sánh với bảng dữ liệu trong Sheet1.
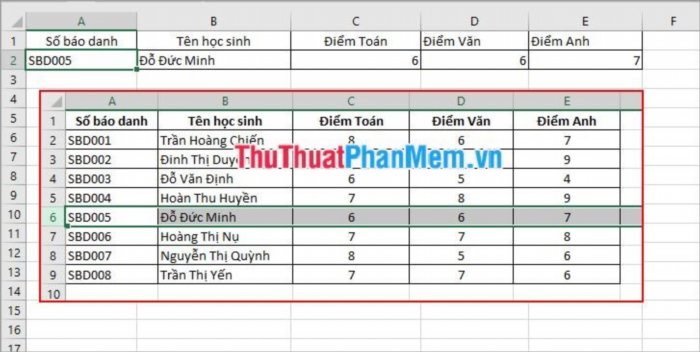
Chúc các bạn đạt được thành tựu! Trên đây ThuThuatPhanMem.Vn đã hướng dẫn cách sao chép thông tin từ một Sheet này sang Sheet khác theo điều kiện dùng Advanced Filter và sử dụng Vlookup. Các bạn có thể sử dụng phương pháp sao chép thông tin phù hợp với yêu cầu xử lý của mình.





