Giới thiệu
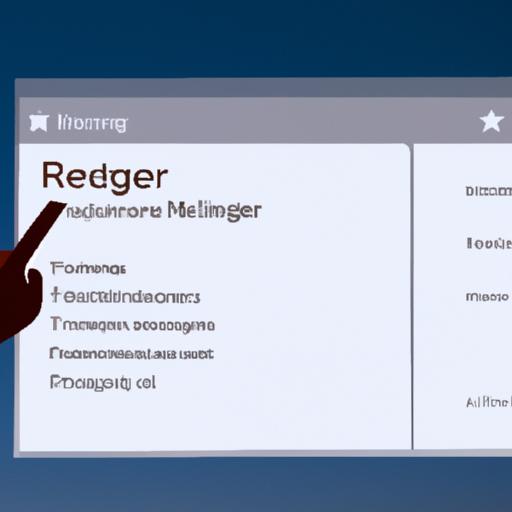
Bạn có bao giờ mở Start Menu trên máy tính của mình và cảm thấy không hài lòng với giao diện của nó? Nếu câu trả lời là “có”, bạn nên đọc bài viết này. Bài viết này sẽ giúp bạn tìm hiểu cách làm trong suốt Start Menu trên Windows 10, từ đó giúp bạn tùy chỉnh giao diện máy tính theo ý thích của mình.
Mục đích của bài viết
Bài viết này nhằm giúp người dùng Windows 10 hiểu rõ cách làm trong suốt Start Menu, từ đó tăng tính tiện lợi khi tìm kiếm các ứng dụng và chương trình, tăng tính thẩm mỹ cho giao diện máy tính và tiết kiệm thời gian để tăng năng suất.
Tại sao cần phải làm trong suốt Start Menu trên Windows 10?
Start Menu là một phần quan trọng của hệ điều hành Windows 10, được sử dụng hàng ngày để khởi động các chương trình và ứng dụng. Và khi nhìn vào menu này, bạn sẽ thấy rõ ràng các biểu tượng được thiết kế với màu sắc rực rỡ, tạo thành một giao diện nhiều màu sắc.
Tuy nhiên, đôi khi bạn muốn có một giao diện máy tính trong suốt hơn để cho phù hợp với sở thích cá nhân của bạn. Làm trong suốt Start Menu trên Windows 10 là cách dễ dàng để giúp bạn thay đổi giao diện máy tính theo ý thích của mình.
Lợi ích của việc làm trong suốt Start Menu trên Windows 10
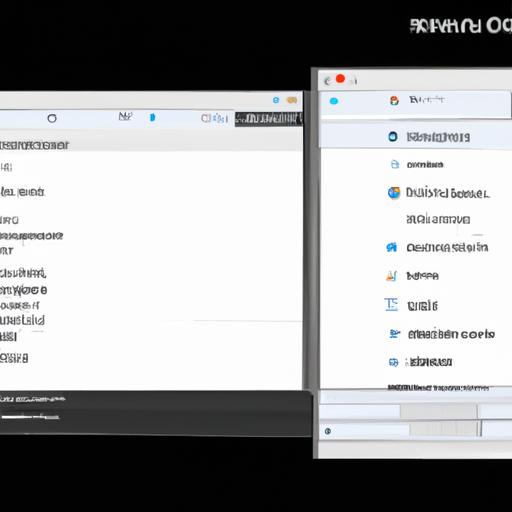
Khi bạn đã biết cách làm trong suốt Start Menu trên Windows 10, bạn sẽ có thể nhận được nhiều lợi ích từ việc tùy chỉnh giao diện máy tính của mình.
Sự tiện lợi khi tìm kiếm các ứng dụng, chương trình
Với menu trong suốt, bạn sẽ dễ dàng hơn để tìm kiếm các ứng dụng và chương trình. Bạn có thể thấy rõ hơn các biểu tượng và nội dung bên trong Start Menu một cách nhanh chóng và thuận tiện hơn.
Tăng tính thẩm mỹ cho giao diện máy tính của bạn
Làm trong suốt Start Menu trên Windows 10 cũng giúp tăng tính thẩm mỹ cho giao diện máy tính của bạn. Giao diện máy tính clean và đồng nhất với nền transparent Start Menu sẽ giúp cho người dùng cảm thấy thoải mái khi sử dụng máy tính hàng ngày.
Tiết kiệm thời gian và tăng năng suất
Việc làm trong suốt Start Menu trên Windows 10 không chỉ mang lại lợi ích về thẩm mỹ, mà còn giúp tiết kiệm thời gian và tăng năng suất. Những biểu tượng ứng dụng sẽ được hiển thị rõ ràng hơn, giúp cho việc truy cập vào các chương trình và ứng dụng nhanh chóng hơn. Vì vậy, bạn có thể tiết kiệm được một số phút quý giá trong ngày của mình để làm những công việc khác.
Hướng dẫn cách làm trong suốt Start Menu trên Windows 10
Để làm trong suốt Start Menu trên Windows 10, bạn có thể sử dụng ba phương pháp khác nhau sau đây:
1. Cách sử dụng Registry Editor để làm trong suốt Start Menu
Registry Editor là một công cụ được tích hợp sẵn trong hệ điều hành Windows, cho phép người dùng tùy chỉnh các thiết lập của máy tính. Để sử dụng Registry Editor để làm trong suốt Start Menu trên Windows 10, bạn có thể thực hiện theo các bước sau:
- Bước 1: Nhấn tổ hợp phím “Windows + R” để mở hộp thoại Run.
- Bước 2: Gõ “regedit” và nhấn Enter để mở Registry Editor.
- Bước 3: Tìm đến đường dẫn sau: HKEY_CURRENT_USERSOFTWAREMicrosoftWindowsCurrentVersionThemesPersonalize
- Bước 4: Nhấp chuột phải vào không gian trống bên phải của cửa sổ và chọn New -> DWORD (32-bit) Value.
- Bước 5: Đặt tên cho giá trị mới vừa tạo là “EnableTransparency”, sau đó double-click vào nó và chỉnh giá trị thành “1”.
- Bước 6: Khởi động lại máy tính để thấy kết quả.
2. Sử dụng phần mềm Glass2k để làm trong suốt Start Menu
Glass2k là một phần mềm miễn phí cho phép người dùng tùy chỉnh độ trong suốt của cửa sổ trên Windows, bao gồm cả Start Menu. Để sử dụng Glass2k để làm trong suốt Start Menu trên Windows 10, bạn có thể thực hiện theo các bước sau:
- Bước 1: Tải và cài đặt Glass2k.
- Bước 2: Nhấn tổ hợp phím “Ctrl + Shift + Alt + W” để mở cửa sổ Settings của Glass2k.
- Bước 3: Chọn tab “Trong suốt”, kéo thanh trượt để điều chỉnh độ trong suốt cho Start Menu.
- Bước 4: Khởi động lại máy tính để thấy kết quả.
3. Sử dụng phần mềm StartIsBack để tùy chỉnh giao diện máy tính và cả Start Menu
StartIsBack là một phần mềm được thiết kế để giúp người dùng tùy chỉnh giao diện máy tính theo ý thích của mình. Phần mềm này cung cấp nhiều tính năng hữu ích, bao gồm tùy chỉnh độ trong suốt cho Start Menu. Để sử dụng StartIsBack để làm trong suốt Start Menu trên Windows 10, bạn có thể thực hiện theo các bước sau:
- Bước 1: Tải và cài đặt StartIsBack.
- Bước 2: Mở StartIsBack và chọn tab “Appearance”.
- Bước 3: Kéo thanh trượt “Opacity” để điều chỉnh độ trong suốt cho Start Menu.
- Bước 4: Khởi động lại máy tính để thấy kết quả.
Lưu ý rằng khi sử dụng phần mềm của bên thứ ba để tùy chỉnh giao diện máy tính, bạn nên kiểm tra xem phần mềm đó có được cập nhật mới nhất hay không và không mang virus.
Những điều cần lưu ý khi làm trong suốt Start Menu trên Windows 10
Khi thực hiện việc làm trong suốt Start Menu trên Windows 10, có một số điều bạn cần lưu ý để tránh gặp phải các vấn đề không mong muốn.
1. Kiểm tra xem driver card đồ họa có được cập nhật mới nhất hay không?
Việc cập nhật driver card đồ họa sẽ giúp máy tính của bạn hoạt động tối ưu hơn, từ đó giúp cho việc làm trong suốt Start Menu trên Windows 10 được thực hiện một cách mượt mà và không bị lag.
2. Chỉ nên sử dụng phần mềm uy tín, đã được kiểm chứng và không mang virus.
Việc sử dụng phần mềm không rõ nguồn gốc hoặc chưa được kiểm chứng sẽ rất nguy hiểm cho máy tính của bạn. Bạn nên chỉ tải và sử dụng các phần mềm có nguồn gốc rõ ràng, uy tín và đã được kiểm chứng để đảm bảo an toàn cho máy tính của bạn.
3. Nếu gặp vấn đề với giao diện sau khi áp dụng thay đổi, hãy khởi động lại máy tính.
Nếu bạn gặp vấn đề với giao diện máy tính sau khi áp dụng thay đổi, hãy khởi động lại máy tính. Việc này sẽ giúp cho các thay đổi được lưu và hiển thị đúng cách trên giao diện của bạn.
Kiểm tra hiệu quả sau khi làm trong suốt Start Menu trên Windows 10
Khi bạn đã thực hiện các bước để làm trong suốt Start Menu trên Windows 10, thì hãy kiểm tra xem liệu sự thay đổi của giao diện có được áp dụng chính xác hay không.
Cách kiểm tra hiệu quả
Bạn có thể kiểm tra hiệu quả và sự thay đổi của giao diện máy tính theo một trong những cách sau:
1. Mở lại Start Menu
Sau khi hoàn thành việc làm trong suốt Start Menu trên Windows 10, điều đầu tiên bạn nên làm để kiểm tra hiệu quả là mở lại Start Menu và xem xét các biểu tượng và màu sắc đã được thiết lập cho chúng.
2. Sử dụng chức năng “Preview” của phần mềm Glass2k
Nếu bạn đã sử dụng phần mềm Glass2k, chức năng “Preview” có thể giúp bạn xem trước kết quả một cách chi tiết. Bạn chỉ cần click chuột phải vào thanh taskbar và chọn “Preview”, rồi kéo thanh trượt để kiểm tra kết quả.
3. Khởi động lại máy tính
Nếu bạn muốn đảm bảo rằng các thay đổi về giao diện của máy tính đã được áp dụng thành công, hãy khởi động lại máy tính và kiểm tra lại Start Menu.
Sự thay đổi của giao diện
Sau khi thực hiện các bước để làm trong suốt Start Menu trên Windows 10, bạn sẽ nhận thấy rõ ràng sự khác biệt về màu sắc và phong cách thiết kế. Bạn có thể tùy chỉnh Start Menu theo ý thích của mình để giúp nó phù hợp với phong cách cá nhân hoặc công việc của bạn.
Tổng kết
Kết luận về lợi ích của việc làm trong suốt Start Menu trên Windows 10
Việc làm trong suốt Start Menu trên Windows 10 không chỉ mang lại tính thẩm mỹ cho giao diện máy tính, mà còn giúp tăng tính tiện lợi khi tìm kiếm các ứng dụng và chương trình. Bằng cách sử dụng những phần mềm hoặc công cụ được đề cập trong bài viết, bạn có thể dễ dàng làm trong suốt Start Menu và tùy chỉnh giao diện máy tính theo ý thích của mình.
Nhắc nhở về các điều cần lưu ý khi thực hiện, để tránh những vấn đề không mong muốn.
Khi thực hiện làm trong suốt Start Menu trên Windows 10, bạn nên lưu ý các điểm sau để tránh những vấn đề không mong muốn:
- Kiểm tra xem driver card đồ họa có được cập nhật mới nhất hay không?
- Chỉ nên sử dụng phần mềm uy tín, đã được kiểm chứng và không mang virus.
- Nếu gặp vấn đề với giao diện sau khi áp dụng thay đổi, hãy khởi động lại máy tính.
Khuyến khích người dùng thử nghiệm và tùy chỉnh giao diện máy tính sao cho phù hợp với sở thích cá nhân.
Với những cách làm trong suốt Start Menu trên Windows 10 được giới thiệu trong bài viết, bạn có thể dễ dàng tùy chỉnh giao diện máy tính theo ý thích của mình. Hãy thử nghiệm và khám phá để tìm ra phong cách mới cho giao diện máy tính của bạn.
Giải đáp các câu hỏi liên quan và cung cấp thông tin bổ ích khác.
Nếu bạn có bất kỳ câu hỏi hoặc vướng mắc gì liên quan đến việc làm trong suốt Start Menu trên Windows 10, hãy liên lạc với chúng tôi. Chúng tôi sẽ giúp bạn giải đáp các câu hỏi và cung cấp thông tin bổ ích để giúp bạn hiểu rõ hơn về chủ đề này.
Tài liệu tham khảo
Đây là một số nguồn tài liệu có thể giúp bạn hiểu rõ hơn về cách làm trong suốt Start Menu trên Windows 10:
- How to Make the Windows 10 Start Menu Transparent
- Make the Windows 10 Start Menu Translucent and Add Blur Effects
- Customize the Windows 10 Start Menu: How to Make It Your Own
Ngoài ra, bạn nên kiểm tra các trang web và diễn đàn được liên kết với từ khóa “cách làm trong suốt Start Menu trên Windows 10” để tìm hiểu thêm thông tin và lời khuyên từ những người dùng đã từng áp dụng cách này.
Hy vọng bài viết này sẽ giúp bạn tùy chỉnh giao diện máy tính của mình sao cho phù hợp với sở thích cá nhân. Nếu bạn có bất kỳ câu hỏi hoặc ý kiến đóng góp nào, hãy để lại bình luận bên dưới. Chúc may mắn và thành công!

Tôi là Nguyễn Văn Sỹ có 15 năm kinh nghiệm trong lĩnh vực thiết kế, thi công đồ nội thất; với niềm đam mê và yêu nghề tôi đã tạo ra những thiết kếtuyệt vời trong phòng khách, phòng bếp, phòng ngủ, sân vườn… Ngoài ra với khả năng nghiên cứu, tìm tòi học hỏi các kiến thức đời sống xã hội và sự kiện, tôi đã đưa ra những kiến thức bổ ích tại website nhaxinhplaza.vn. Hy vọng những kiến thức mà tôi chia sẻ này sẽ giúp ích cho bạn!
