Tại sao cần chỉnh khoảng cách dòng trong Word
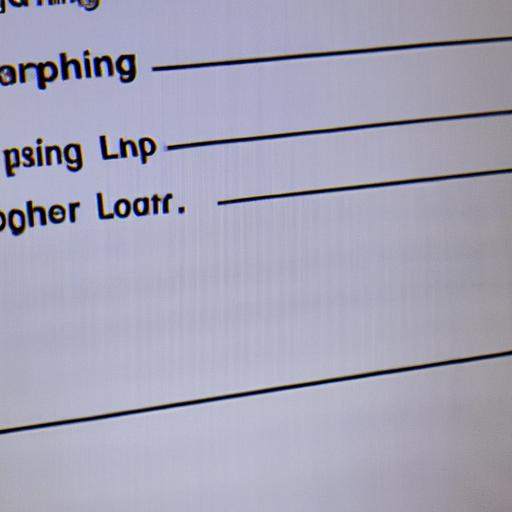
Trong quá trình viết tài liệu, rất nhiều nhà văn hay người sử dụng Word thường bỏ qua việc chỉnh khoảng cách dòng. Thực tế, điều này có thể gây ra nhiều khó khăn và ảnh hưởng đến tính thẩm mỹ của tài liệu.
A. Để tạo độ trống giữa các dòng
Chỉnh khoảng cách dòng là một công cụ quan trọng để tạo độ trống giữa các dòng trong văn bản. Khi có đủ không gian giữa các dòng, bạn sẽ đọc được tài liệu một cách thuận tiện hơn và không phải căng mắt khi đọc liên tục.
B. Để tăng tính thẩm mỹ cho tài liệu
Ngoài việc giúp bạn đọc được văn bản thuận tiện hơn, chỉnh khoảng cách dòng còn giúp cho tài liệu của bạn trông chuyên nghiệp hơn và lịch sự hơn. Không có khoảng trống giữa các dòng sẽ khiến cho tài liệu của bạn trông khó đọc và không được trau chuốt.
Tóm lại, chỉnh khoảng cách dòng là một công việc quan trọng mà bạn không nên bỏ qua khi viết tài liệu. Trong các phần tiếp theo, chúng ta sẽ học cách chỉnh khoảng cách dòng thông thường, kép và đơn trong Word để tạo ra một tài liệu chuyên nghiệp và thuận tiện cho người đọc.
Các loại khoảng cách dòng trong Word
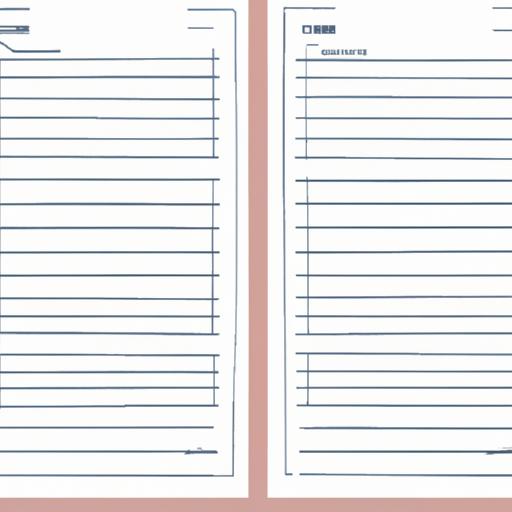
Khoảng cách dòng là một tính năng quan trọng của Word, giúp bạn tạo ra các văn bản chuyên nghiệp và dễ đọc hơn. Dưới đây là ba loại khoảng cách dòng thông thường, kép và đơn.
A. Khoảng cách dòng thông thường
Khoảng cách dòng thông thường được sử dụng khi bạn muốn tạo ra một khoảng trống giữa hai dòng liền kề. Để chỉnh khoảng cách này, bạn có thể sử dụng menu Paragraph hoặc các phím tắt.
B. Khoảng cách dòng kép
Khoảng cách dòng kép được sử dụng khi bạn muốn tạo ra một khoảng trống lớn hơn giữa hai dòng. Nó thường được sử dụng để phân biệt các đoạn trong văn bản của bạn. Để chỉnh khoảng cách này, bạn có thể sử dụng menu Paragraph hoặc các phím tắt.
C. Khoảng cách dòng đơn
Khoảng cách dòng đơn được sử dụng để viết những đoạn văn ngắn gọn hoặc để tạo ra một văn bản có diện mạo thanh lịch và tiết kiệm không gian. Để chỉnh khoảng cách này, bạn có thể sử dụng menu Paragraph hoặc các phím tắt.
Tóm lại, việc hiểu và biết cách sử dụng các loại khoảng cách dòng trong Word là rất quan trọng để tạo ra các văn bản chuyên nghiệp và dễ đọc hơn. Bạn nên xem xét kỹ lưỡng từng loại khoảng cách dòng để tài liệu của mình trông được hoàn hảo và thuận tiện cho người đọc.
Cách chỉnh khoảng cách dòng thông thường trong Word
A. Sử dụng menu Paragraph
Để sửa khoảng cách dòng thông thường trong Word, bạn có thể sử dụng menu Paragraph như sau:
- Đầu tiên, hãy chọn đoạn văn bản mà bạn muốn chỉnh khoảng cách dòng.
- Tiếp theo, truy cập tab Home và tìm kiếm group Paragraph.
- Nhấn vào nút Line and Paragraph Spacing để hiển thị các tùy chọn cho khoảng cách dòng.
- Bây giờ, bạn có thể chọn khoảng cách dòng phù hợp với nhu cầu của mình trong danh sách các lựa chọn.
B. Sử dụng tổ hợp phím tắt
Nếu bạn muốn chỉnh khoảng cách dòng nhanh hơn, bạn có thể sử dụng các tổ hợp phím tắt sau đây:
- Ctrl + 1: Chỉnh khoảng cách đơn (single line spacing).
- Ctrl + 2: Chỉnh khoảng cách kép (double line spacing).
- Ctrl + 5: Chỉnh khoảng cách 1.5 (one and a half line spacing).
Chú ý rằng khi sử dụng tổ hợp phím tắt này, nó sẽ áp dụng cho toàn bộ đoạn văn bản được chọn. Nếu bạn muốn chỉnh khoảng cách dòng cho từng đoạn văn bản khác nhau, hãy sử dụng phương pháp sử dụng menu Paragraph như đã trình bày ở trên.
Đó là các cách chỉnh khoảng cách dòng thông thường trong Word. Hãy áp dụng để tạo ra một tài liệu chuyên nghiệp và thuận tiện cho người đọc.
Cách chỉnh khoảng cách dòng kép trong Word
A. Sử dụng menu Paragraph
Để chỉnh khoảng cách dòng kép sử dụng Menu Paragraph, bạn làm theo các bước sau:
- Chọn văn bản mà bạn muốn thay đổi khoảng cách dòng.
- Nhấn chuột phải và chọn Paragraph.
- Trong hộp thoại Paragraph, tìm kiếm tab Indents and Spacing.
- Tìm khoảng trống giữa các hàng của Line spacing và chọn Multiple trong danh sách thả xuống.
- Nhập số liệu vào ô At như mong muốn để chỉnh khoảng cách giữa hai dòng.
B. Sử dụng tổ hợp phím tắt
Nếu bạn muốn chỉnh khoảng cách dòng kép nhanh chóng hơn, có thể sử dụng tổ hợp phím tắt sau:
- Chọn văn bản mà bạn muốn sửa đổ- Nhấn tổ hợp phím Ctrl + 2 để áp dụng khoảng cách giữa hai hàng là 2 lần chiều cao của ký tự hiện tại (khoảng cách giữa hai hàng kép).
- Để xóa khoảng cách này, hãy nhấn tổ hợp phím Ctrl + 1.
Với những lựa chọn này, việc thay đổi khoảng cách dòng kép sẽ rất dễ dàng và tiện lợi, giúp bạn tạo ra một tài liệu chuyên nghiệp và thuận tiện cho người đọc.
Cách Chỉnh Khoảng Cách Dòng Đơn Trong Word
A. Sử dụng menu Paragraph
Để chỉnh khoảng cách dòng đơn trong Word bằng menu Paragraph, bạn làm theo các bước sau:
- Chọn văn bản mà bạn muốn thay đổi khoảng cách dòng.
- Nhấp chuột phải vào văn bản và chọn “Paragraph…” trong danh sách tùy chọn.
- Trong hộp thoại Paragraph, chọn tab “Indents and Spacing”.
- Tại mục “Spacing”, ở phần “After” hay “Sau”, nhập giá trị mong muốn cho khoảng cách dòng.
- Nhấn OK để lưu lạ
B. Sử dụng tổ hợp phím tắt
Bạn có thể sử dụng tổ hợp phím tắt để nhanh chóng chỉnh khoảng cách dòng đơn trong Word:
- Đối với Windows: Nhấn tổ hợp phím Ctrl + 1 để sửa khoảng cách dòng thành 1 dòng.
- Đối với Mac: Nhấn tổ hợp phím Command + 1 để sửa khoảng cách dòng thành 1 dòng.
Lưu ý rằng, sau khi chỉnh xong, bạn cần kiểm tra lại toàn bộ tài liệu để đảm bảo rằng các khoảng cách đã được sửa đúng như ý muốn.
Trên đây là cách chỉnh khoảng cách dòng đơn trong Word. Chỉnh khoảng cách dòng sẽ giúp cho tài liệu của bạn trông chuyên nghiệp và thuận tiện hơn để đọc.
Những Lưu Ý Khi Chỉnh Khoảng Cách Dòng Trong Word Để Đạt Hiệu Quả Cao Nhất
Khi chỉnh khoảng cách dòng trong Word, bạn nên lưu ý những điều sau để đạt hiệu quả cao nhất.
A. Không sử dụng các kí tự không phù hợp khi sửa khoảng cách dòng.
Trong quá trình chỉnh khoảng cách dòng, bạn nên tránh sử dụng các kí tự không phù hợp như “Enter”, “Tab” hoặc “Space”. Nếu làm vậy, tài liệu của bạn có thể bị lỗi và khó sửa chữa sau này.
B. Kiểm tra và điều chỉnh lại sau khi đã chỉnh xong.
Sau khi bạn đã chỉnh khoảng cách dòng cho tài liệu của mình, bạn nên kiểm tra lại để đảm bảo rằng nó được hiển thị đúng trên mọi thiết bị, từ máy tính đến điện thoại di động. Bạn cũng nên điều chỉnh lại nếu cần thiết để tài liệu của mình trông chuyên nghiệp và thuận tiện cho người đọc.
Tóm lại, việc chỉnh khoảng cách dòng là một công việc quan trọng trong quá trình soạn thảo tài liệu. Bằng cách tuân thủ những lưu ý trên, bạn có thể tạo ra một tài liệu chuyên nghiệp và thuận tiện cho người đọc.
Những Lưu Ý Khi Chỉnh Khoảng Cách Dòng Trong Word Để Đạt Hiệu Quả Cao Nhất
Khi chỉnh khoảng cách dòng trong Word, bạn cần lưu ý những điều sau đây để đạt hiệu quả cao nhất:
A. Không sử dụng các kí tự không phù hợp khi sửa khoảng cách dòng
Tránh sử dụng các kí tự không phù hợp, ví dụ như các tab, space hoặc enter liên tiếp để tạo khoảng trống giữa các dòng. Nếu làm vậy, khi bạn chuyển sang một máy tính khác thì khoảng cách của bạn có thể bị thay đổi và tài liệu của bạn sẽ không được hiển thị đúng cách.
B. Kiểm tra và điều chỉnh lại sau khi đã chỉnh xong
Sau khi bạn đã chỉnh khoảng cách dòng cho tài liệu của mình, hãy kiểm tra kỹ để đảm bảo rằng tài liệu của bạn trông chuyên nghiệp và thuận tiện cho người đọc. Nếu có bất kỳ sai sót gì, hãy điều chỉnh lại cho đến khi bạn hài lòng với kết quả.
Với những lưu ý này, việc chỉnh khoảng cách dòng trong Word sẽ trở nên dễ dàng và hiệu quả hơn. Hãy luôn lưu ý và áp dụng để tạo ra những tài liệu chuyên nghiệp và thuận tiện cho người đọc của bạn!

Tôi là Nguyễn Văn Sỹ có 15 năm kinh nghiệm trong lĩnh vực thiết kế, thi công đồ nội thất; với niềm đam mê và yêu nghề tôi đã tạo ra những thiết kếtuyệt vời trong phòng khách, phòng bếp, phòng ngủ, sân vườn… Ngoài ra với khả năng nghiên cứu, tìm tòi học hỏi các kiến thức đời sống xã hội và sự kiện, tôi đã đưa ra những kiến thức bổ ích tại website nhaxinhplaza.vn. Hy vọng những kiến thức mà tôi chia sẻ này sẽ giúp ích cho bạn!
