Chắc hẳn nhiều người đã từng sử dụng phần mềm soạn thảo văn bản Microsoft Word để viết các tài liệu, báo cáo hay thậm chí là sách. Trong quá trình này, chúng ta không thể không nhắc đến các biểu tượng trong Word – những công cụ hỗ trợ cho việc định dạng và thiết kế văn bản.
Các biểu tượng trong Word có tính năng rất đa dạng, từ việc chỉnh sửa font chữ, tạo liên kết đến website khác, cho đến tổ chức lại nội dung theo các mục lục hoặc danh sách từ khóa. Vậy tại sao các biểu tượng trong Word lại quan trọng đối với công việc soạn thảo văn bản?
Đầu tiên, các biểu tượng giúp bạn hiệu chỉnh và kiểm soát được hình ảnh của văn bản một cách thuận tiện và nhanh chóng. Thay vì phải làm đi làm lại từng định dạng một, bạn chỉ cần nhấn chuột và chọn loại biểu tượng phù hợp để có được kết quả mong muốn. Bên cạnh đó, việc sử dụng các biểu tượng trong Word cũng giúp cho văn bản trông chuyên nghiệp và hấp dẫn hơn, từ đó thu hút được sự chú ý của người đọc.
Trong phần tiếp theo của bài viết, chúng ta sẽ đi vào chi tiết về các loại biểu tượng trong Word và cách sử dụng chúng. Hãy cùng tìm hiểu thêm để có thể áp dụng vào công việc soạn thảo văn bản của mình nhé!
Các Loại Biểu Tượng Trong Word
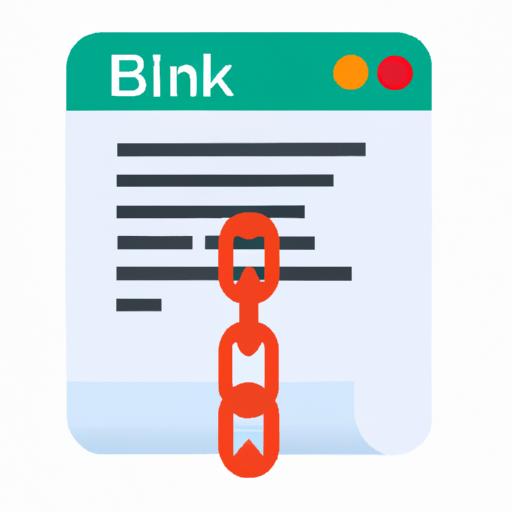
Trong Microsoft Word, các biểu tượng được chia thành nhiều loại khác nhau, phục vụ cho các mục đích và tính năng riêng biệt. Dưới đây là một số loại biểu tượng phổ biến trong Word:
Biểu tượng Định dạng Văn Bản
- Bold: In đậm chữ.
- Italic: In nghiêng chữ.
- Underline: Gạch chân chữ.
Các biểu tượng này giúp người dùng có thể kiểm soát được hình ảnh của văn bản một cách linh hoạt và hiệu quả. Kết hợp sử dụng các biểu tượng này cùng với các công cụ chỉnh sửa khác như font chữ hay kích thước, bạn có thể thiết kế ra nhiều kiểu định dạng văn bản khác nhau.
Biểu tượng Chỉ Số Chú Thích
- Footnote: Chú thích cuối trang.
- Endnote: Chú thích cuối văn bản.
Khi viết một bài luận hay một báo cáo khoa học, bạn sẽ cần phải chèn vào các chú thích để giải thích rõ hơn cho người đọc. Các biểu tượng footnote và endnote giúp bạn có thể làm điều này một cách dễ dàng và tiện lợ
Biểu tượng Liên Kết
- Hyperlink: Liên kết đến website khác.
- Bookmark: Đánh dấu trang trong văn bản.
Với sự phổ biến của internet, việc chèn liên kết vào văn bản đã trở nên cần thiết hơn bao giờ hết. Các biểu tượng hyperlink và bookmark giúp bạn có thể thêm các liên kết quan trọng vào văn bản một cách thuận tiện và linh hoạt hơn.
Biểu tượng Sắp Xếp Nội Dung
- Table of Contents: Mục lục.
- Index: Danh sách từ khóa.
Khi viết một cuốn sách hay một tài liệu có nhiều chương, việc sắp xếp lại nội dung theo thứ tự logic và có mục lục là rất cần thiết. Các biểu tượng table of contents và index giúp bạn tổ chức lại nội dung theo từng mục để người đọc có thể tra cứu và tìm kiếm thông tin một cách thuận tiện nhất.
Chúng ta đã được tìm hiểu qua các loại biểu tượng phổ biến trong Word. Trong phần tiếp theo của bài viết, chúng ta sẽ đi sâu hơn vào từng loại biểu tượng này và cách sử dụng chúng một cách hiệu quả.
Cách Sử Dụng Biểu Tượng Định Dạng Văn Bản Trong Word
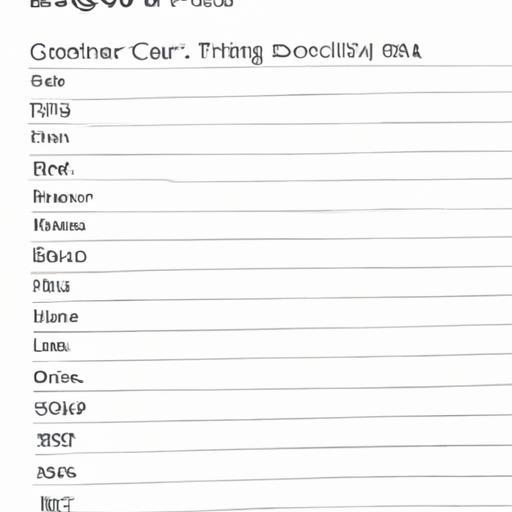
Trong các tài liệu văn bản, việc định dạng chữ là rất quan trọng để giúp cho nội dung được hiển thị rõ ràng và thu hút sự chú ý của người đọc. Để làm được điều này, Microsoft Word cung cấp cho người dùng một loạt các biểu tượng định dạng văn bản như bold, italic hay underline. Dưới đây là một số lời khuyên để bạn có thể sử dụng các biểu tượng này một cách hiệu quả.
Các Biểu Tượng Định Dạng Văn Bản Cơ Bản
Bold
Biểu tượng bold có tác dụng in đậm chữ trong văn bản, từ đó giúp cho từ hoặc câu trở nên nổi bật hơn. Việc sử dụng bold thường được áp dụng cho tiêu đề hoặc phần ghi chú quan trọng.
Italic
Biểu tượng italic giúp in nghiêng chữ trong văn bản và thường được sử dụng để nhấn mạnh ý nghĩa của từ hoặc cụm từ. Nếu bạn muốn chỉ ra một từ mới được đưa vào hoặc một từ đặc biệt trong văn bản, việc sử dụng italic là rất hữu ích.
Underline
Biểu tượng underline được sử dụng để gạch chân các từ hoặc cụm từ quan trọng trong văn bản. Tuy nhiên, bạn nên lưu ý rằng việc sử dụng underline quá nhiều có thể khiến cho văn bản trông kém chuyên nghiệp.
Kết Hợp Các Loại Biểu Tượng Định Dạng Văn Bản
Việc kết hợp các loại biểu tượng định dạng văn bản là rất cần thiết để hiển thị đúng kiểu định dạng phù hợp với nội dung của văn bản. Ví dụ, bạn có thể sử dụng bold và italic để in đậm và in nghiêng một câu hoặc tiêu đề quan trọng. Hoặc sử dụng underline để gạch chân một số từ trong câu và kết hợp với italic để nhấn mạnh yếu tố quan trọng.
Tóm lại, việc sử dụng các biểu tượng định dạng văn bản trong Word là rất quan trọng và giúp cho văn bản của bạn trở nên chuyên nghiệp hơn. Hãy thử áp dụng các lời khuyên trên để có được kết quả tốt nhất cho công việc soạn thảo văn bản của bạn.
Sử dụng Các Biểu Tượng Chỉ Số Chú Thích Trong Word
Chức Năng của Các Biểu Tượng Chú Thích
Các biểu tượng chỉ số chú thích trong Word là những công cụ hỗ trợ cho việc liên kết đến các giải thích hoặc chú thích khác trong văn bản. Khi bạn muốn giải thích một từ hay thuật ngữ nào đó, bạn có thể sử dụng chú thích để đưa ra thông tin chi tiết hơn. Công cụ chú thích này sẽ được đánh số theo thứ tự xuất hiện trong văn bản và hiển thị ở cuối trang.
Cách Thêm Chú Thích Vào Văn Bản và Điều Chỉnh Cấu Trúc
Để thêm chú thích vào văn bản, bạn có thể làm như sau:
- Nhấp chuột vào vị trí muốn đặt chú thích.
- Chọn tab “References” trên thanh menu của Word.
- Chọn biểu tượng “Insert Footnote” hoặc “Insert Endnote” tùy thuộc vào loại chú thích muốn hiển thị (Footnote: ghi rõ ngay dưới trang, Endnote: ghi riêng cuối sách).
- Gõ nội dung cho chú thích và chọn “OK”.
Sau khi đã thêm chú thích vào văn bản, bạn có thể điều chỉnh cấu trúc cho phù hợp với nhu cầu của mình. Bạn có thể tùy chỉnh kiểu đánh số cho các chú thích, hoặc sắp xếp lại vị trí của chúng trong văn bản. Để làm việc này, bạn có thể làm như sau:
- Chọn tab “References” trên thanh menu của Word.
- Chọn biểu tượng “Footnote & Endnote” để hiển thị danh sách các chú thích đã được tạo.
- Tại đây, bạn có thể tùy ý điều chỉnh kiểu đánh số, khoảng cách giữa các dòng và vị trí của các chú thích.
Với những thông tin về cách sử dụng các biểu tượng chỉ số chú thích trong Word này, hy vọng bạn sẽ áp dụng thành công vào công việc soạn thảo văn bản của mình.
Sử Dụng Liên Kết Và Đánh Dấu Trang Trong Word
Tạo Liên Kết Giữa Các Trang Hoặc Giữa Tài Liệu Word Và Các Trang Web Khác
Tạo liên kết là một trong những tính năng quan trọng trong Microsoft Word giúp bạn có thể tạo ra các đường dẫn từ văn bản của mình đến các trang web khác hoặc giữa các phần khác nhau trong cùng một tài liệu. Điều này rất hữu ích khi bạn muốn chia sẻ thông tin hay tham khảo từ nguồn bên ngoài, và cũng giúp cho việc duyệt các trang liên quan đến nhau trở nên dễ dàng hơn.
Để tạo liên kết trong Word, bạn chỉ cần chọn phần văn bản hoặc từ khóa muốn tạo liên kết và click chuột phải để chọn “Hyperlink” (hoặc sử dụng tổ hợp phím Ctrl + K). Tiếp theo, nhập URL của trang web hoặc chọn tệp tin trong máy tính của bạn. Sau khi lưu lại, bạn sẽ thấy rằng văn bản đã được hiển thị dưới dạng một hyperlink có thể nhấp chuột để điều hướng đến trang web hoặc tệp tin mà bạn đã liên kết.
Đánh Dấu Trang Để Tiện Lợi Trong Việc Truy Cập Nội Dung Của Văn Bản
Đánh dấu trang là một tính năng hữu ích trong Word giúp bạn có thể quay lại nhanh chóng đến các vị trí cụ thể trong tài liệu của mình. Khi sử dụng tính năng này, bạn chỉ cần click chuột vào phần tử muốn đánh dấu và chọn “Bookmark”. Sau đó, nhập tên cho bookmark và lưu lạBây giờ, bạn có thể nhấn tổ hợp phím Ctrl + G để hiển thị danh sách các bookmark trong tài liệu và điều hướng đến trang được đánh dấu.
Tóm lại, việc sử dụng liên kết và đánh dấu trang trong Word là hai tính năng quan trọng giúp cho việc soạn thảo văn bản trở nên thuận tiện và hiệu quả hơn. Hy vọng rằng thông tin này sẽ giúp ích cho công việc của bạn!
Sắp Xếp Nội Dung Bằng Table Of Contents Và Index
Trong quá trình soạn thảo văn bản, việc sắp xếp nội dung theo từng mục và đánh dấu các từ khóa là rất quan trọng. Tuy nhiên, việc tạo ra một danh sách các chủ đề và chỉ số trong văn bản có thể gây ra rắc rối cho người đọc. Đó là lý do tại sao chúng ta cần sử dụng table of contents (TOC) và index để giúp tổ chức nội dung một cách hiệu quả.
Tạo Table Of Contents
Table of contents là một danh sách các chủ đề được liệt kê theo trình tự xuất hiện trong văn bản, giúp người đọc dễ dàng tìm kiếm thông tin của mình. Để tạo TOC trong Word, bạn có thể làm như sau:
Bước 1: Chọn vị trí muốn đặt TOC.
Bạn có thể chọn đặt TOC ở đầu hoặc cuối văn bản. Sau khi chọn vị trí phù hợp, bạn tiến hành nhấn chuột vào tab “References”.
Bước 2: Thêm các heading levels
Để TOC được tự động cập nhật các tiêu đề của bạn phải được phân loại thành các heading levels. Để thêm một heading level, hãy chọn vị trí muốn đặt tiêu đề và nhấp chuột vào tab “Home”. Sau đó, bạn chọn loại tiêu đề phù hợp (Heading 1, Heading 2,…), hoặc sử dụng phím tắt Ctrl + Alt + số từ 1-9.
Bước 3: Tạo TOC
Sau khi đã thiết lập các heading levels trong văn bản, bạn quay lại tab “References” và chọn “Table of Contents”. Word sẽ hiển thị các kiểu TOC khác nhau, bạn có thể lựa chọn kiểu phù hợp với nhu cầu của mình.
Tạo Index
Index là danh sách các từ khóa và chỉ số xuất hiện trong văn bản. Index giúp người đọc tìm kiếm thông tin theo từ khóa một cách nhanh chóng. Để tạo index trong Word, bạn có thể làm như sau:
Bước 1: Phân loại từ khóa
Trong quá trình soạn thảo văn bản, bạn nên phân loại các từ khóa thành từ khóa chính và từ khóa phụ. Các từ khóa chính là những từ quan trọng xuất hiện nhiều lần trong văn bản, còn từ khóa phụ là các từ xuất hiện ít hơn.
Bước 2: Thêm các chỉ số
Để thêm một chỉ số, bạn chọn vị trí muốn đặt chỉ số và nhấp chuột vào tab “References”. Sau đó, bạn chọn “Mark Entry” và nhập từ khóa cần thêm vào indeNếu từ khóa có nhiều hơn một phiên bản trong văn bản, bạn nên sử dụng “Page Range” để xác định các vị trí xuất hiện của từ khóa.
Bước 3: Tạo Index
Sau khi đã thiết lập các chỉ số trong văn bản, bạn quay lại tab “References” và chọn “Insert Index”. Word sẽ tự động tạo ra một danh sách các từ khóa và chỉ số theo trình tự xuất hiện trong văn bản.
Với những kỹ thuật này, việc sắp xếp nội dung và tìm kiếm thông tin trong văn bản sẽ trở nên dễ dàng hơn rất nhiều. Hãy thử áp dụng ngay để tăng cường hiệu quả công việc soạn thảo văn bản của mình!
Kết luận: Lợi ích của việc sử dụng các biểu tượng trong Word
Sau khi đã tìm hiểu về các loại biểu tượng trong Word và cách sử dụng chúng, chúng ta có thể thấy rõ lợi ích mà chúng đem lại cho công việc soạn thảo văn bản.
Đầu tiên, sử dụng các biểu tượng giúp cho việc soạn thảo trở nên nhanh chóng và tiện lợi hơn. Thay vì phải làm từng định dạng một, bạn chỉ cần nhấn chuột và chọn loại biểu tượng phù hợp để có được kết quả mong muốn. Bên cạnh đó, việc sử dụng các biểu tượng trong Word cũng giúp cho văn bản trông chuyên nghiệp và hấp dẫn hơn, từ đó thu hút được sự chú ý của người đọc.
Ngoài ra, các biểu tượng trong Word còn giúp bạn tổ chức và quản lý văn bản một cách khoa học và tiện lợTạo table of contents hoặc danh sách từ khóa sẽ giúp cho người đọc có thể dễ dàng tra cứu thông tin một cách nhanh chóng và hiệu quả.
Trên đây là một số lợi ích của việc sử dụng các biểu tượng trong Word. Hy vọng rằng bài viết này đã giúp bạn hiểu thêm về tính năng và cách sử dụng chúng để áp dụng vào công việc soạn thảo văn bản của mình.

Tôi là Nguyễn Văn Sỹ có 15 năm kinh nghiệm trong lĩnh vực thiết kế, thi công đồ nội thất; với niềm đam mê và yêu nghề tôi đã tạo ra những thiết kếtuyệt vời trong phòng khách, phòng bếp, phòng ngủ, sân vườn… Ngoài ra với khả năng nghiên cứu, tìm tòi học hỏi các kiến thức đời sống xã hội và sự kiện, tôi đã đưa ra những kiến thức bổ ích tại website nhaxinhplaza.vn. Hy vọng những kiến thức mà tôi chia sẻ này sẽ giúp ích cho bạn!
