Xóa hình trong Photoshop hay xóa các vật thể không cần thiết để tạo ra bức ảnh chất lượng nhằm phục vụ nhu cầu của mỗi người. Mỗi công cụ trong phần mềm có tính năng tương tự sẽ cho người dùng một trải nghiệm khác nhau. Cùng tìm hiểu quy trình làm việc trong bài viết bên dưới.
Nhiếp ảnh rất quan trọng vì nó cho phép các thương hiệu kể câu chuyện của họ, nắm bắt mọi thứ từ các sự kiện có thương hiệu đến các sản phẩm quảng cáo. Đó là lý do 40,8% nhà tiếp thị xuất bản nội dung trực quan từ 2 đến 5 lần một tuần (Venngage). Chính những hình ảnh này cũng là chất xúc tác để thúc đẩy hành vi mua hàng của người tiêu dùng.
Đối với các loại hình ảnh chụp sản phẩm trong nhà thông thường ít phải sử dụng tới vì đã có concept riêng. Tuy nhiên, khi chụp ảnh ngoài trời, chụp ảnh kiến trúc thì việc xuất hiện những vật thể lạ là điều hiển nhiên. Vì thế, việc biết biết cách xóa vật thể trong photoshop và các kỹ năng khác là điều thiết yếu.
ởi xóa hình là một tính năng đơn giản nên một số phần mềm photoshop trên điện thoại cũng có thể thực hiện. Tuy nhiên, trong bài viết chúng tôi chỉ giới thiệu tới bạn đọc các thao tác bằng phần mềm trên máy tính.
Cách xóa vật thể bằng công cụ Content – Aware Fill
Khi có nhu cầu xóa chữ bằng Photoshop hoặc một vật thể xác định nào đó, công cụ Content – Aware Fill thường được ưu tiên sử dụng. Đây là một tính năng xóa vật thể không mong muốn xuất hiện bên trong bức ảnh. Công cụ này được đánh giá là công cụ xóa nhưng vẫn có thể giữ lại được nét tự nhiên trong bức ảnh.
Content – Aware Fill phù hợp nhất với những ảnh có sự tương đồng cao như bầu trời, đồi cát, cánh đồng…
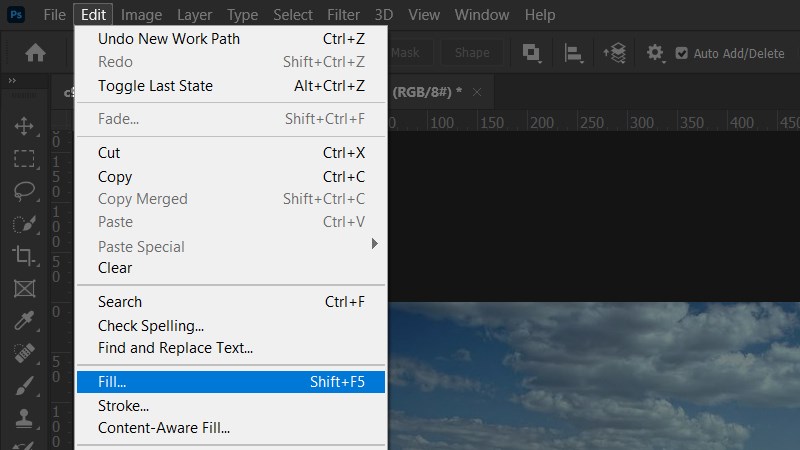
Cách xóa vật thể trong photoshop bao gồm các bước như sau:
Bước 1: Sau khi tải photoshop, mở ảnh mà bạn cần xóa vật thể, chi tiết thừa vào màn hình làm việc của Photoshop. Dùng công cụ để tạo một vùng chọn cho vật thể mà bạn muốn xóa.
Bước 2: Sau khi tạo được vùng chọn vào vật thể. Vào mục Edit chọn Fill hoặc dùng phím tắt Shift + F5 để mở công cụ Content – Aware Fill.
Bước 3: Thiết lập thông số ở cửa sổ Fill. Ở mục Blending và Mode bạn chọn Normal, lưu ý Opacity bạn để 100%. Cuối cùng nhấn OK để phần mềm tiếp tục xử lý xóa vật thể.
Bước 4: Sau khi hoàn thành, tiến hành lưu ảnh về máy để sử dụng hoặc tiếp tục các thao tác chỉnh sửa khác.
Dù đầy là cách tương đối nhanh chóng nhưng vẫn có một số khuyết điểm như để lại vệt mờ sau khi dùng cách xóa vật thể trong photoshop này. Vì thế, người dùng nên thao tác nhiều lần để xử lý triệt để vấn đề này. Ngoài ra, dù nhanh chóng nhưng người dùng vẫn cần có các kỹ năng cơ bản về tạo vùng chọn để xóa được các chi tiết có hình dạng phức tạp. Công cụ này hiện chỉ được cài đặt và phát triển ở các phiên bản Photoshop CS5 trở lên.
Ngoài ra, công cụ Patch Tool cũng là một gợi ý dành cho những người mới sử dụng phần mềm để xóa vật thể trong Photoshop CS6.
Cách xóa vật thể bằng công cụ Patch Tool
Với loại nền tương đồng thì công cụ này thực sự hữu ích và hiệu quả để xóa cả những vật thể như mụn, nốt ruồi, vết tàn nhang hay các khuyết điểm khác trên khuôn mặt và các sản phẩm khác. Những người chuyên làm dịch vụ hình ảnh chân dung sẽ dùng nhiều đến nó để giúp xóa hình trong Photoshop để tạo ra các bức ảnh với khuôn mặt hoàn hảo hơn.

Bước 1: Sau khi chọn ảnh muốn xóa vật thể bạn chọn Patch Tool, trên thanh công cụ Tool;
Bước 2: Tiếp theo, nhấn giữ chuột trái vẽ tạo vùng chọn cho vật thể cần xóa;
Bước 3: Sau khi tạo được vùng chọn vật thể, nhấn vào giữ chuột trái tại vùng chọn và kéo rê đến khu vực lấy vùng có độ tương đồng lân cận để đắp vào vùng chọn.
Nhược điểm của phương pháp này là khó bám sát được vật thể có hình dạng phức tạp. Ngoài ra, Photoshop cũng có thêm công cụ Lasso Tool để xóa chữ trên ảnh bằng Photoshop CS6.
Cách xóa vật thể bằng công cụ Lasso Tool
Bước 1: Sau khi chọn các chi tiết cần xóa, chọn vào Edit > Fill hoặc sử dụng tổ hợp phím Shift+F5 trên bàn phím.
Bước 2: Ở cửa sổ bảng chọn, ấn chọn Content Aware, rồi click OK để máy bắt đầu xóa.
Bước 3: Tiếp theo, máy sẽ hiển thị chế độ xem hình ảnh Preview trước để sửa. Sau khi thấy đã hoàn thành thì chọn Apply > Ok hoặc chọn Cancel nếu cần tiếp tục chỉnh sửa.
Nếu ảnh sau khi xóa chữ trong Photoshop CS6 xong mà vẫn bị mờ thì bạn
Nếu ảnh xóa chi tiết bị mờ thì bạn có thể sử dụng công cụ Clone Stamp Tool để khôi phục. Sau khi chọn Clone Stamp Tool bạn nhấn giữ Alt > Chọn những điểm ảnh thay thế cho phần mờ rồi thả Alt > Sau đó chọn vào vùng cần khôi phục là xong.
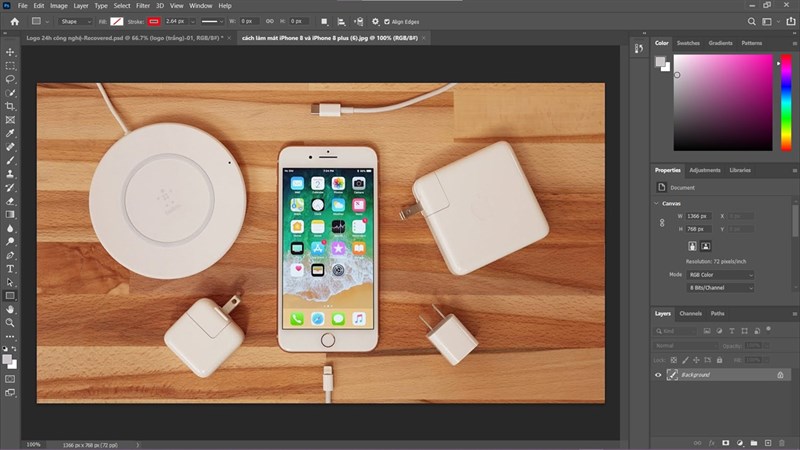
Cuối cùng, một công cụ mà Studio Việt Nam muốn giới thiệu tới bạn đọc là Clone Stamp Tool trên Tools. Khi xóa chữ trên ảnh bằng Photoshop CS3 người ta đã sử dụng được loại công cụ này.
Cách xóa vật thể bằng công cụ Clone Stamp Tool
Bước 1: Mở ảnh cần xóa vật thể trên màn hình làm việc của phần mềm Photoshop, chọn công cụ Clone Stamp Tool trên Tools.
Bước 2: Nhấn chuột phải vào màn hình để thiết lập kích thước của chi tiết cần ở mục Size, chọn Handess để chỉnh độ mờ của viền.
Bước 3: Giữ phím ALt trên bàn phím và nhấn chuột vào vùng cần sao chép.
Bước 4: Cuối cùng click chuột vào vật thể cần xóa để xóa. Với tạo hình mới là vùng sao chép của bước trên.
Như vậy, không chỉ có một công cụ hay một cách mà người dùng có thể tận dụng các công cụ khác nhau để xóa hình trong Photoshop. Tùy vào yêu cầu và tính chất của hình ảnh mà bạn lựa chọn các công cụ sao cho phù hợp để sử dụng. Khi đó, nên để ý đến ưu và nhược điểm của mỗi loại.
Tuy nhiên, để sử dụng thành thạo thì trước tiên bạn phải nắm được cơ bản các công cụ để nằm lòng cách sử dụng adobe photoshop của từng thành phần.
Xem thêm:
- 4 mẹo làm tăng chất lượng ảnh bằng Photoshop CS6 hiệu quả
- Hướng dẫn cách chỉnh màu da trong photoshop cs6 đơn giản
Bài viết trên đã giới thiệu cách xóa hình trong Photoshop. Mong rằng nội dung trên đã mang lại kiến thức hữu ích tới bạn đọc. Đừng quên theo dõi các bài viết tới được cập nhật tại website để nhận thêm nhiều nội dung về nhiếp ảnh nhé!

Tôi là Nguyễn Văn Sỹ có 15 năm kinh nghiệm trong lĩnh vực thiết kế, thi công đồ nội thất; với niềm đam mê và yêu nghề tôi đã tạo ra những thiết kếtuyệt vời trong phòng khách, phòng bếp, phòng ngủ, sân vườn… Ngoài ra với khả năng nghiên cứu, tìm tòi học hỏi các kiến thức đời sống xã hội và sự kiện, tôi đã đưa ra những kiến thức bổ ích tại website nhaxinhplaza.vn. Hy vọng những kiến thức mà tôi chia sẻ này sẽ giúp ích cho bạn!
