Hướng dẫn chi tiết 5 cách viết phân số trong Word đơn giản và dễ thực hiện nhất. Hãy lưu lại những cách làm này ngay để soạn thảo văn bản Word chuyên nghiệp hơn.
Có rất nhiều bạn đang tìm cách viết phân số trong Word đã soạn tài liệu liên quan đến toán học. Để giúp các bạn soạn thảo văn bản Word đơn giản và hiệu quả hơn thì chúng mình sẽ hướng dẫn nhanh 5 cách để viết được phân số trong Word. Cách làm có thể áp dụng cho mọi phiên bản Microsoft Word từ 2003, 2007, 2010, 2013, 2016 khá phổ biến cho đến những bản mới nhất như 2019, 2020, 2021 đều được các bạn nhé.
5 cách viết phân số trong Word
Cách viết phân số trong Word bằng biểu tượng sẵn có
Trong Word có sẵn một vài phân số cơ bản để các bạn chèn ngay vào văn bản dưới dạng một biểu tượng. Cách viết phân số trong Word dưới dạng một biểu tượng như sau:
- Bước 1: Vào thẻ Insert => chọn mục Symbol
- Bước 2: Trong hộp thoại Symbol, các bạn cuộn chuột xuống dưới sẽ thấy một vài phân số cơ bản
- Bước 3: Chọn vào phân số bạn muốn chèn rồi bấm Insert là được nhé

Mẹo: Các bạn có thể bật chế độ tự động chuyển nội dung được nhập vào dưới dạng số + dấu gạch chéo + số thành dạng phân số. Ví dụ: Bạn nhập vào nội dung là “1/2” thì Word sẽ tự động chuyển sang dạng phân số.
Cách thực hiện cụ thể như sau: Vào thẻ File => chọn mục Options => chọn Proofing => chọn AutoCorrect Options… => chọn thẻ AutoFormat trong hộp thoại hiện lên sau đó => chọn mục Fractions with fraction charater như trong hình dưới đây.
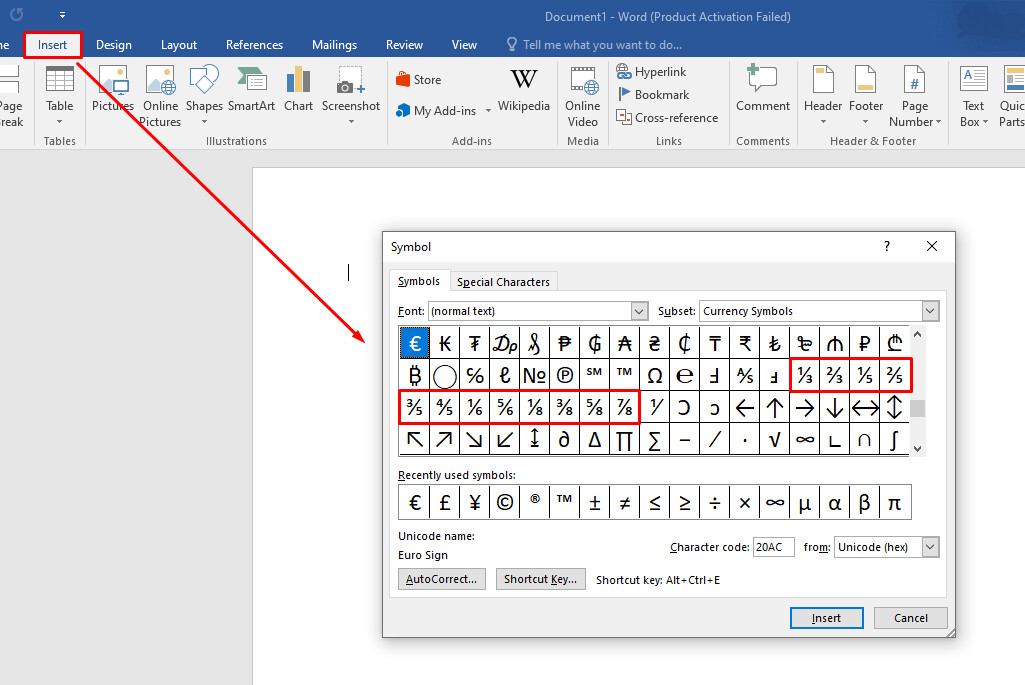
Cuối cùng các bạn bấm OK rồi quay lại văn bản nhập thử là sẽ thu được kết quả mong muốn nhé.
Xem thêm: Hướng dẫn cách tìm và thay thế định dạng trong Word
Cách viết phân số trong Word cực nhanh với phím tắt
Cách viết phân số trong Word nhanh nhất là sử dụng phím tắt. Các bạn hãy làm những bước sau:
- Bước 1: Đặt con trỏ chuột vào vị trí mà các bạn muốn chèn phân số trong trang văn bản.
- Bước 2: Bấm tổ hợp phím tắt Ctrl + F9. Đối với một số máy tính xách tay thì các bạn phải bấm Ctrl + Fn + F9. Sau đó các bạn sẽ thấy trên văn bản có biểu tượng dấu ngoặc như thế này:
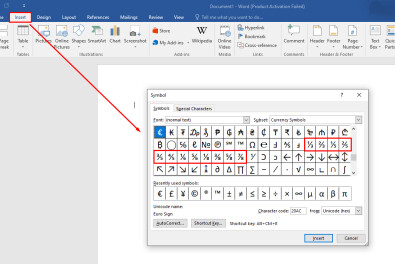
- Bước 3: Các bạn nhập biểu thức có dạng như sau vào trong 2 dấu ngoặc: EQ_F(X,Y) trong đó X là tử số còn Y là mẫu số. Ví dụ bạn muốn nhập phân số 1/2 thì biểu thức sẽ là: EQ (1,2) nhé.
Lưu ý: Dấu gạch dưới “_” trong biểu thức mẫu là đại diện cho dấu cách. Điều đó có nghĩa là khi nhập xong chữ EQ thì các bạn phải bấm dấu cách (phím Space) một lần rồi mới nhập đến dấu gạch chéo nhé.
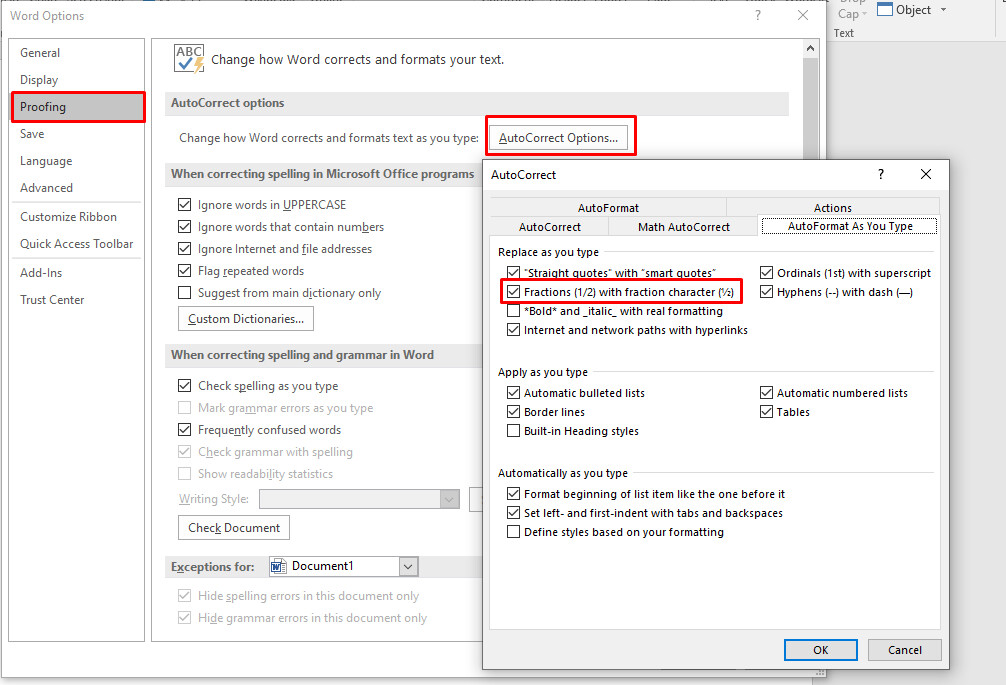
- Bước 4: Bôi đen biểu thức vừa viết rồi bấm Shift + F9 là phân số sẽ hiện ra các bạn nhé
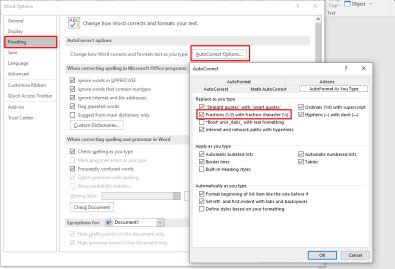
Xem thêm: Hướng dẫn cách sử dụng các phím chức năng trong Word trực quan dễ hiểu
Cách viết phân số trong Word bằng công cụ Equation
Có lẽ đây là cách viết phân số trong Word trực quan và dễ hiểu nhất. Các bạn chỉ cần làm theo những bức sau đây:
- Bước 1: Vào thẻ Insert => chọn mục Equation (biểu tượng π)
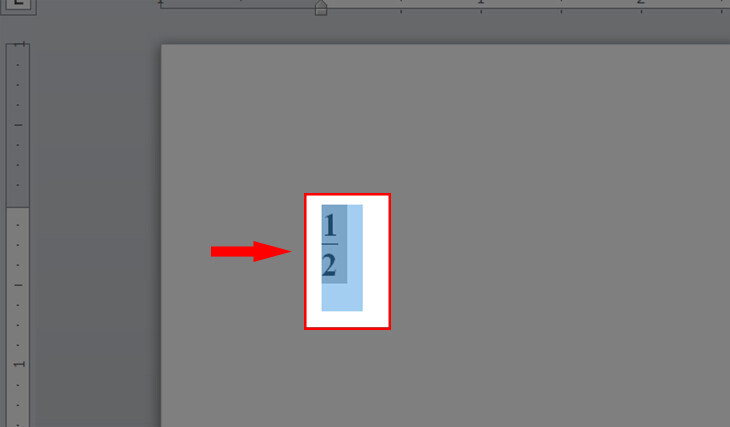
- Bước 2: Chọn mục Fraction rồi chọn kiểu viết phân số mà bạn muốn
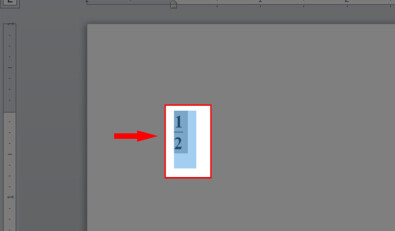
- Bước 3: Nhập tử số và mẫu số là hoàn thành
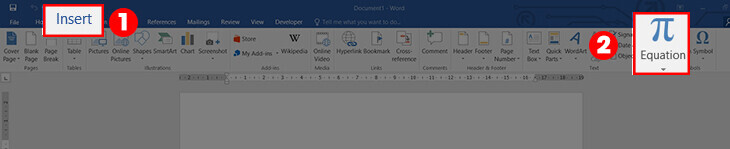
Xem thêm: Hướng dẫn cách chèn các ký hiệu toán học vào Word và Excel
Cách viết phân số trong Word bằng chỉ số trên và chỉ số dưới
Không phức tạp như khi viết chỉ số trên, chỉ số dưới trong Excel; để viết được chỉ số trong Word chúng ta chỉ cần những thao tác đơn giản. Các bạn chỉ cần vào thẻ Home => chọn công cụ viết chỉ số trên và chỉ số dưới tùy theo việc bạn đang nhập tử số hay mẫu số để viết phân số. Chúng ta sẽ dùng chỉ số trên để viết tử số và dùng chỉ số dưới để viết mẫu số các bạn nhé.
Các bạn cũng có thể dùng phím tắt là Ctrl + Shift + “=” để viết chỉ số trên và Ctrl + “=” để viết chỉ số dưới nhé. Các làm này cũng có thể áp dụng khi bạn đang cần viết phân số có lũy thừa hoặc viết chuỗi phải ứng hóa học.
Xem thêm: Hướng dẫn cách xóa phông nền khỏi ảnh bằng Microsoft Word
Cách viết phân số trong Word bằng công cụ viết tay
Có thể bạn chưa biết, viết tay cũng là một cách viết phân số trong Word được nhiều người sử dụng. Cách thực hiện khá đơn giản như sau:
Vào thẻ Insert => chọn mục Equation => chọn Ink Equation.
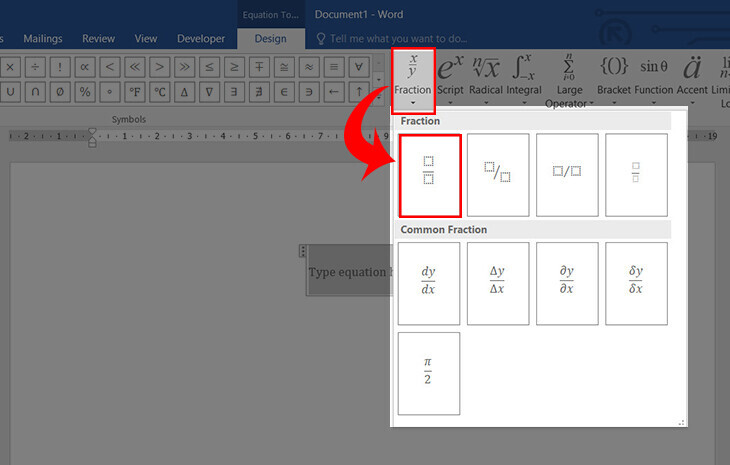
Sau đó các bạn dùng chuột để viết ra phân số cần nhập vào phần màu vàng của cửa sổ. Microsoft Word sẽ nhận diện phân số và hiển thị trong mục màu trắng bên trên. Sau khi viết xong các bạn bấm Insert là có thể chèn được vào văn bản nhé.
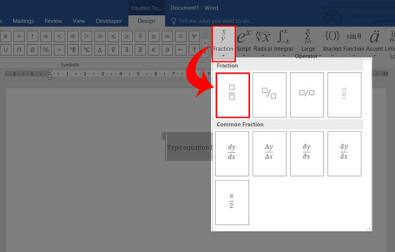
Xem thêm: Phương pháp định dạng số thành phân số trong excel
Kết luận
Như vậy, chúng ta có đến 5 cách viết phân số trong Word để bạn tùy chọn theo nhu cầu và thói quen sử dụng. Hy vọng kiến thức mà chúng mình chia sẻ sẽ hữu ích với bạn.

Tôi là Nguyễn Văn Sỹ có 15 năm kinh nghiệm trong lĩnh vực thiết kế, thi công đồ nội thất; với niềm đam mê và yêu nghề tôi đã tạo ra những thiết kếtuyệt vời trong phòng khách, phòng bếp, phòng ngủ, sân vườn… Ngoài ra với khả năng nghiên cứu, tìm tòi học hỏi các kiến thức đời sống xã hội và sự kiện, tôi đã đưa ra những kiến thức bổ ích tại website nhaxinhplaza.vn. Hy vọng những kiến thức mà tôi chia sẻ này sẽ giúp ích cho bạn!
