Trong phần 1 của series biểu đồ Excel nâng cao, chúng ta đã thực hành cách vẽ biểu đồ Excel dạng cột lồng nhau, biểu đồ Milestone và biểu đồ Gantt. Nếu các bạn đã nắm vững kiến thức về 3 loại biểu đồ Excel này, hãy cùng Gitiho khám phá các biểu đồ tiếp theo ngay thôi nào!
Xem thêm: 10 biểu đồ Excel nâng cao ai cũng cần biết (Phần 1)
Biểu đồ Excel nâng cao: Đường cong chuông
Mục đích sử dụng đường cong chuông
Được sử dụng phổ biến trong lĩnh vực thống kê, đường cong chuông (Bell curve) là đường biểu diễn phân phối chuẩn (normal distribution) với hình dạng cân đối như một quả chuông. Loại phân phối này thể hiện xác suất xảy ra các biến, với điểm cao nhất trên đỉnh chuông đại diện cho sự kiến có xác suất xảy ra cao nhất và các điểm trên thân chuông tương ứng với các xác suất thấp dần đến điểm rìa chuông. Độ rộng của đường cong chuông phụ thuộc vào độ lệch chuẩn của dữ liệu.
Biểu đồ Excel nâng cao này còn có nhiều ứng dụng khác. Các nhà đầu tư tài chính sử dụng đường cong chuông để đo lường mức độ lợi nhuận của chứng khoán hoặc độ nhạy của thị trường. Dựa vào biến động được thể hiện bởi chỉ số độ lệch chuẩn, các nhà đầu tư có thể đưa ra các giả định về xu hướng lợi nhuận với các loại cổ phiếu của mình trong tương lai. Mặt khác, các trường học hoặc các công ty có thể sử dụng đường cong chuông để đánh giá kết quả học tập của học sinh hoặc hiệu suất làm việc của nhân viên.
Xem thêm: Hướng dẫn cách tạo biểu đồ tần suất cùng đường phân phối chuẩn trong Google Sheets
Cách vẽ đường cong chuông
So với các cách vẽ biểu đồ trong Excel nâng cao chúng ta đã tìm hiểu trong phần trước, đường cong chuông có vẻ đơn giản hơn rất nhiều. Giả sử chúng ta có một bảng tổng hợp điểm của 12 em học sinh như dưới đây:

Bước 1: Tính trung bình và độ lệch chuẩn
Trước khi bắt đầu, các bạn hãy sắp xếp các thành phần trong bảng dữ liệu theo thứ tự từ thấp đên cao bằng cách chọn toàn bộ cột Điểm, đi đến thẻ Data > nhóm Sort & Filter > Sort. Bảng trong hình trên đã được sắp xếp theo thứ tự nên mình không thực hiện lại thao tác này nữa.
Bây giờ chúng ta sẽ thực hiện tính trung bình (mean) và độ lệch chuẩn (standard deviation) cho các con số trong bảng. Công thức tính toán đơn giản như sau:
- Trung bình: =AVERAGE(B2:B12)
- Độ lệch chuẩn: =STDEV.P(B2:B12)
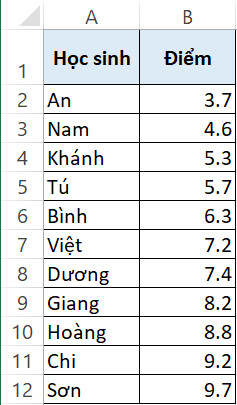
Bước 2: Xác định xác suất
Dựa vào các giá trị trung bình và độ lệch chuẩn đã tính ở trên, chúng ta sẽ tạo một cột mới bên phải cột B để tìm xác suất theo phân phối chuẩn của từng giá trị tại cột Điểm. Hàm tính toán hỗ trợ chúng ta thực hiện thao tác này chính là hàm NORM.DIST với công thức như sau:
=NORM.DIST(B2,$F$2,$F$3,FALSE)
Biểu đồ Excel nâng cao: Biểu đồ hình phễu
Mục đích sử dụng biểu đồ hình phễu
Biểu đồ hình phễu biểu diễn các giá trị tương ứng với các giai đoạn được chia ra trong một quy trình. Thông thường, loại biểu đồ Excel nâng cao này được sử dụng để hiển thị số tiền yêu cầu đối với từng giai đoạn bán hàng. Ngoài ra, biểu đồ hình phễu còn thể hiện các vấn đề có thể xảy ra trong quá trình bán hàng.
Cách tạo biểu đồ hình phễu
Giả sử chúng ta có một bảng dữ liệu như sau:
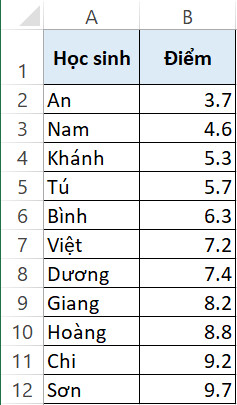
Bước 1: Xác định khoảng cách cân bằng
Như chúng ta đã biết, biểu đồ Excel hình phễu đòi hỏi sự cân bằng về mặt hình học giữa các phần của biểu đồ. Do đó, chúng ta cần phải xác định khoảng cách đến điểm cân bằng này. Đầu tiên, hãy chèn thêm 1 cột mới bên trái cột B. Mình sẽ đặt tên cột là Khoảng cách cân bằng.
Tại ô đầu tiên của cột (ô B2) tương ứng với giai đoạn Khách hàng tiềm năng và số tiền 500, chúng ta sẽ nhập số 0 vì đây là phần phễu lớn nhất, gắn liền với trục tung. Tại các ô tiếp theo, chúng ta sẽ sử dụng hàm LARGE để xác định khoảng cách giữa các phần đến điểm cân bằng trong đồ thị Excel.
=(LARGE($C$2:$C$7,1)-C3)/2
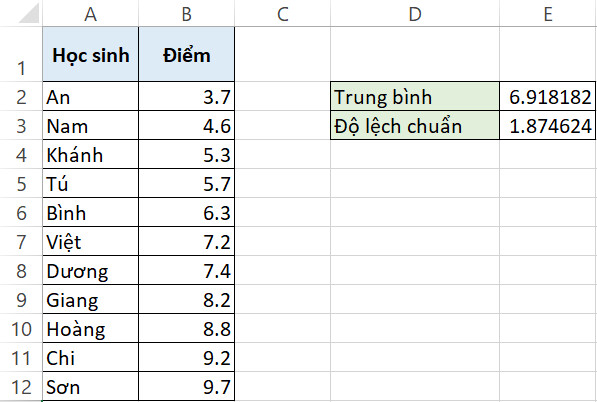
Bước 2: Vẽ biểu đồ hình phễu
Bạn hãy chọn toàn bộ phạm vi chứa dữ liệu cần đưa lên biểu đồ (A2:C7), đi đến thẻ Insert > nhóm Charts > biểu tượng biểu đồ thanh > Stacked Bar. Bạn sẽ có một biểu đồ như sau:
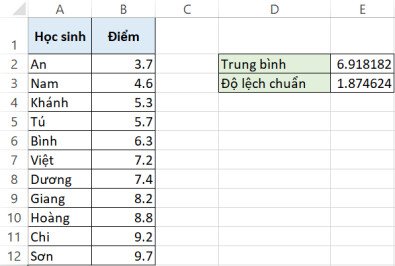
Bạn có nhận ra điểm bất thường trong biểu đồ này không? Hình như chiếc phễu của chúng ta đã bị úp ngược mất rồi. Các bạn hãy nhấn vào phần ghi chú giai đoạn trên biểu đồ Excel, chọn Format Axis và tích chọn ô Categories in reverse order để đảo ngược thứ tự các giai đoạn nhé.
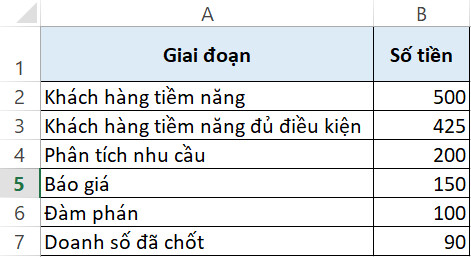
Giờ thì biểu đồ Excel của chúng ta đã được đưa về đúng trình tự thời gian rồi.
Bước 3: Định dạng biểu đồ
Thao tác định dạng đầu tiên chúng ta cần làm chính là loại bỏ phần thanh màu xanh, chỉ để hiển thị phần thanh màu cam. Để làm được điều này, hãy nhấn chuột phải tại phần cần xóa, chọn Format Data Series, lần lượt tích No fill trong mục Fill và No line trong mục Border.
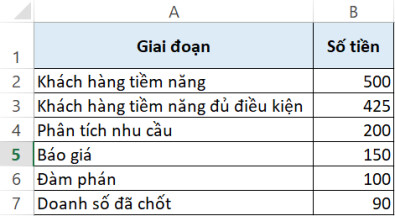
Biểu đồ Excel nâng cao: Biểu đồ Pareto
Mục đích sử dụng biểu đồ Pareto
Dựa trên quy luật Pareto (quy luật 80/20), biểu đồ Pareto được sử dụng chủ yếu trong lĩnh vực quản lý chất lượng và quản lý dự án. Để giải thích về quy luật này, bạn có thể hiểu đơn giản như sau: Khoảng 80% kết quả đến từ 20% nguyên nhân gây ra. Ví dụ: 80% doanh thu đến từ 20% khách hàng.
Biểu đồ Pareto sẽ trở nên vô cùng hữu dụng khi bạn là quản lý dự án và bạn cần xác định nguyên nhân xảy ra sự cố trong một hoạt động nhất định.
Cách vẽ biểu đồ Pareto
Chúng ta sẽ cùng thực hành vẽ biểu đồ trong Excel nâng cao với một bảng dữ liệu dưới đây:
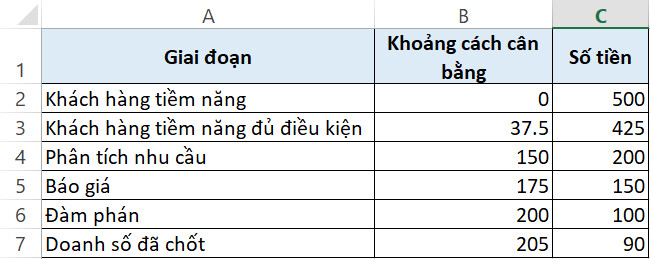
Bước 1: Tính tổng cộng dồn
Đầu tiên, chúng ta sẽ thêm vào bên phải cột B một cột mới để tính tổng cộng dồn lượng phản hồi theo đơn vị phần trăm, nghĩa là với nguyên nhân cuối cùng trong bảng, con số đưa ra sẽ là 100%.
Công thức hàm tính toán của chúng ta tại ô C3 trong trường hợp này như sau:
=SUM($B$3:B3)/SUM($B$3:$B$11)
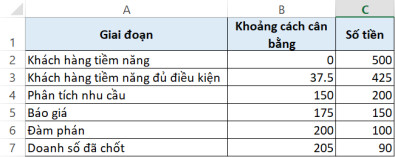
Bước 2: Vẽ biểu đồ cột
Hãy chọn toàn bộ phạm vi dữ liệu cần đưa lên biểu đồ (A3:C11) và đi tới thẻ Insert > nhóm Charts > biểu tượng biểu đồ cột > Clustered Column.
Phần mềm sẽ vẽ cho chúng ta một biểu đồ Excel đơn giản như sau:
Tổng kết
Như vậy, chúng ta đã học được thêm 3 dạng biểu đồ Excel nâng cao, bao gồm đường cong chuông, biểu đồ hình phễu và biểu đồ Pareto. So với các biểu đồ ở phần 1, các biểu đồ ở phần 2 tập trung nhiều hơn vào khâu chuẩn bị dữ liệu. Các bạn hãy chăm chỉ thực hành để ghi nhớ kiến thức nhé. Bên cạnh đó, đừng quên đón đọc các bài viết tiếp theo trên blog Gitiho!
Gitiho xin cảm ơn và chúc bạn thành công!





