Trong quá trình làm việc, kế toán phải nhập rất nhiều dữ liệu, nhất là những bạn làm kho, khi nhập bảng kê chi tiết bán hàng thường thì các bạn sẽ phải gõ từng mã hàng, như vậy rất mất thời gian, có khi lại sai sót nhiều. Chính vì vậy trong khuôn khổ bài viết hôm nay Đức Minh sẽ hướng dẫn các bạn cách tạo drop down list – danh sách xổ xuống để chọn dữ liệu trong excel. Sẽ rất tiện, nhanh và chính xác hơn.
Chức năng này gọi là tạo List Drop-down bằng Data validation, nó sẽ cung cấp rất nhiều tiện ích cho chúng ta trong quá trình làm việc. Ví dụ như tạo ra một danh sách sổ xuống để khách hàng chọn mặt hàng, chọn yes hay no, kế toán viên chọn mã hàng, chọn một ngày tháng từ trong danh sách,..vv…Nói chung là cực kỳ hữu ích.
Ví dụ trong ảnh, Viện đào tạo Kế toán và Tin học Đức Minh có bảng kê chi tiết hoá đơn bán hàng gồm mã hàng, tên hàng ,… Mã hàng ta sẽ phải lấy từ danh mục hàng hóa, còn tên hàng thì có thể dùng hàm Vlookup trong Excel để tham chiếu ra. Bây giờ thay vì ngồi gõ tay từng mã một rất có thể nhầm lẫn thì các bạn có thể áp dụng phương pháp sau đây:
1. Các bạn đặt chuột vào ô đầu tiên của cột mã hàng, sau đó vào thẻ Data trên thanh menu chọn Data Validation.
2. Sau đó bảng Data Validation hiện ra, các bạn chọn Tab Settings, trong phần Allow chọn List. Các thông số khác giữ nguyên đừng động vào.
Và đây là kết quả, như các bạn đã thấy, giờ đã có mũi tên xổ xuống cho các bạn chọn.
– Chú ý : Trong trường hợp các bạn ko thể thực hiện được chức năng data validation thì có thể là do một số lí do như sau:
+ Drop-down lists không thể tạo từ một bảng mà có liên kết tới công cụ SharePoint của Office. Nếu các bạn có liên kết tới công cụ này thì nhớ bỏ liên kết và xóa định dạng đi, còn các bạn không dùng thì thôi.
+ Do bảng tính của bạn đang trong chế độ được bảo vệ, ví dụ bảng tính đã được áp dụng chức năng “đặt mật khẩu bảo vệ cho excel” là không thể chỉnh sửa hay thao tác được. Cách giải quyết là xóa chế độ bảo vệ đó đi và tiếp tục thực hiện các bước trên.
– Sau khi tạo xong drop-down list, hãy chắc chắn rằng nó hoạt động theo cách mà các bạn muốn. Và cũng cần chắc chắn rằng độ rộng của các ô trong vùng xổ data validation xuống là đủ rộng để có thể hiện thị hết các thông tin. Nếu các bạn muốn ngăn cản người khác tác động vào vùng dữ liệu này. Hãy tìm cách ẩn dữ liệu excel đi.
– Nếu vẫn không làm được, các bạn có thể tham gia một khóa học tin học văn phòng cơ bản của Đức Minh, bao gồm rất nhiều kiến thức bổ ích và thủ thuật tiện dụng.
Chúc các bạn thành công!
Mọi người nếu copy vui lòng ghi rõ nguồn nhé (đặt link bài viết này ở cuối bài), cám ơn nhiều:
>>> http://ketoanducminh.edu.vn/tin-tuc/102/2715/Cach-tao-danh-sach-xo-xuong-Drop-down-list-de-chon-trong-excel-cung-Duc-Minh.html
Tác giả bài viết: KhoaPTT
Youtube Channel: https://www.youtube.com/channel/UC8dZoB0lsYIefHR7VXSZCuQ
Mời các bạn tham khảo thêm các bài viết khác của tác giả:
>>>> 100 thủ thuật trong Excel
>>>> Ẩn dữ liệu trong excel cực hay
>>>> Kỹ năng tin học văn phòng cơ bản cần nắm vững
>>> Cách tạo siêu liên kết Hyperlink trong excel siêu hữu dụng
>>> Căn lề in mặc định trong Excel – điều ít người biết tới!
>>> Cách quản lý hàng hóa bằng Data Validation trong Excel cực hay
>>> Cách tách tên để sắp xếp tên theo abc trong excel 2003 2007 2010 2013 (Có video)
>>>Tiếng Anh tin học – 1000 Từ vựng tiếng Anh trong Excel
>>> Tạo chữ ký cho Gmail và chèn ảnh, link, Anchor Text vào chữ ký Gmail
>>> Tiếng Anh tin học – 1000 Từ vựng tiếng Anh trong Word – Phần 1: Giao diện
>>> Các phím tắt hữu dụng trong Microsoft Word (Phần 1)
- Chia sẻ
- Tweet
Top 17 cách tạo nút chọn trong excel biên soạn bởi Nhà Xinh
Cách tạo danh sách xổ xuống hay drop list trong Excel
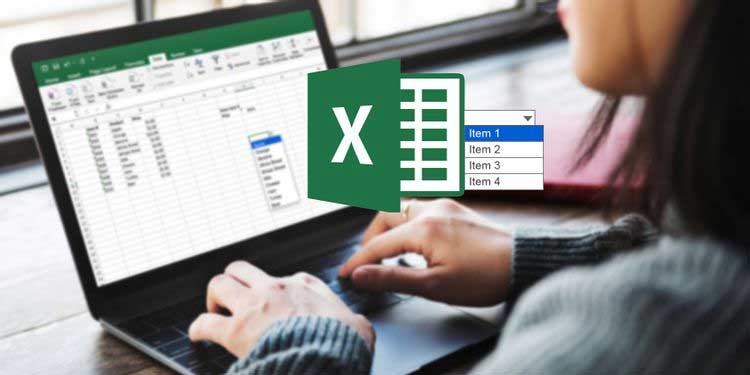
- Tác giả: download.vn
- Ngày đăng: 08/09/2022
- Rate: 4.59 (516 vote)
- Tóm tắt: Cách tạo danh sách thả xuống trong Excel. 1. Tạo một Named Range; 2. Thêm Data Validation; 3. Thêm Named Range vào Data Validation; 4. · Các tùy chọn danh sách …
- Kết quả tìm kiếm: Để thay đổi phạm vi ô cho một tên trong hộp thoại Name Manager, bạn chọn Name trong danh sách và click vào nút phạm vi ô ở cuối hộp thoại. Sau đó, chọn dải ô và nhấp vào nút phạm vi ô một lần nữa trên phiên bản nhỏ gọn của hộp thoại Name Manager …
Hướng dẫn tạo nút lệnh up and down trong excel 2010
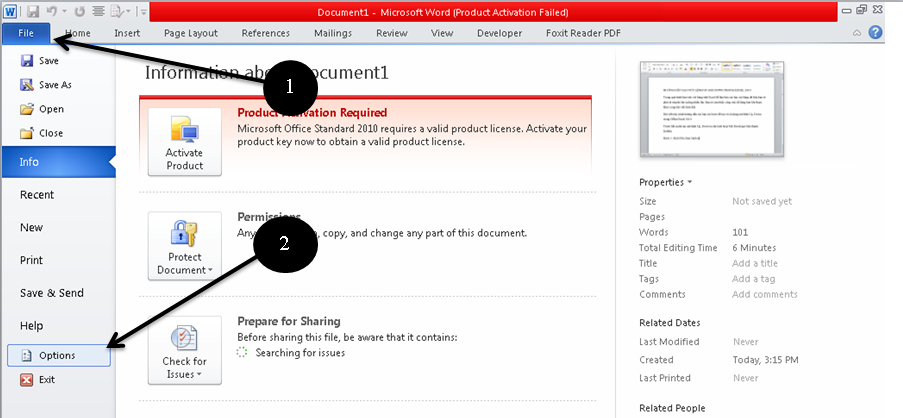
- Tác giả: kenhit.vn
- Ngày đăng: 07/07/2022
- Rate: 4.4 (586 vote)
- Tóm tắt: Trước hết muốn tạo nút lệnh Up, Down ta cần kích hoạt Tab Developer trên thanh Robbin. Bước 1: Kích File chọn Option. tao-nut-lenh-up-down-trong-excel.
Cách tạo nút bấm trong Excel để tùy chọn dữ liệu muốn xem

- Tác giả: gitiho.com
- Ngày đăng: 02/04/2022
- Rate: 4.22 (592 vote)
- Tóm tắt: Cách 1: Chọn vào thẻ Developer trên thanh bảng chọn của Excel. Nếu trên Excel của bạn không có thẻ Developer thì các bạn bấm vào thẻ File => …
- Kết quả tìm kiếm: Hoàn thành khóa học, các bạn có thể sử dụng thành thạo các công cụ và 150+ hàm thông dùng trong Excel. Kiến thức trong khóa học có thể được áp dụng vào nhiều lĩnh vực khác nhau như kế toán, kinh doanh, hành chính hay tài chính ngân hàng. Chương …
Cách tạo nút lọc trong Excel
- Tác giả: boxhoidap.com
- Ngày đăng: 11/14/2022
- Rate: 4 (506 vote)
- Tóm tắt: B2: Đặt chuột ở ô muốn hiện sổ xuống -> data -> Validation. trong mục settings, Allow: chọn list, Source: =dulieu. (phải có dấu bằng nha các bạn) …
Tạo nút đổ xuống trong excel
- Tác giả: nhatthanh.net
- Ngày đăng: 06/01/2022
- Rate: 3.95 (306 vote)
- Tóm tắt: Bước 2: Click vào Data Validation -> Chọn Data Validations … Bước 3: Mục Alow chọn List , mục Source chọn vị trí ô của sheet chứa danh mục sau đó OK
4 cách tạo Drop List trong Excel không hề khó khăn
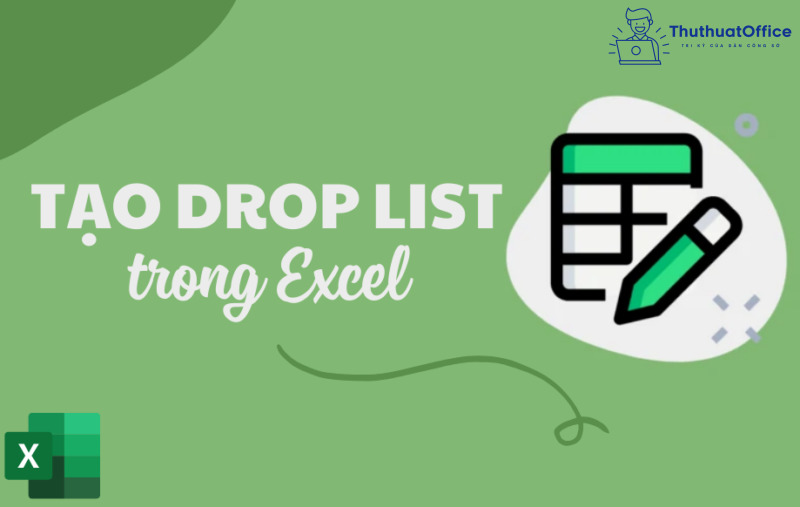
- Tác giả: thuthuatoffice.net
- Ngày đăng: 07/19/2022
- Rate: 3.74 (517 vote)
- Tóm tắt: Bước 2: Bảng chọn Data Validation hiện lên. Bạn vào thẻ Settings, thực hiện các bước: Ở mục Allow, bạn nhấn chọn List. Ở mục Sources, bạn nhập tên …
- Kết quả tìm kiếm: Liệu bạn đã bao giờ nghe qua về Drop List chưa? Đây là một công cụ hỗ trợ bạn rất nhiều trong công việc, nhất là đối với những bạn cần thực hiện hàng trăm, hàng ngàn thông tin trên cùng một sheet. Vậy nên, hãy cùng ThuthuatOffice khám phá những cách …
Hướng dẫn cách tạo List Box (danh sách tùy chọn) trong Excel
- Tác giả: ketoan.vn
- Ngày đăng: 07/04/2022
- Rate: 3.51 (384 vote)
- Tóm tắt: Thậm chí có thể chọn các ô không tiếp giáp bằng cách nhấn và giữ phím Ctrl trong khi chọn ô bằng chuột trái. Bước 3: Sử dụng tính năng Data …
Cách tạo List drop-down chọn dữ liệu trong Excel
- Tác giả: duhocmyau.edu.vn
- Ngày đăng: 05/07/2022
- Rate: 3.33 (355 vote)
- Tóm tắt: Hướng dẫn cách tạo List drop-down trong Excel để tự chọn dữ liệu có sẵn và có tính phân loại. Tạo danh sách xổ xuống giúp bạn chọn nhanh dữ liệu trong box.
- Kết quả tìm kiếm: Excel là một trong những phần mềm văn phòng nhỏ nhẹ nhưng cực kỳ tiện ích. Nó có rất nhiều tính năng hay cho việc thống kê, xử lý và phân loại dữ liệu. Đừng ngần ngại tìm hiểu thêm các Thủ Thuật Excel đơn giản khác để bạn có thể hoàn thiện hơn cho …
CÔNG TY KẾ TOÁN THIÊN ƯNG dạy học kế toán thực hành thực tế
- Tác giả: ketoanthienung.net
- Ngày đăng: 12/16/2022
- Rate: 3.14 (385 vote)
- Tóm tắt: Ctrl + Shift + $ Áp dụng định dạng tiền tệ với hai chữ số thập phân. Ctrl + Shift + ~ Áp dụng định dạng số kiểu General. Xem thêm: Cách làm …
Hướng dẫn tạo danh sách thả xuống (Drop List) trong Microsoft Excel
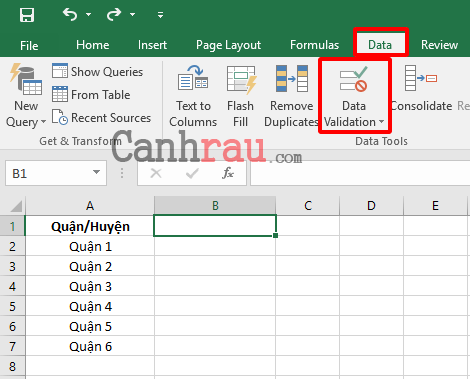
- Tác giả: canhrau.com
- Ngày đăng: 10/18/2022
- Rate: 2.82 (184 vote)
- Tóm tắt: Bạn đang tìm cách tạo Drop List xổ xuống cho phép lựa chọn trong Excel? Bài viết sẽ hướng dẫn bạn tạo danh sách thả xuống trong Excel trên …
- Kết quả tìm kiếm: Nếu như bạn muốn tạo một cùng lúc các danh sách xổ xuống trong Excel cùng một lúc, thì bạn cần biết rằng nó sẽ dễ dàng thực hiện. Sự khác biệt duy nhất là bạn có thể chọn nhiều ô cùng lúc – những ô này sẽ chứa các danh sách thả xuống mà bạn tự nhập …
Cách Tạo Button Trong Excel – Nút Bấm Chạy Lệnh Tự Động
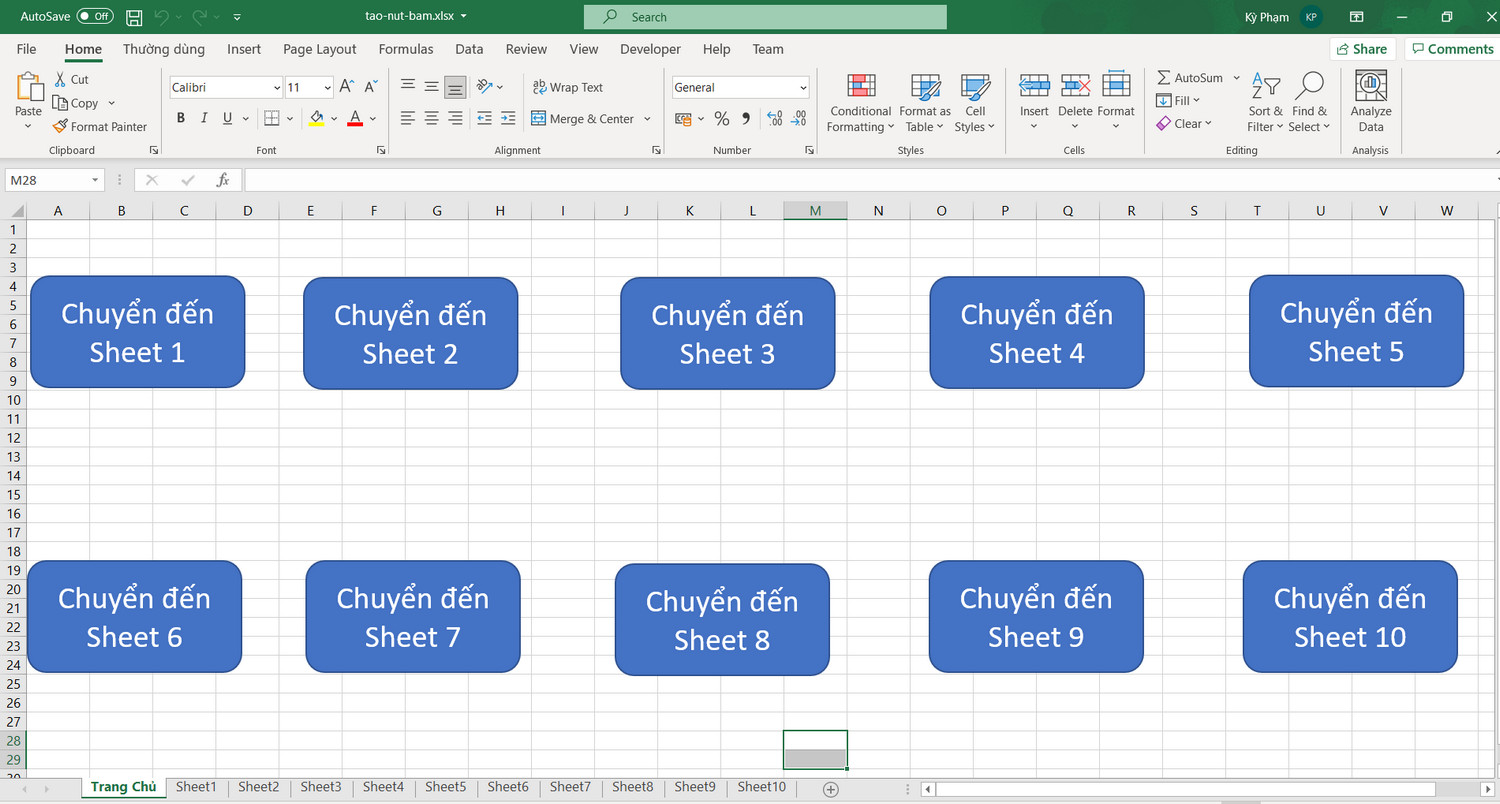
- Tác giả: tinhoctuoitreviet.com
- Ngày đăng: 07/16/2022
- Rate: 2.71 (154 vote)
- Tóm tắt: Trong giao diện excel chọn vào File -> Options để mở cửa sổ Excel Options lên. … Bây giờ cửa sổ Excel Options đã hiện lên bạn chọn vào Customize Ribbon -> tích …
- Kết quả tìm kiếm: Tiếp theo cửa sổ mới hiện ra chọn vào Place in This Document -> trong này bạn chỉ cần quan tâm trong Or Select a place in this document trong này sẽ là thông tin tất cả các trang tính hiện có. Ví dụ nút đầu tiên mình chọn cho sheet 1 thì mình …
Cách thêm nút chọn trong Excel
- Tác giả: ihoctot.com
- Ngày đăng: 06/01/2022
- Rate: 2.69 (194 vote)
- Tóm tắt: Tính năng tạo Drop List trong Excel giúp cho các dữ liệu được ghi chú nhất quán và cho phép bạn có thể lọc các cột dựa trên mỗi mục trong danh sách. Nội dung …
Cách tạo Drop List trong Excel với 6 cách hiệu quả nhất
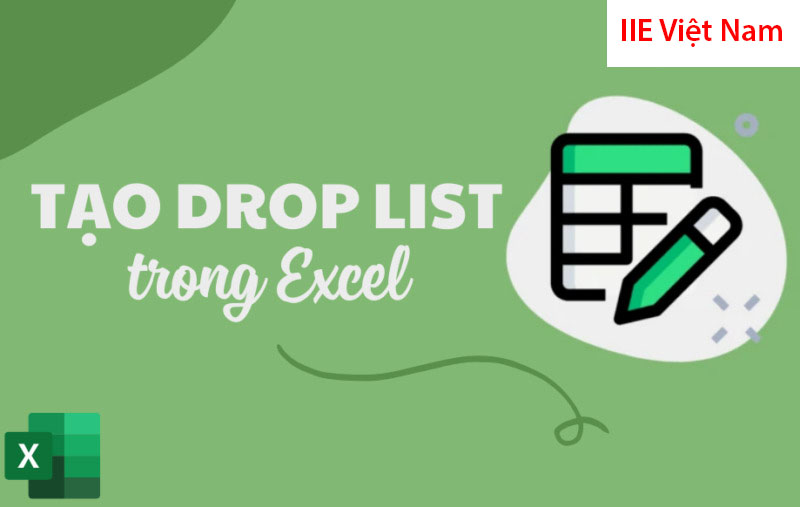
- Tác giả: iievietnam.org
- Ngày đăng: 03/18/2022
- Rate: 2.5 (167 vote)
- Tóm tắt: Bước 1: Nhấn chọn vào ô cần tạo danh sách xổ xuống trong Excel, nhấn vào tab Data, tại mục Data Validation chọn và Data Validation… Bước 2: Cửa sổ Data …
- Kết quả tìm kiếm: Như vậy, bài viết bên trên đã hướng dẫn cho các bạn 6 cách tạo Drop List trong Excel hiệu quả nhất. Mong rằng những kiến thức ở trong bài viết sẽ giúp ích cho các bạn. Cảm ơn các bạn đã luôn theo dõi và ủng hộ chúng tôi. Hy vọng rằng các bạn sẽ luôn …
Cách tạo Drop Down List (Danh sách thả xuống) trong Excel
- Tác giả: hauvanvo.com
- Ngày đăng: 01/26/2022
- Rate: 2.43 (133 vote)
- Tóm tắt: Bước 1: Chọn ô, vùng cần tạo Drop List rồi bạn chọn thẻ Data > Chọn Data Validation (minh họa như hình bên dưới). Nếu bạn không thấy công cụ này …
- Kết quả tìm kiếm: Bài viết này, mình sẽ chia sẻ cho mọi người cách tạo Drop Down List trong Excel (hay còn gọi là danh sách thả xuống) một cách nhanh chóng và đơn giản nhất. Với Drop list trong Excel bạn có thể tạo nhanh một danh sách dữ liệu mà không cần phải nhập …
Cách tạo List, Drop Down List trong Excel
- Tác giả: thuthuat.vn
- Ngày đăng: 09/21/2022
- Rate: 2.38 (54 vote)
- Tóm tắt: Bước 1: Nhấn chọn ô muốn tạo drop-down list hoặc chọn cả cột muốn tạo drop-down list sau đó vào tab Data => Data Validation. Cách tạo List, Drop Down List trong …
- Kết quả tìm kiếm: Trong quá trình làm việc với bảng tính trong excel đôi khi chúng ta phải nhập dữ liệu nhanh và dữ liệu cần nhập trùng lặp. Giải pháp là sử dụng list, drop down list trong Excel. Nếu bạn chưa biết cách dùng list và drop down list trong Excel thì hãy …
Cách tạo list trong Excel và Google Sheets nhanh, đơn giản
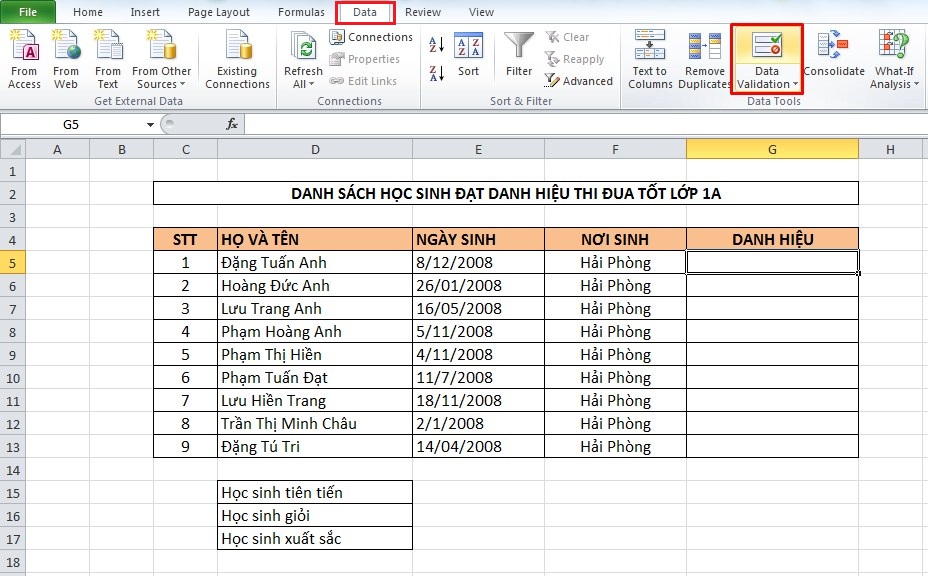
- Tác giả: vj360.vn
- Ngày đăng: 04/21/2022
- Rate: 2.21 (106 vote)
- Tóm tắt: Nhấn chuột phải và chọn Copy (hoặc nhấn tổ hợp phím Ctrol + C). Copy ô tính có chứa định dạng Drop List. Bước 2: Chọn vị trí bạn muốn chuyển …
- Kết quả tìm kiếm: Excel và Google Sheets là những công cụ đặc biệt hữu ích hỗ trợ người dùng tối ưu hóa quá trình làm việc của mình. Nó cung cấp nhiều tính năng cho phép người dùng trình bày và xử lý bảng tính của mình khoa học hơn. Trong đó tính năng tạo list trong …
Cách tạo List, Drop Down List trong Excel
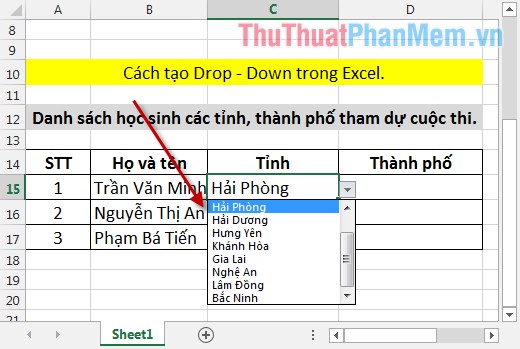
- Tác giả: thuthuatphanmem.vn
- Ngày đăng: 03/20/2022
- Rate: 2.16 (128 vote)
- Tóm tắt: Tạo list · Data Validation · OK · Tạo Sheet dữ liệu · Biểu tượng di chuyển · Chọn toàn bộ các tỉnh · Kết quả · Bảng dữ liệu.
- Kết quả tìm kiếm: Ví dụ khi list tỉnh lấy kết quả tỉnh Thái Bình hàm SUBSTITUTE thực hiện xóa dấu cách => giá trị tham chiếu trở thành TháiBình -> tham chiếu tới vùng dữ liệu có tên TháiBình => Giá trị trả về là các huyện trong tỉnh thái bình từ ô E2 -> ô …

Tôi là Nguyễn Văn Sỹ có 15 năm kinh nghiệm trong lĩnh vực thiết kế, thi công đồ nội thất; với niềm đam mê và yêu nghề tôi đã tạo ra những thiết kếtuyệt vời trong phòng khách, phòng bếp, phòng ngủ, sân vườn… Ngoài ra với khả năng nghiên cứu, tìm tòi học hỏi các kiến thức đời sống xã hội và sự kiện, tôi đã đưa ra những kiến thức bổ ích tại website nhaxinhplaza.vn. Hy vọng những kiến thức mà tôi chia sẻ này sẽ giúp ích cho bạn!
