Google Maps là ứng dụng bản đồ chỉ đường mạnh mẽ và việc thêm địa chỉ của bạn lên bản đồ giúp bạn có thể quản lý thông tin cửa hàng cá nhân hay doanh nghiệp của mình như hình ảnh, giờ làm việc, địa điểm,… Cùng theo dõi bài viết này để biết cách thêm, tạo địa chỉ trên Google Maps dễ dàng nhất nhé!
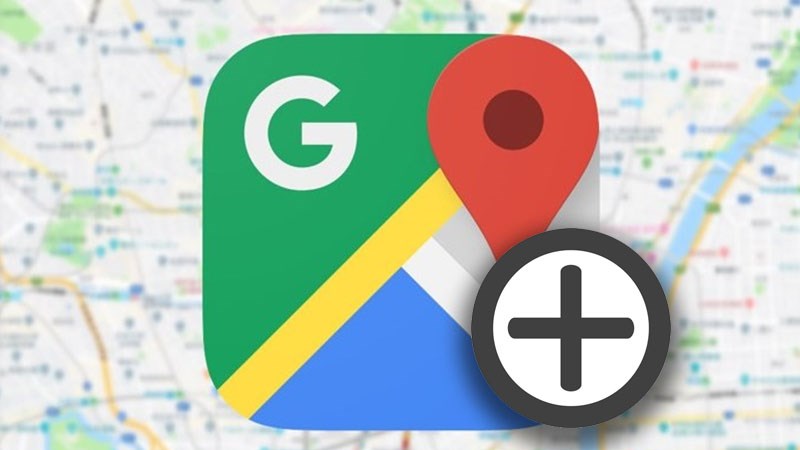
Bài viết này hướng dẫn thực hiện trên máy tính Dell Inspiron 14 chạy Windows 10, bạn có thể thực hiện tương tự cho các dòng điện thoại nền tảng iOS, Android và laptop khác chạy Windows, macOS khác.
I. Lợi ích việc thêm địa điểm vào Google Maps
- Giúp mọi người có thể dễ dàng tìm kiếm bạn dễ dàng hơn với: địa chỉ cụ thể, hình ảnh rõ ràng, định vị được vị trí chính xác khi cần.
- Giúp cửa hàng hay doanh nghiệp quản lý, cập nhật thông tin giờ làm việc, trang web, số điện thoại công ty hay trả lời đánh giá từ khách hàng đến sản phẩm của bạn.
II. Cách tạo, thêm địa điểm trên Google Maps máy tính, điện thoại nhanh nhất
Hướng dẫn thực hiện trên hình ảnh máy tính nhưng bạn hoàn toàn có thể thao tác giống như trên điện thoại.
1. Hướng dẫn nhanh
Truy cập Google Maps trên trình duyệt hoặc TẠI ĐÂY > Biểu tượng 3 dấu gạch ngang > Thêm địa điểm bị thiếu > Điền thông tin > Gửi.
2. Hướng dẫn chi tiết
Bước 1: Mở ứng dụng Google Maps trên điện thoại hoặc trình duyệt web máy tính tại đây.
Bước 2: Nhấn vào biểu tượng 3 gạch bên góc trái màn hình.
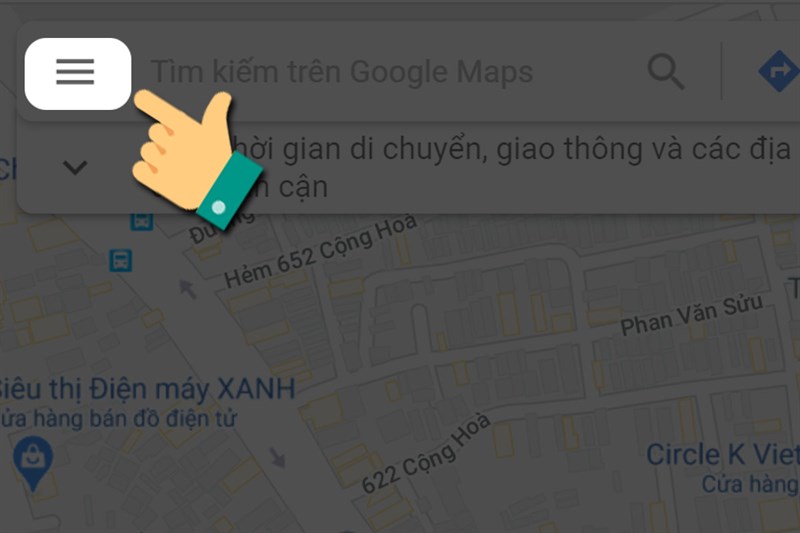
Bước 3: Kéo xuống dưới chọn Thêm địa điểm bị thiếu.
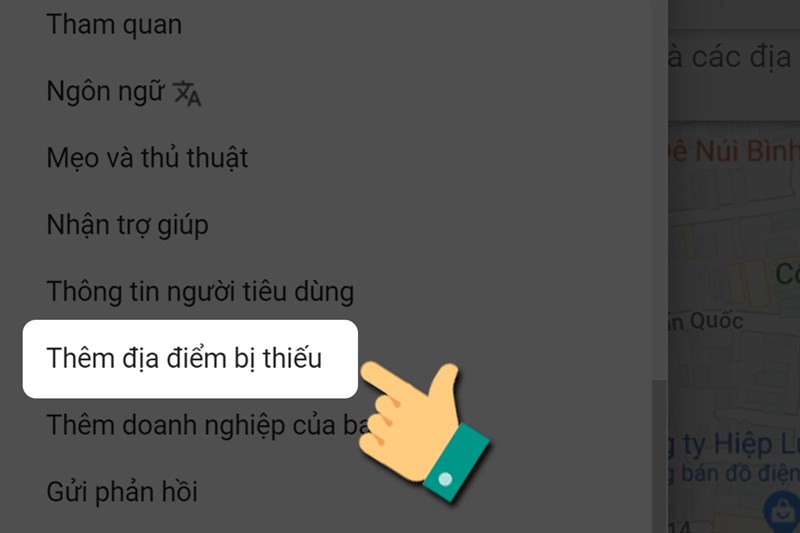
Bước 4: Điền tất cả các thông tin > Chọn Gửi.
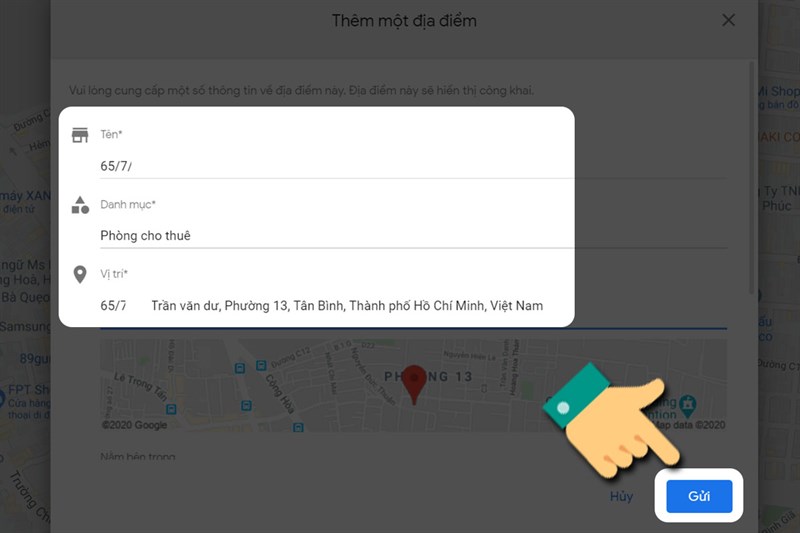
Lưu ý: Ngoài việc nhập địa điểm bằng văn bản, bạn cần kéo di chuyển chấm đỏ trên bản đồ tới đúng vị trí bạn cần tạo > Nhấn Xong.
Bước 5: Khi đề xuất thêm địa điểm mới được xác nhận, Google maps sẽ gửi thông báo nội dung được chấp nhận.
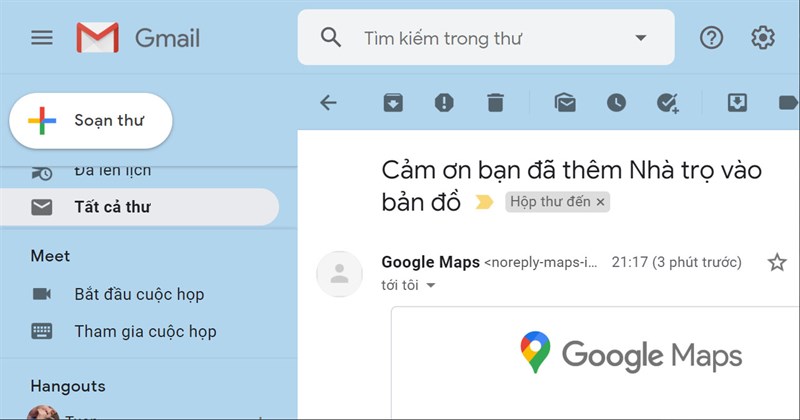
Việc bạn thêm địa điểm mới trên Google Map sẽ cần một thời gian để Google xác thực và phê duyệt thông tin địa điểm. Do đó địa điểm bạn vừa thêm sẽ không thể xuất hiện ngay lập tức trên Google Map được mà sẽ cần một thời gian nhất định.
II. Cách chỉnh sửa địa chỉ bạn tạo trên Google Maps
1. Hướng dẫn nhanh
Nhấn vào địa điểm đã tạo trên Google map > Đề xuất chỉnh sửa > Thông tin sai > Thay đổi tên hoặc xóa bỏ đi địa điểm.
2. Hướng dẫn chi tiết
Bước 1: Mở lại Google Maps > Chọn vào địa điểm bạn tạo 2 lần.
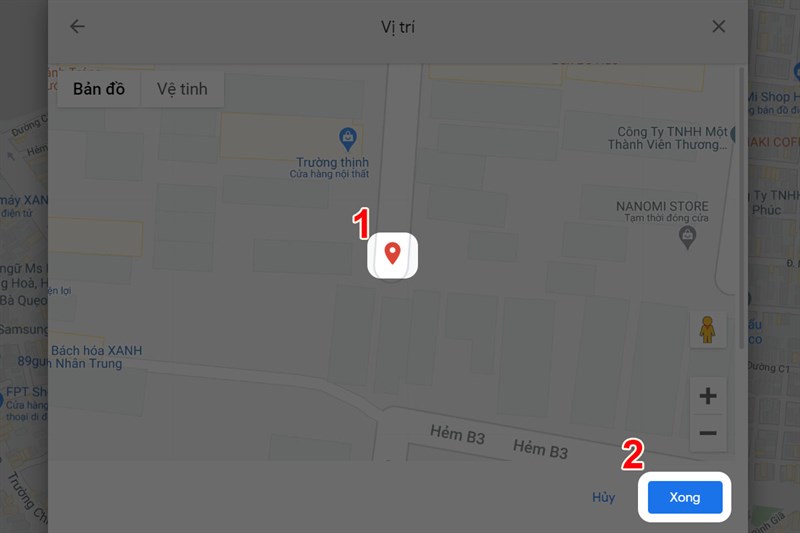
Bước 2: Chọn biểu tượng cây bút Đề xuất chỉnh sửa.
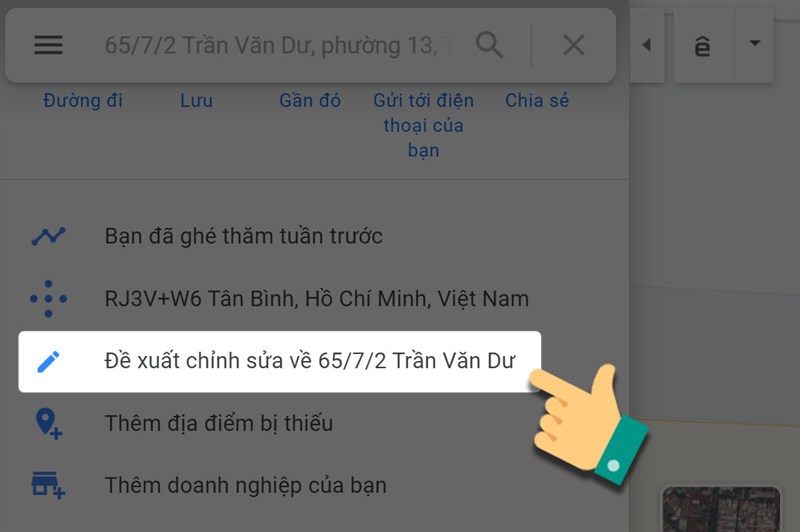
Bước 3: Chọn thông tin sai.
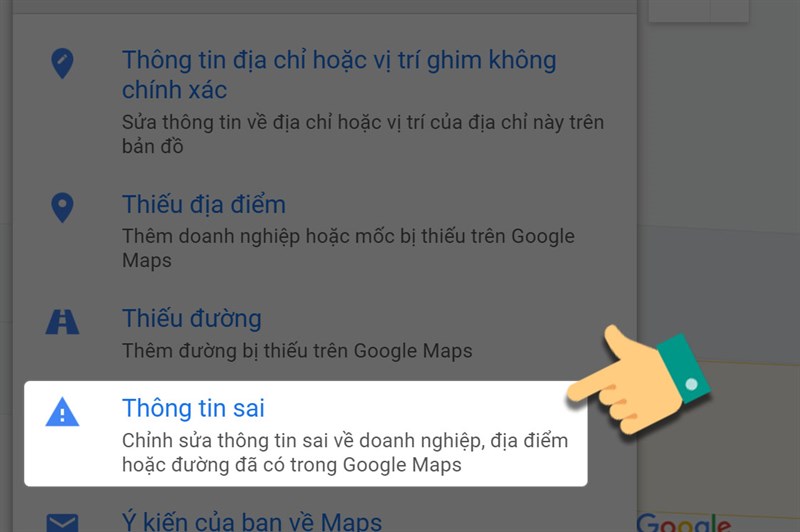
Bước 4: Bạn chọn thay đổi tên hoặc các chi tiết khác, đóng cửa, xóa địa điểm nếu bạn muốn hủy.
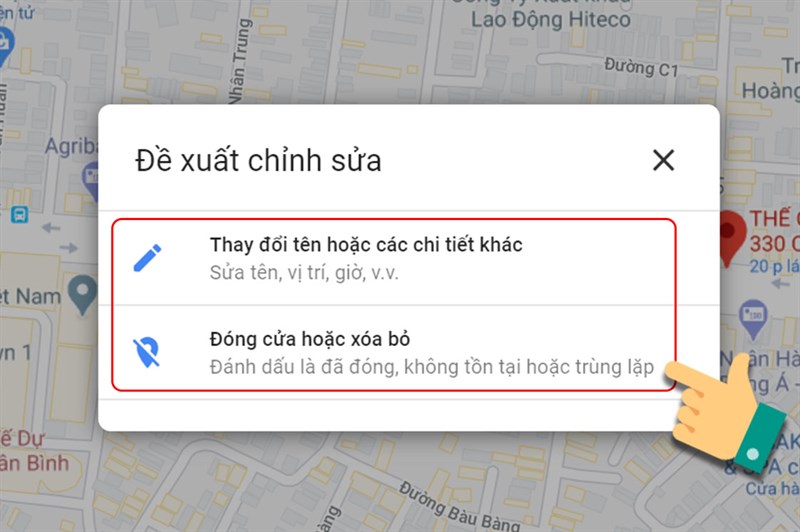
Trên đây là bài viết hướng dẫn bạn thêm, tạo địa điểm trên Google Maps trên máy tính, điện thoại một cách đơn giản. Hy vọng bài viết sẽ có ích cho bạn. Chúc các bạn thành công!

Tôi là Nguyễn Văn Sỹ có 15 năm kinh nghiệm trong lĩnh vực thiết kế, thi công đồ nội thất; với niềm đam mê và yêu nghề tôi đã tạo ra những thiết kếtuyệt vời trong phòng khách, phòng bếp, phòng ngủ, sân vườn… Ngoài ra với khả năng nghiên cứu, tìm tòi học hỏi các kiến thức đời sống xã hội và sự kiện, tôi đã đưa ra những kiến thức bổ ích tại website nhaxinhplaza.vn. Hy vọng những kiến thức mà tôi chia sẻ này sẽ giúp ích cho bạn!
