Sự cố mất âm thanh trên máy tính Windows 7 khá phổ biến, và nó gây trở ngại cho người dùng nếu họ không có hiểu biết chuyên sâu về máy tính. Nếu chẳng may máy tính của bạn bị mất âm thanh không thể nghe nhạc, xem phim được thì hãy theo dõi ngay bài viết Cách sửa lỗi mất âm thanh trên Win 7 dưới đây, để áp dụng sửa lỗi cho thiết bị của mình nhé!
Xem thêm: Cách gỡ McAfee trên Windows 11
Nguyên nhân lỗi mất âm thanh trên Win 7:
Thực tế cho thấy có khá nhiều nguyên nhân gây ra tình trạng máy tính bị mất âm thanh, nhưng phổ biến có thể kể đến những nguyên nhân sau:
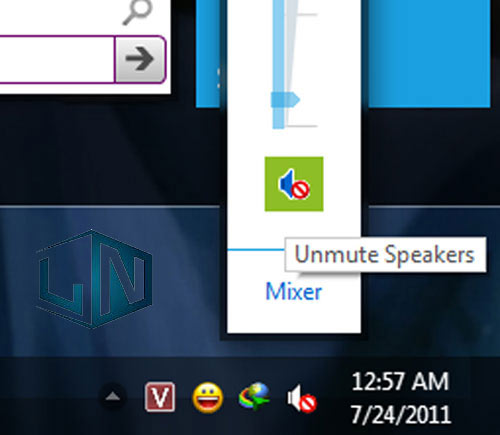
- Máy tính chưa kích hoạt Playback Devices
- Do lỗi xung đột phần mềm.
- Do lỗi phần cứng
- Có thể bạn chưa bật loa, giắc cắm bị lỏng, âm lượng loa đang ở mức nhỏ.
Cách sửa lỗi mất âm thanh trên Win 7 hiệu quả:
Thực tế có khá nhiều cách khắc phục lỗi mất âm thanh trên Windows 7, bạn có thể áp dụng một trong những giải pháp dưới đây.
Cách 1: Khởi động lại máy tính

Việc khởi động lại máy tính là một giải pháp đơn giản mà mang lại hiệu quả khá bất ngờ. Có thể do phần mềm xung đột hệ thống gây ra tình trạng máy hoạt động không ổn định và bị xáo trộn một số tính năng trên máy tính. Chính vì vậy việc bạn khởi động lại máy tính sẽ làm cho các phần mềm đó hoạt động được ổn định trở lại.
Cách 2: Tiến hành kiểm tra Volume ở Windows:
Nếu bạn đã thử khởi động lại máy tính mà vẫn không khắc phục được sự cố thì bạn hãy kiểm tra xem âm lượng của máy có đang để ở chế độ tắt âm hay không. Nếu thanh âm lượng đang để ở trạng thái tắt thì bạn hãy bật nó lên.
Sau khi bạn bật lên rồi mà vẫn không nghe đượ thì ở thanh hệ thống, bạn hãy Click chuột phải vào biểu tượng hình chiếc Loa, sau đó bạn chọn Volume Mixer.

Nếu bạn đã chỉnh xong rồi, mà vãn không nghe thấy gì thì có thể bạn cắm tai nghe vào máy tính thử xem và hãy kiểm tra lại. Nếu mà bạn vẫn nghe được thì hãy thực hiện theo cách dưới đây:
Bạn click chuột phải vào biểu tượng âm lượng trên máy tính, bấm chọn Playback Devices. Chọn Properties và chọn chế độ Use this device, trong trường hợp này bạn áp dụng cho Laptop có loa ngoài hông có tiếng nhưng cắm tai nghe vào theo đường line out thì vẫn có tiếng.
Cách 3: Thử cắm lại Jack cắm kết nối vơi loa
Các thiết bị phát âm thanh trên máy tính sau một thời gian bạn sư dụng có thể phần chân cắm sẽ bị gỉ set, bị ăn mòn dẫn tới việc bị lỏng và tiếp xúc kém.

Sau khi bạn kiểm tra lại các chân cắm thì cũng nên chú ý tới nút tăng giảm âm lượng của thiết bị để chắc chắn thiết bị đã được bật âm lượng lên cao và có thể nghe được.
Cách 4: Khắc phục bằng cách kiểm tra lại các thiết bị âm thanh
Để thực hiện cách này, bạn thực hiện theo các bước sau:
Bước 1: Đầu tiên, bạn kiểm tra lại các cài đặt âm thanh trên máy tính, bạn click chọn đến biểu tượng loa trên khay hệ thống.
Ở đây, bạn có thể xem âm thanh đang kéo ở mức độ nào, nếu mức âm thanh đang bị tắt hoặc bị kéo về mức thấp nhất cũng là một trong những nguyên nhân chủ quan mà bạn có thể bỏ quên.
Bước 2: Tiếp đến, bạn click chuột phải vào biểu tượng lao trên khay hệ thống và chọn Open Volume Mixer
Bước 3: Ở đây, bạn có thể kiểm tra để chắc chắn không có biểu tượng loa nào đang bị tắt, nếu có bạn hãy thử bật lại ở tất cả các mục để có thể đáp ứng hết các yêu cầu của nhạc sẽ phát.
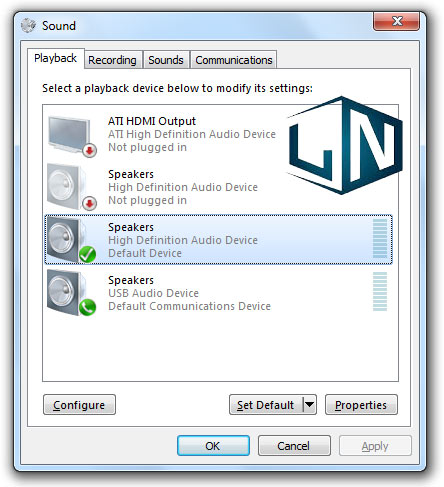
Bước 4: Tiếp đến, bạn Click chuột vào biểu tượng loa trên khay hệ thống và chọn Playback devices
Bước 5: Ở cửa sổ Playback Devices bạn hãy tiến hành kiểm tra cá thiết bị âm thanh đã được kết nối với máy một lần nữa, kiểm tra xem các thiết bị đã kết nối đã Check màu xanh ở bên cạnh chưa.
Bước 6: Sau đó bạn hãy nhấn vào các thiết bị kết nối và chọn Use this device (enable) tại mục Device usage rồi nhấn OK.
Cách 5: Thử kiểm tra Driver âm thanh
Driver Card âm thanh là một công cụ hỗ trợ phát âm thanh trên máy tính, việc Driver Card âm thanh bị lỗi do tình trạng xung đột phần mềm hoặc chưa được cài đặt nhất là trường hợp bạn mới cài đặt lại Windows.
Để kiểm tra Driver âm thanh, bạn thực hiện theo các bước sau:
Bước 1: Đầu tiên, bạn nhấn tổ hợp phím Windows + R và tiến hành nhập lệnh “devmgmt.msc” ở hộp thoại Run rồi nhấn Enter hoặc nhấn vào OK.
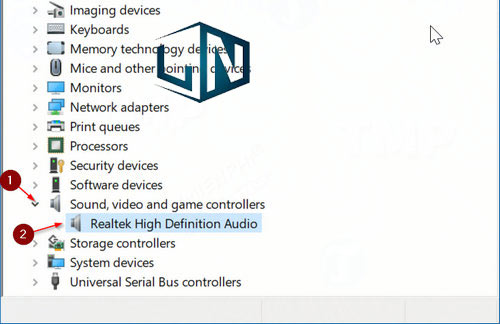
Bước 2: Khi hộp thoại Device Manager hiên lên, bạn Click đúp vào mục Sound, Video and game controller để kiểm tra xem Driver âm thanh có bị thiếu không.
Trong trường hợp thiếu thì sẽ hiển thị dấu chấm than màu vàng hoặc màu đỏ.
Tuy nhiên, vẫn có một số trường hợp các biểu tượng Driver âm thanh vẫn đầy đủ, nhưng nó có thể bị lỗi do xung đột phần mềm. Do đó, bạn hãy xóa và cài đặt lại Driver âm thanh mới nhất cho máy tính mới có thể khắc phục được lỗi.
Xem thêm: Sửa lỗi ổ cứng bị RAW không mất dữ liệu

Tôi là Nguyễn Văn Sỹ có 15 năm kinh nghiệm trong lĩnh vực thiết kế, thi công đồ nội thất; với niềm đam mê và yêu nghề tôi đã tạo ra những thiết kếtuyệt vời trong phòng khách, phòng bếp, phòng ngủ, sân vườn… Ngoài ra với khả năng nghiên cứu, tìm tòi học hỏi các kiến thức đời sống xã hội và sự kiện, tôi đã đưa ra những kiến thức bổ ích tại website nhaxinhplaza.vn. Hy vọng những kiến thức mà tôi chia sẻ này sẽ giúp ích cho bạn!
