
TeamViewer là phần mềm có thể giúp bạn thực hiện kết nối giữa 2 máy tính với nhau từ bất cứ đâu, bất cứ khi nào mà bạn cần thông qua Internet. Tuy nhiên, nếu như bạn là người mới tiếp xúc với máy tính thì ắc hẳn bạn sẽ không biết cách làm sao để sử dụng phần mềm cũng như để thực hiện điều khiển máy tính thông qua phần mềm TeamViewer.
Chính vì thế, trong bài viết này Topthuthuat sẽ hướng dẫn các bạn sử dụng phần mềm chia sẻ màn hình và điều khiển máy tính từ xa bằng TeamViewer đơn giản và hiệu quả nhất. Bạn cần cài đặt TeamViewer vào 2 máy tính để thực hiện điều khiển và kết nối từ xa thông qua TeamViewer.
Download phần mềm Teamviewer mới nhất
Trước tiên, bạn có thể tải phần mềm Teamviewer mới nhất thông qua liên kết tại đây.
Cài đặt TeamViewer trên cả hai máy tính
Bước 1: Tại Website vừa hiện lên, bạn chọn vào nút Download để tải phần mềm vào máy tính.
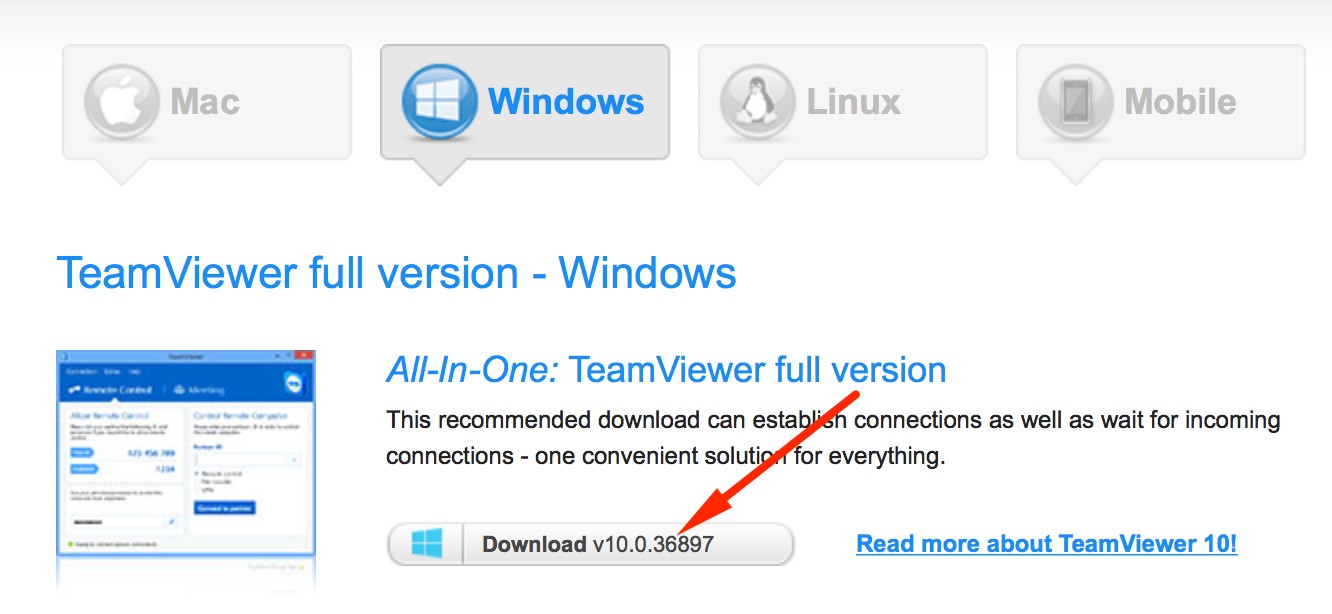
Bước 2: Mở file cài đặt vừa tải về. Bạn có thể thực hiện 2 cách để mở TeamViewer.
Cách 1: Mở nhanh TeamViewer mà không cần cài đặt vào máy tính.
Tại giao diện TeamViewer Setup, bạn chọn
- Run only (one time use) tại mục How do you want to proceed?
- Personal / Non-commecial use tại mục How do you want to use TeamViewer?
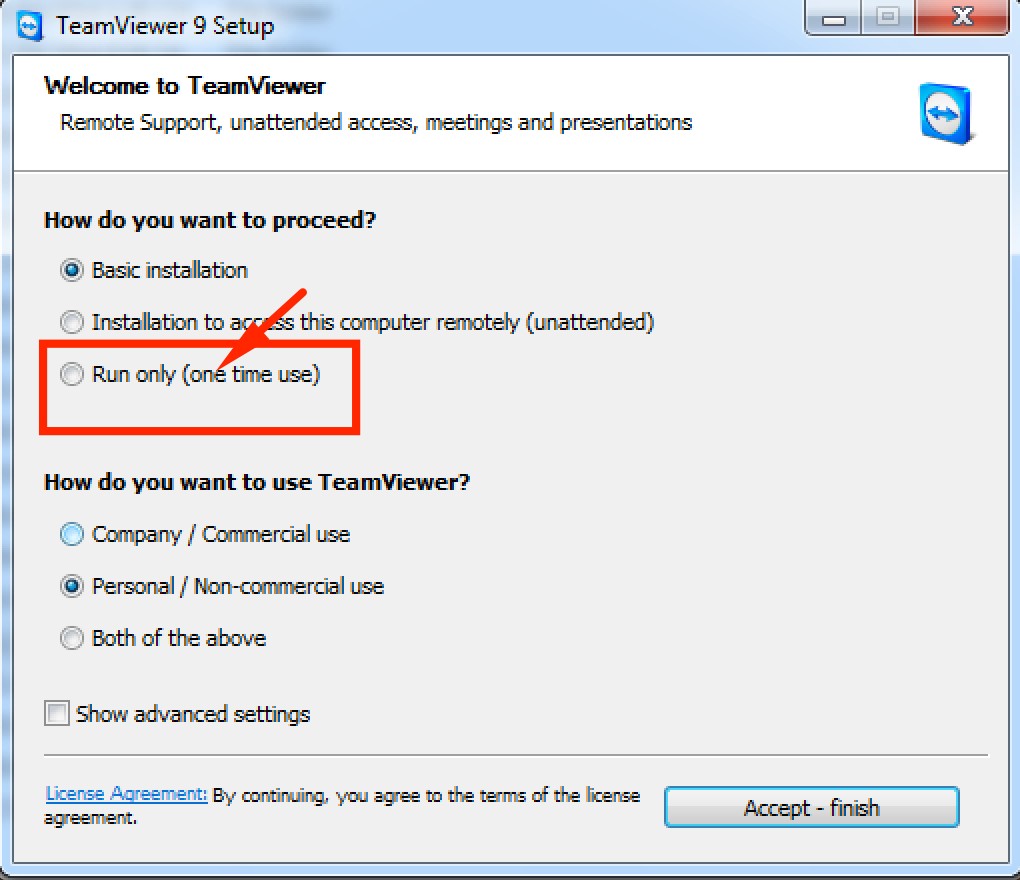
Cuối cùng, chọn Accept – Finish
Cách 2: Cài đặt TeamViewer rồi sử dụng
Tại giao diện TeamViewer Setup, bạn chọn
- Basic installation tại mục How do you want to proceed?
- Personal / Non-commecial use tại mục How do you want to use TeamViewer?
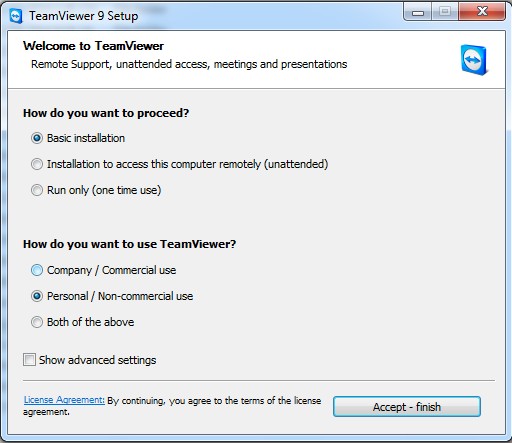
Chọn Accept – Finish
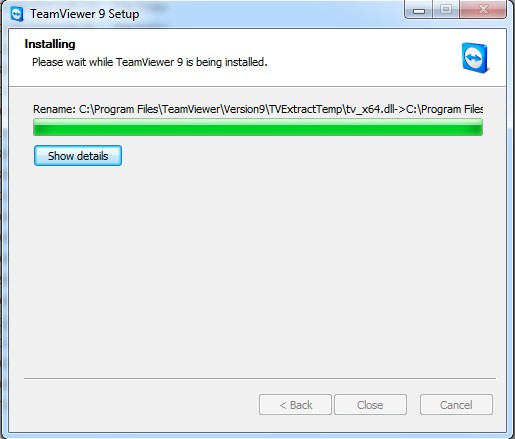
Quá trình cài đặt đang diễn ra. Một lát sau, giao diện phần mềm TeamViewer xuất hiện.
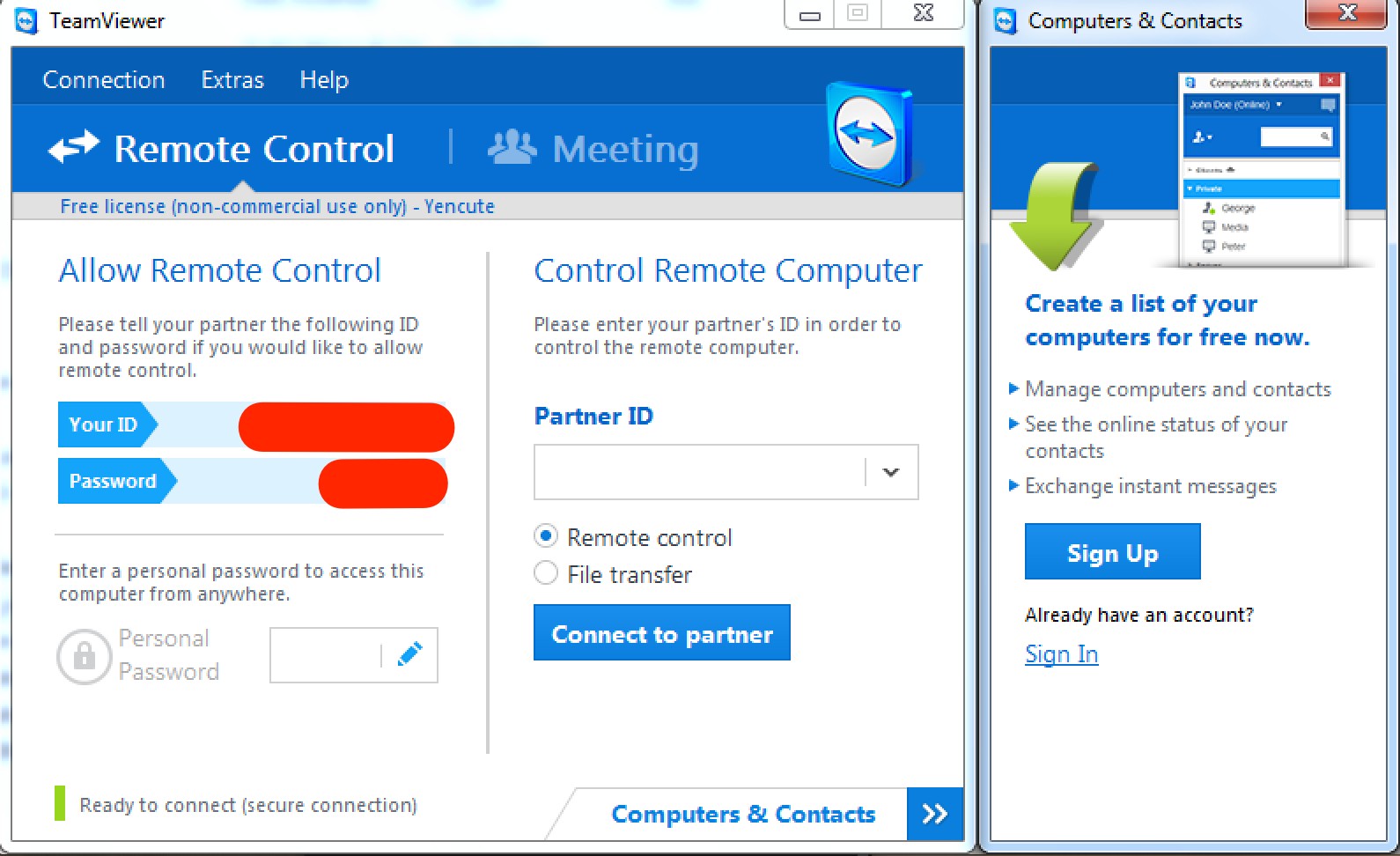
Kết nối hai máy tính thông qua TeamViewer
Tại máy tính A (Máy tính được điều khiến từ máy B), bạn hãy gửi 2 dãy số gồm: Your ID và Password cho người dùng máy tính B thông qua Facebook hoặc tin nhắn điện thoại. Trong ví dụ này:
- Your ID: 583 058 941
- Password: 7420
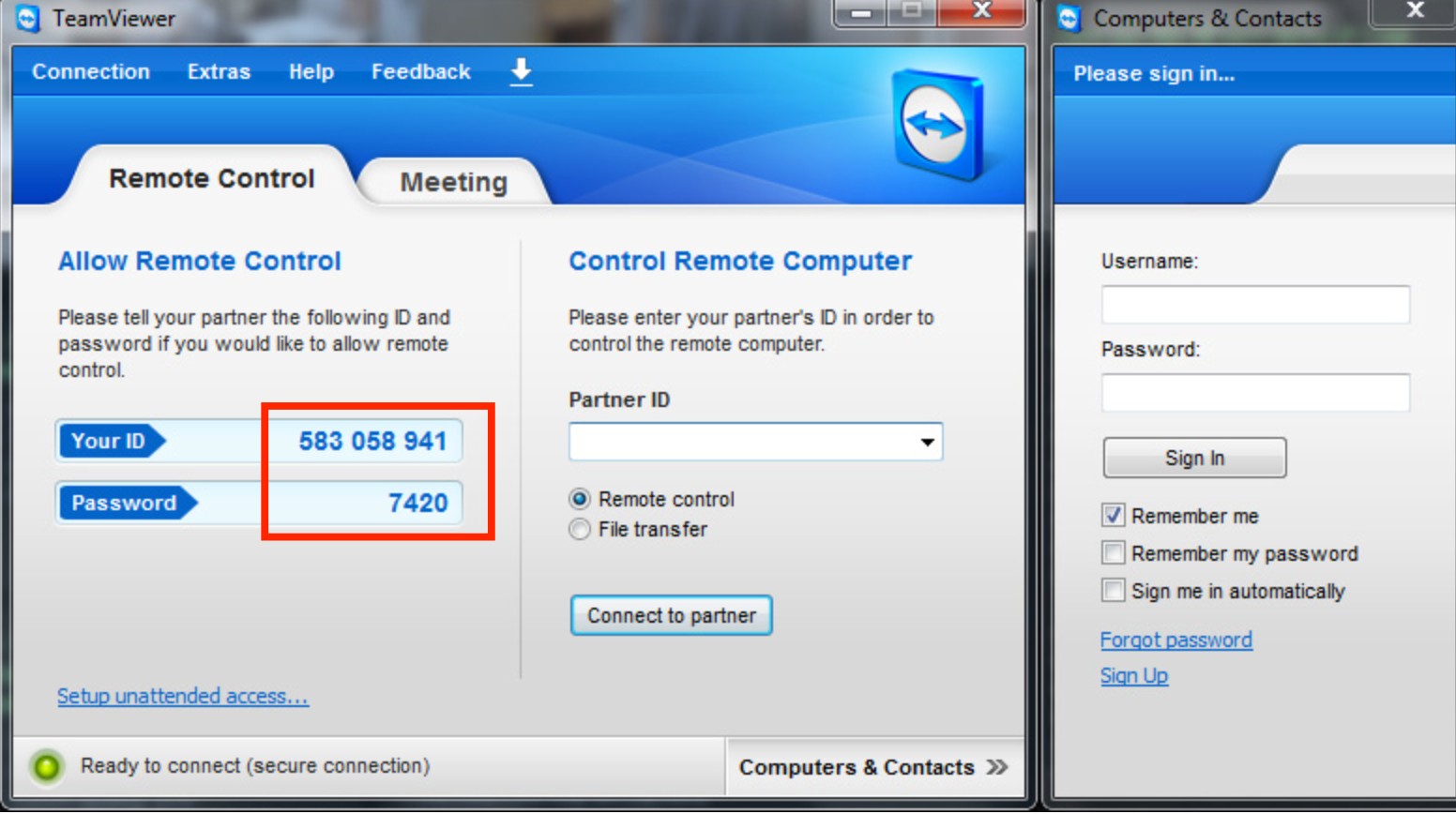
Tại máy tính B (máy tính điều khiển máy tính A), bạn hãy nhập dãy số Your ID của máy tính A vào ô Partner ID. Một thông báo yêu cầu nhập mật khẩu, bạn hãy nhập 4 số Password của máy tính A vào. Cuối cùng chọn Log On
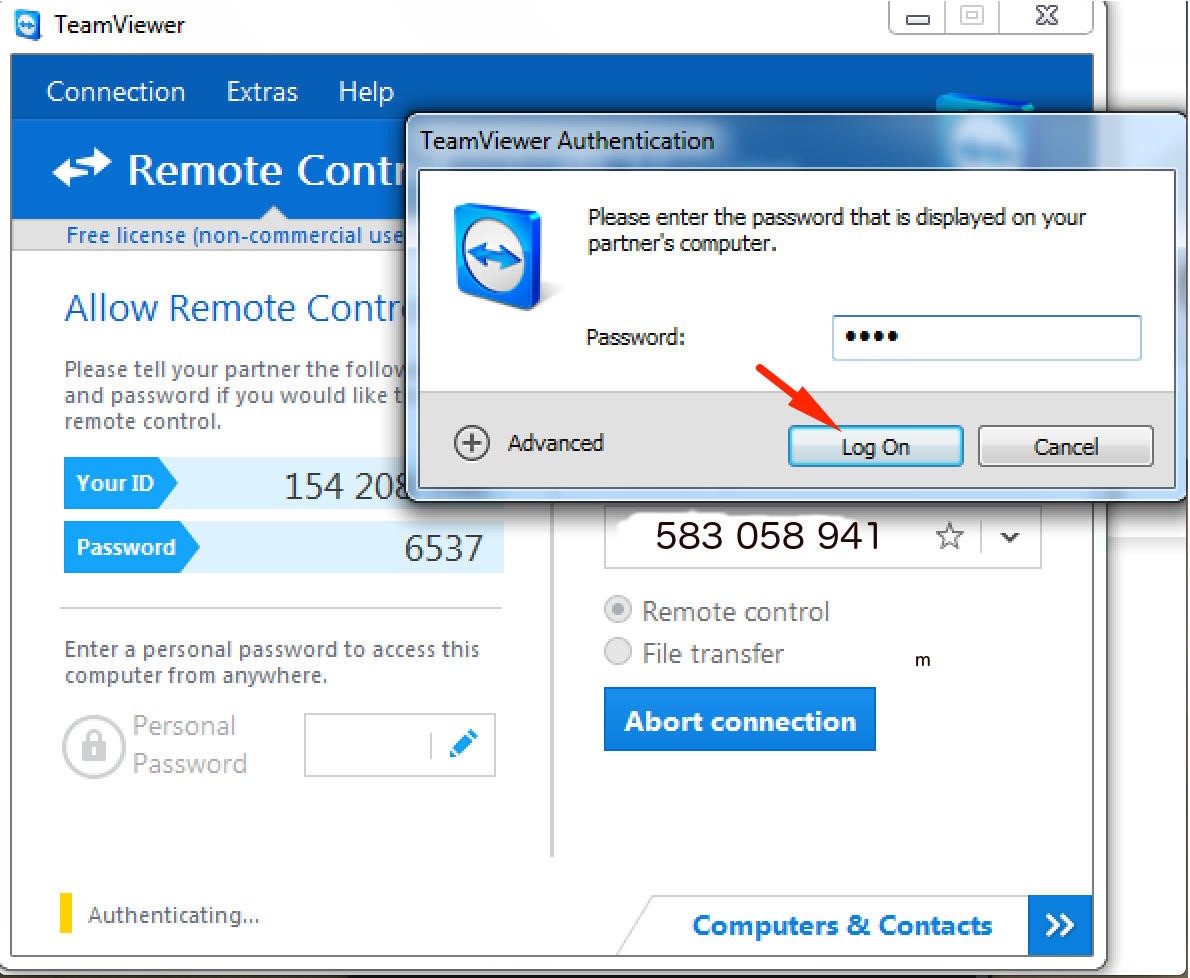
Khi đó, trên máy tính B sẽ tự động hiện ra giao diện của máy tính A. Và tại đây, máy tính B có thể thực hiện các thao tác để điều khiển máy tính A rồi đấy. Thật đơn giản đúng không nào?
Mặc dù phiên bản Teamviewer mới nhất có giao diện hoàn toàn khác so với những phiên bản trước, tuy nhiên về cơ bản thì các tính năng không có gì thay đổi nhiều. Hãy them khảo video ở đầu bài viết để xem cách tải và cài đặt phần mềm này vào máy tính, mình có lưu ý một vài chỗ có thể giúp bạn tránh lỗi bị dính bản quyền do so ý khi cài. Đây là một lỗi tương đối khó chịu với hầu hết mọi người.
Sau khi đã cài đặt thành công phiên bản Teamviewer mới nhất này, bạn có thể áp dụng cách sử dụng tương tự như hướng dẫn trong bài viết này.
Làm gì khi Teamviewer bị lỗi giới hạn 5 phút
Lỗi Teamviewer giới hạn 5 phút (Terminated after 5 minutes) là một lỗi rất hay bị gặp mà do trong quá trình cài đặt bạn đã vô tình chọn cài bản thương mại khi sử dụng. Một khi bị lỗi này, bạn sẽ không thể sử dụng được TeamViewer nữa.
Nếu đang trong tình trạng này, thật may mắn là mình vừa có bài chia sẻ cách khắc phục lỗi lỗi Teamviewer giới hạn 5 phút mà bạn cố thể tham khảo và khắc phục.
Chúc bạn thành công!

Tôi là Nguyễn Văn Sỹ có 15 năm kinh nghiệm trong lĩnh vực thiết kế, thi công đồ nội thất; với niềm đam mê và yêu nghề tôi đã tạo ra những thiết kếtuyệt vời trong phòng khách, phòng bếp, phòng ngủ, sân vườn… Ngoài ra với khả năng nghiên cứu, tìm tòi học hỏi các kiến thức đời sống xã hội và sự kiện, tôi đã đưa ra những kiến thức bổ ích tại website nhaxinhplaza.vn. Hy vọng những kiến thức mà tôi chia sẻ này sẽ giúp ích cho bạn!
