Từ lâu, quay màn hình là một những tính năng khá cần thiết và hữu ích đối với người dùng điện thoại. Tuy nhiên, không phải ai cũng biết cách quay màn hình điện thoại.
Đừng lo, đội ngũ INVERT chúng tôi sẽ hướng dẫn bạn cách quay màn hình điện thoại đơn giản, chi tiết, cập nhật giao diện mới 2023, thông qua bài viết sau.

I. Lợi ích của việc quay màn hình
Tuỳ theo nhiều mục đích khác nhau, chúng ta cần phải quay màn hình điện thoại. Việc biết được cách quay màn hình điện thoại sẽ mang lại một số lợi ích nhất định sau:
- Dễ dàng chia sẻ những thông tin cần thiết
- Quay lại những kỷ niệm, khoảnh khắc đáng nhớ
- Có thể hướng dẫn các thủ thuật, thao tác điện thoại từ xa
- Giúp ghi lại các lỗi phần mềm, lỗi kỹ thuật để thuận tiện sửa chữa.

II. Hướng dẫn thủ thuật quay màn hình điện thoại
Làm sao để quay video màn hình điện thoại là một trong những từ khoá được nhiều người dùng tìm kiếm. Cùng theo dõi những thủ thuật sau để có được đáp án chính xác nhất nhé!
1. Cách quay màn hình điện thoại Android
1.1 Cách quay màn hình bằng công cụ có sẵn
Hiện nay, hầu hết các dòng điện thoại Android đều tích hợp sẵn trình quay video màn hình cho thiết bị, bạn có thể mở nhanh bằng những cách sau:
Đầu tiên mở nhanh bằng cách vuốt Thanh công cụ xuống > Quay phim Màn hình. Video sau khi quay xong sẽ được lưu lại trong Thư viện ảnh.
Cách 1: Quay màn hình bằng trình quay trên thanh thông báo
Bước 1: Đầu tiên, bạn vuốt từ trên xuống để mở thanh thông báo -> Sau đó, bấm chọn icon 3 gạch dọc ở phía trên màn hình -> Ấn vào Bắt đầu ghi màn hình.
Bước 2: Kế đó, điện thoại sẽ tiến hành ghi màn hình sau khi đồng hồ đếm ngược kết thúc. Nếu muốn kết thúc quá trình ghi, bạn nhấn vào icon tròn hiển thị thời gian để kết thúc ghi màn hình.
Cách 2: Cách quay màn hình bằng trình quay trên Công cụ nhanh
Đầu tiên, bạn mở thanh Công cụ nhanh trên màn hình -> Nhấn chọn Ghi màn hình -> Sau khi đồng hồ đếm ngược kết thúc, điện thoại sẽ bắt đầu ghi màn hình -> Chạm vào icon tròn hiển thị thời gian để kết thúc ghi màn hình.
Đội ngũ INVERT ướng dẫn chỉnh sửa video sau khi quay
+ Bước 1: Mở đoạn video vừa ghi trong Thư viện ảnh > Chọn Chỉnh sửa.
+ Bước 2: Tại đây bạn có thể chỉnh tốc độ video phù hợp > Nhấn Tiếp theo > Tùy chỉnh các mục khác như Chủ đề, Bộ lọc, Nhạc nền, Hiệu ứng đặc biệt, Văn bản... > Nhấn Xong để lưu lại.
1.2 Cách quay màn hình điện thoại Oppo
Bước 1: Đầu tiên, từ màn hình điện thoại, bạn vuốt từ trên xuống để hiển thị menu truy cập nhanh.
Bước 2: Sau đó, bấm vào biểu tượng menu (Ở phía trên góc bên phải màn hình) để mở rộng danh sách tiện ích.
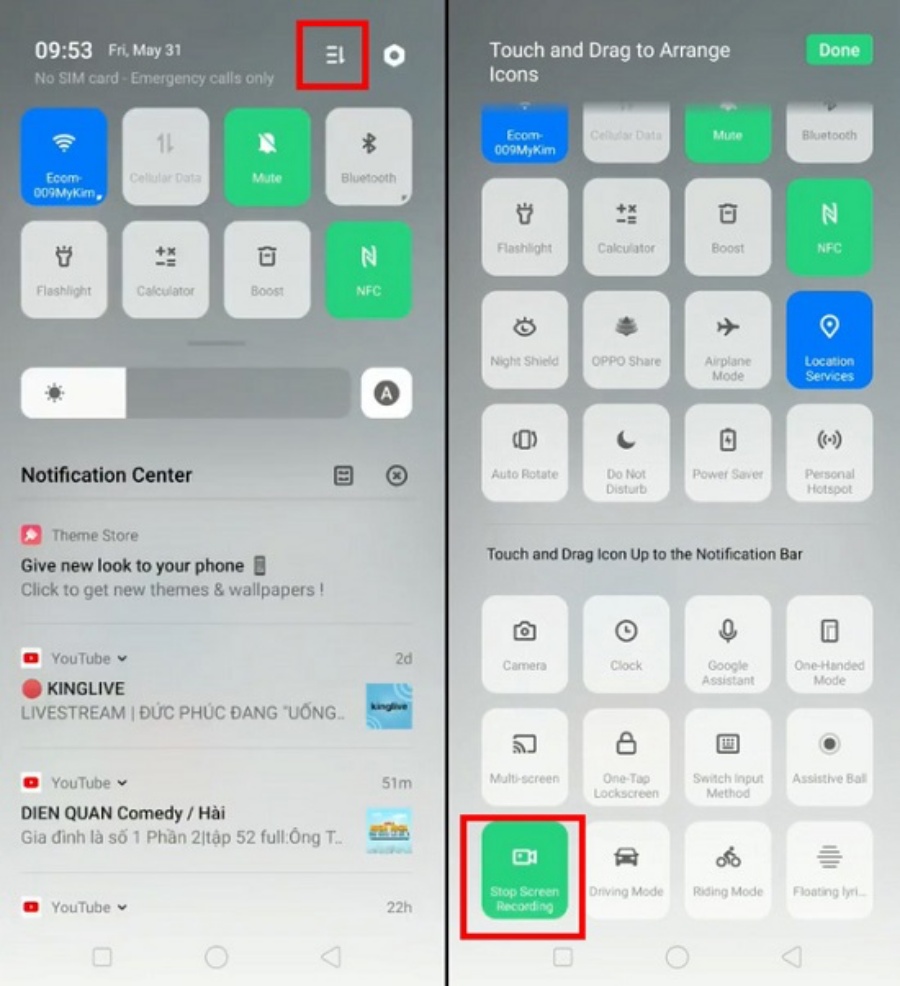
Bước 3: Tiếp theo, bạn tìm và ấn vào biểu tượng quay màn hình. Nhớ là hãy bấm Cho phép nếu hiển thị thông báo.
Bước 4: Sau khi đồng hồ đếm ngược kết thúc, điện thoại của bạn sẽ bắt đầu ghi màn hình. Nếu muốn kết thúc thì bạn chỉ cần bấm vào icon này một lần nữa là xong.
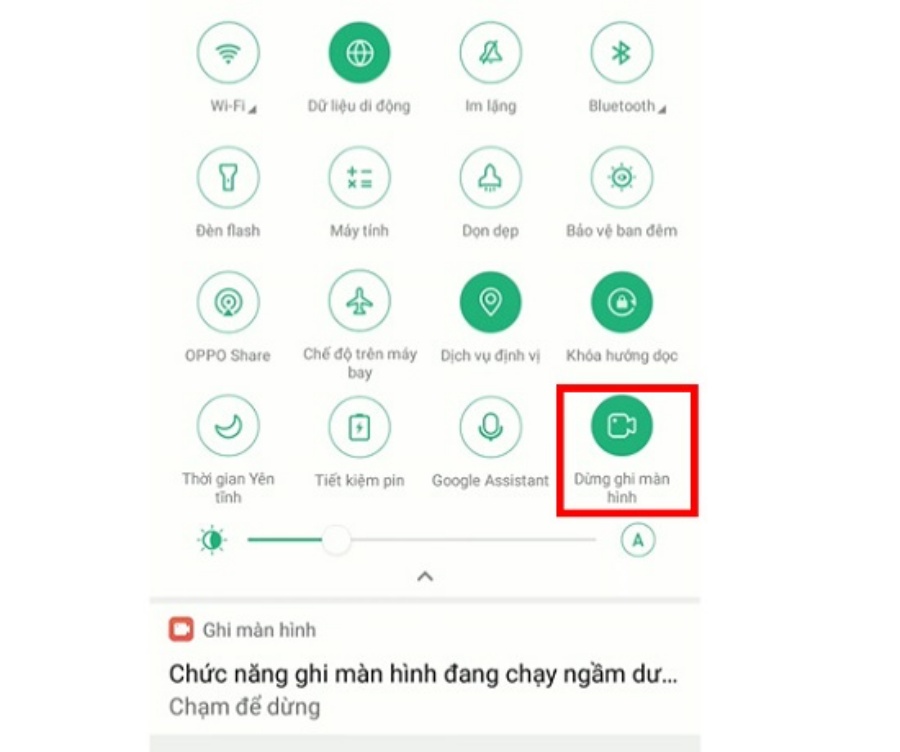
1.3 Cách quay video màn hình điện thoại Samsung
Bước 1: Trước tiên, bạn mở ứng dụng Cài đặt -> Ấn chọn mục Tính năng nâng cao -> Nhấn chọn Ảnh chụp màn hình và Trình ghi màn hình.
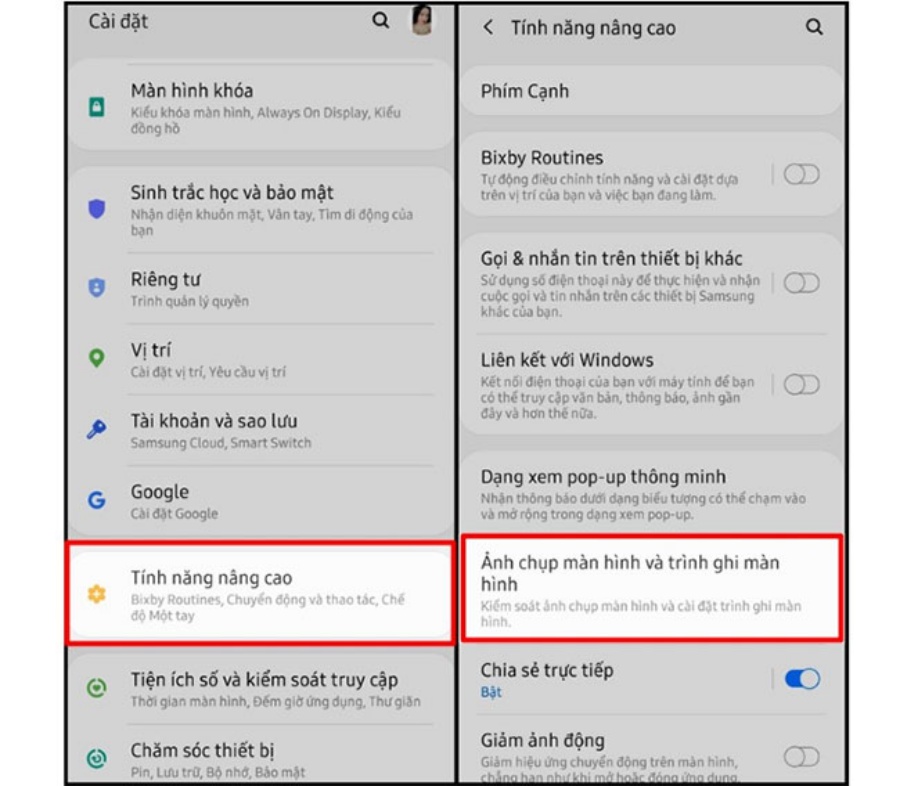
Bước 2: Sau đó, click chọn Cài đặt trình ghi màn hình và tiến hành thất lập các thông số âm thanh, chất lượng video.
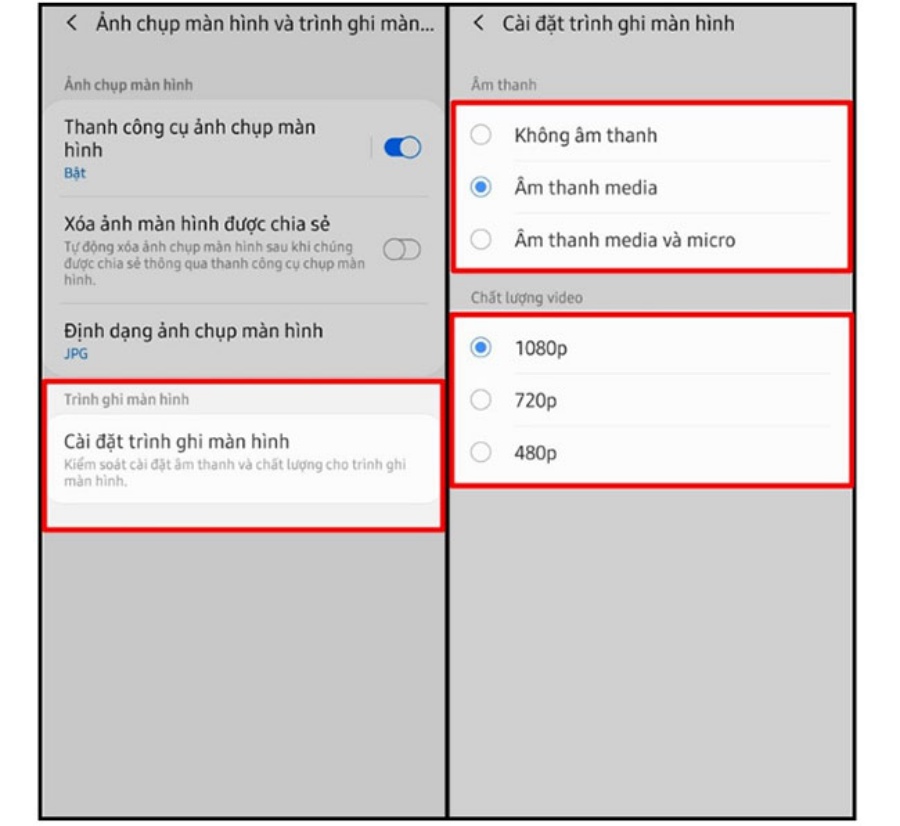
- Âm thanh: Tiến hành chọn âm thanh mà video sẽ ghi lại (không có âm thanh, âm thanh media hoặc âm thanh media và micro).
- Chất lượng video: Nhấn chọn chất lượng bạn mong muốn 1080p, 720p và 480p.
- Kích thước video selfie: Điều chỉnh kích thước cửa sổ bật lên, khi bạn tự ghi lại bằng máy ảnh trước.
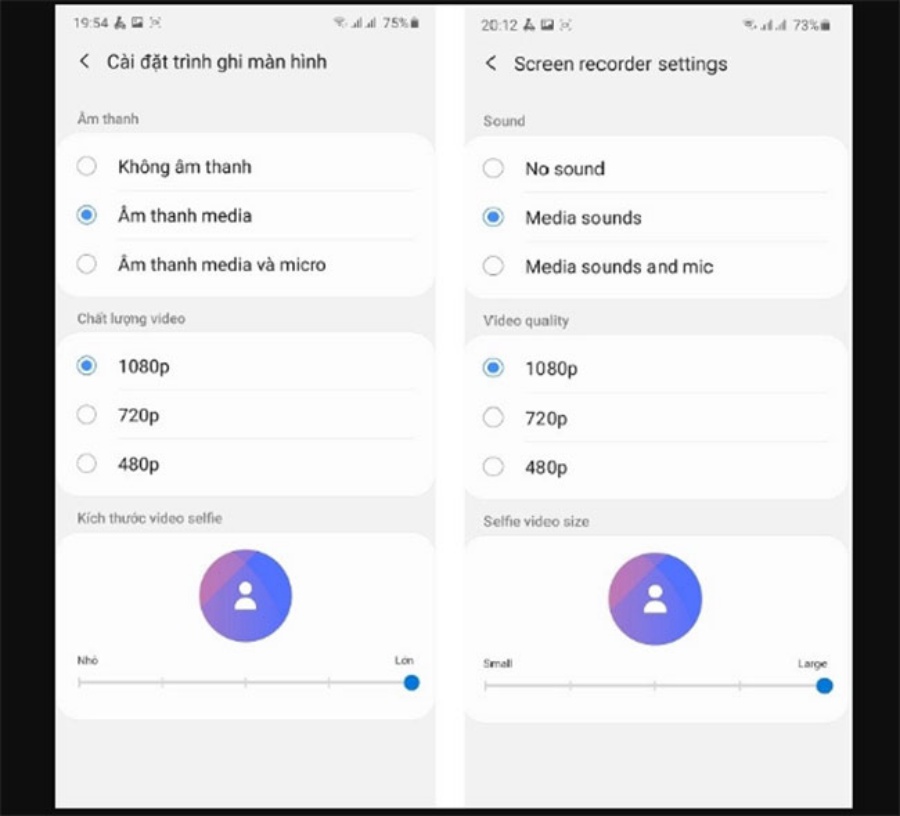
Bước 3: Tiếp theo, bạn vuốt bảng điều khiển từ trên xuống và trượt qua trái.
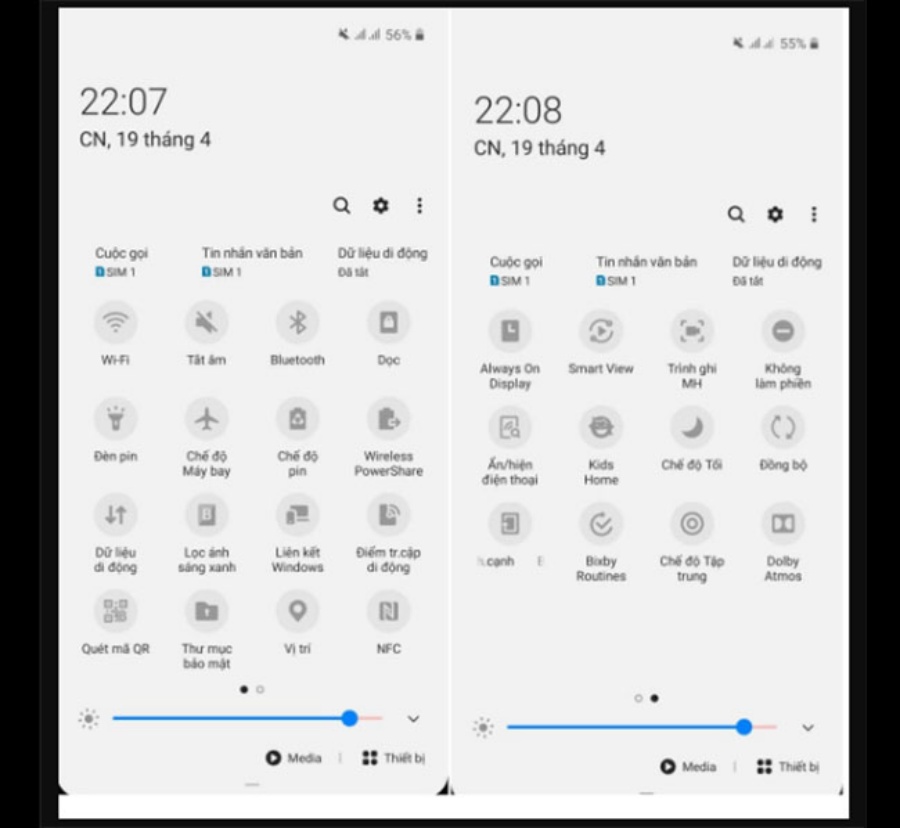
Bước 4: Kế đó, nhấn chọn “Trình ghi màn hình” và chọn nguồn âm thanh cần ghi -> Ấn “Bắt đầu ghi”.
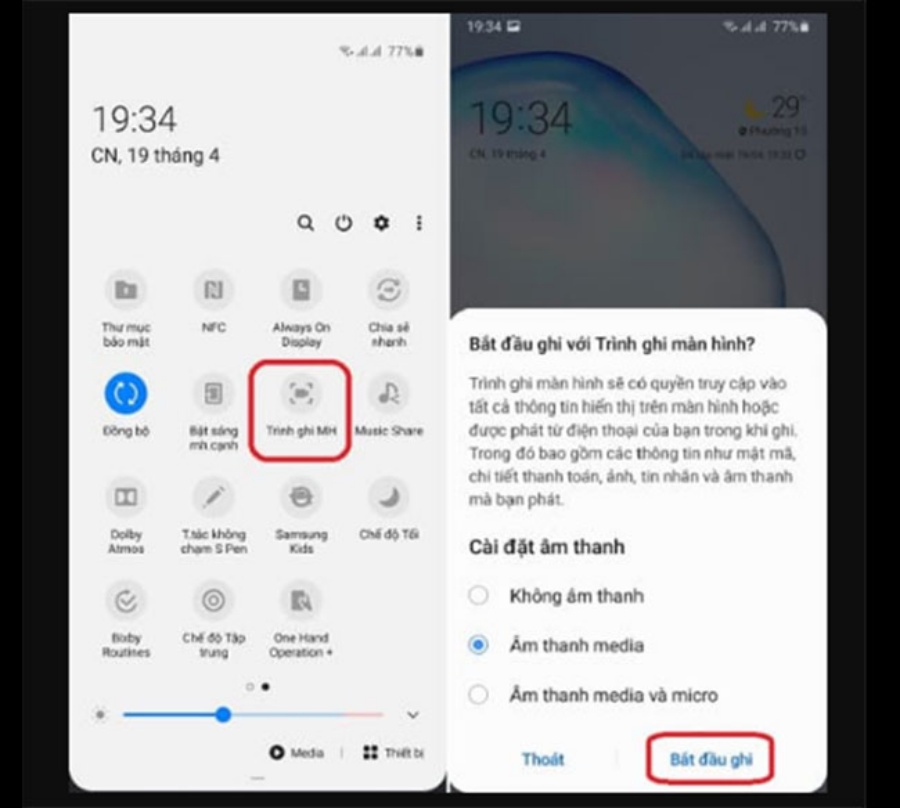
Bước 5: Khi đồng hồ đếm ngược kết thúc, điện thoại của bạn sẽ bắt đầu ghi lại mọi nội dung trên màn hình.
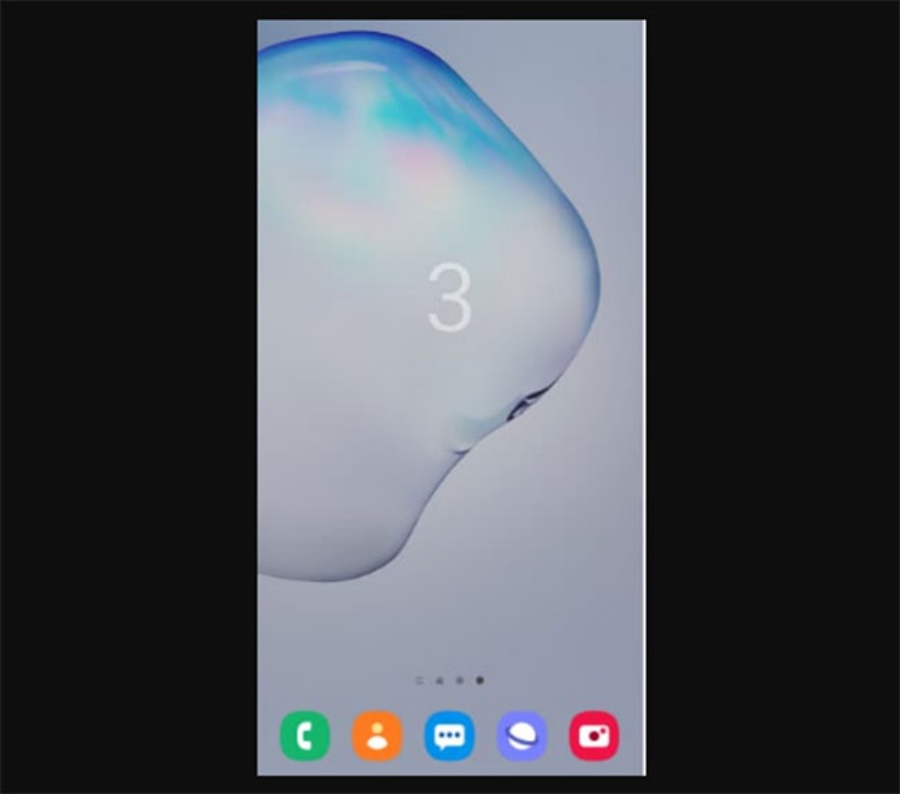
Bước 6: Sau khi ghi xong, bạn chạm vào biểu tượng Dừng, video sẽ được lưu tự động trong Thư viện là hoàn thành quá trình ghi màn hình.
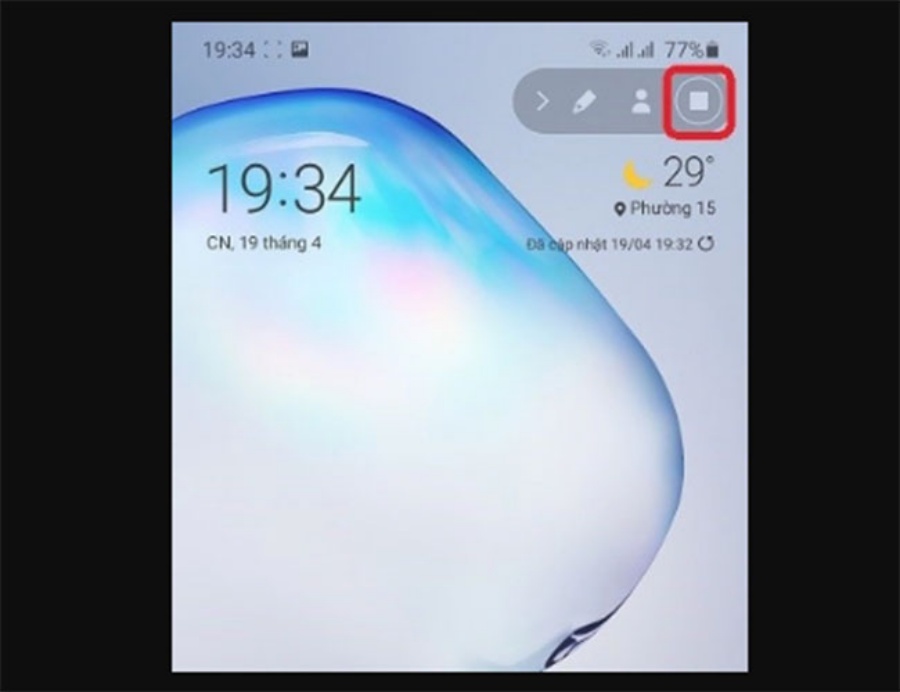
Ngoài ra, bạn cũng có thể viết lên màn hình trong khi ghi bằng cách chạm vào biểu tượng Bút chì và dùng ngón tay hoặc S Pen để viết trên màn hình.
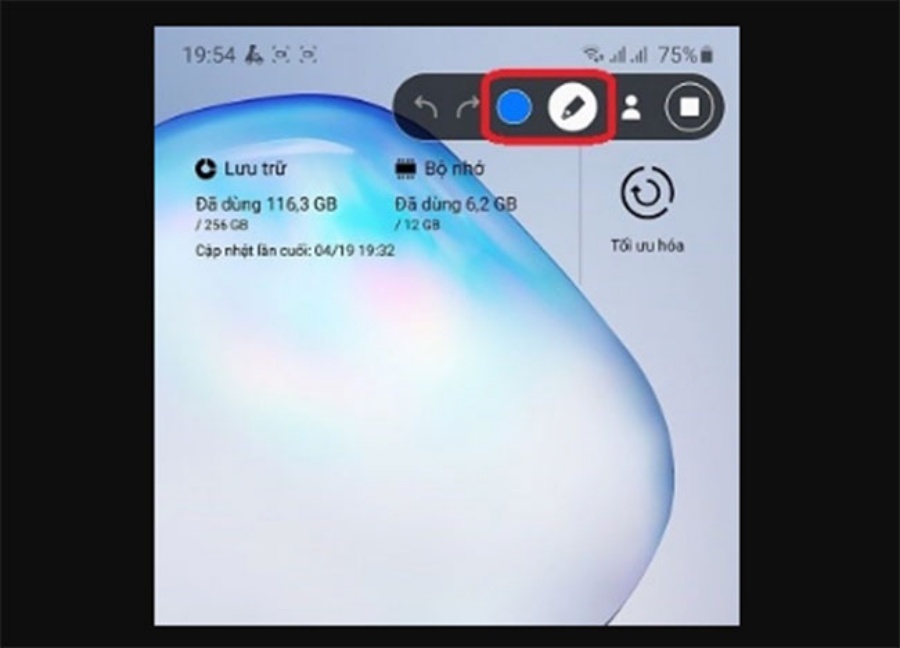
1.4 Hướng dẫn cách quay màn hình tất cả các thiết bị Android bằng Screen Recorder
Bước 1: Mở Google Play trên máy
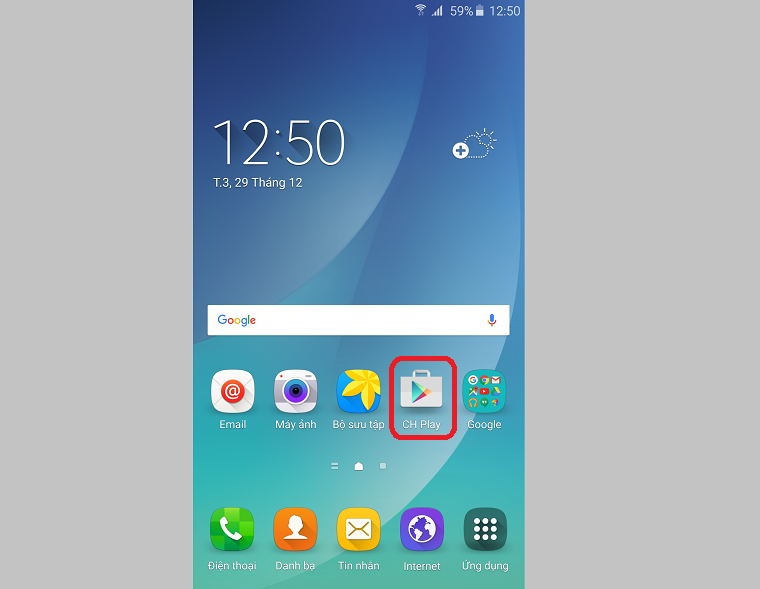
Bước 2: Search từ khóa Screen Recorder.
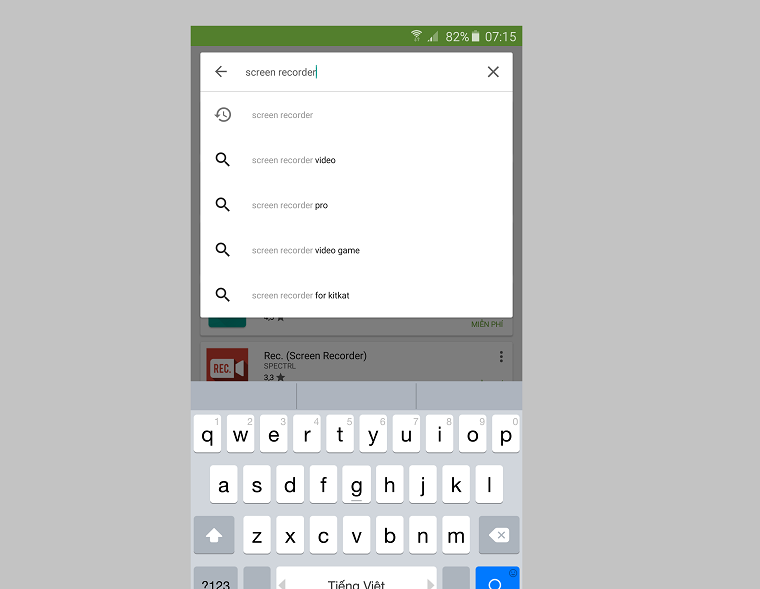
Bước 3: Tải về và cài đặt ứng dụng.
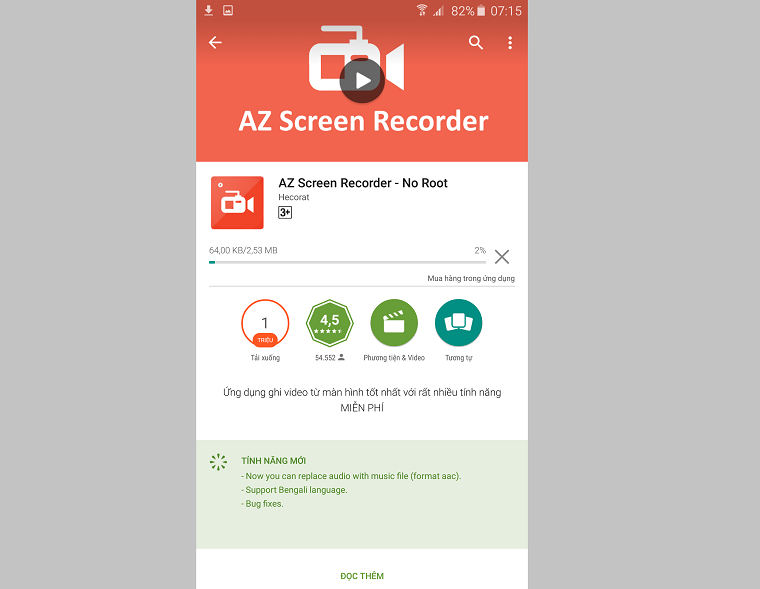
Bước 4: Khi cài đặt thành công > Mở ứng dụng Screen Recorder > Có 1 hàng các tùy chọn hiện ra như hình này.
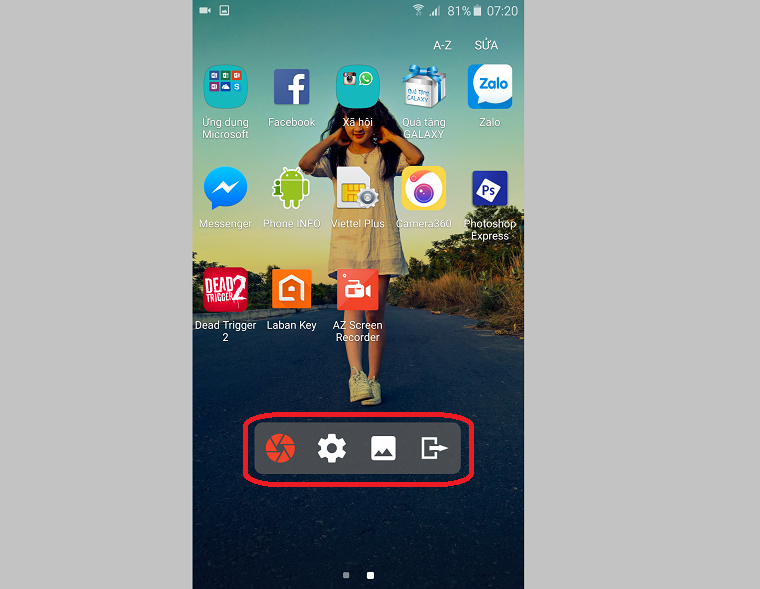
Bước 5: Biểu tượng hình tròn bên trái ngoài cùng: Click vào biểu tượng thì Screen Recorder sẽ bắt đầu quay lại màn hình của mình.
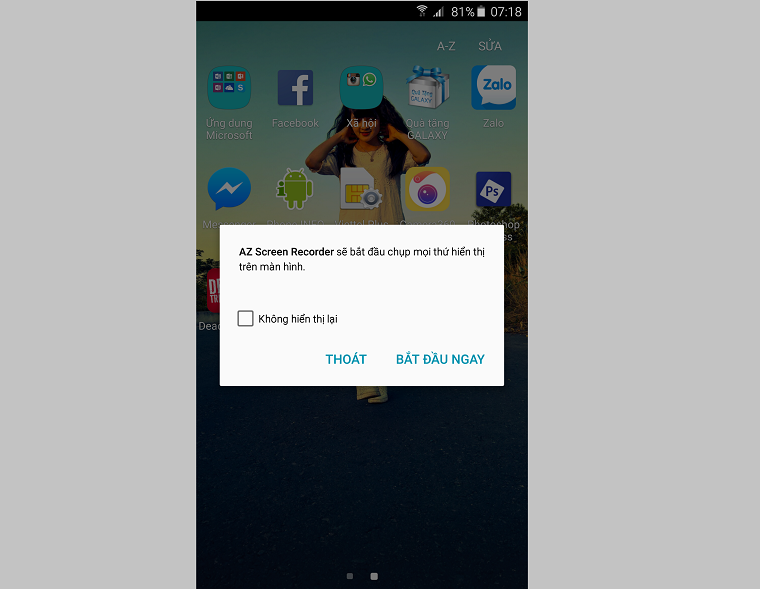
Biểu tượng răng cưa thứ 2 bên trái vào: Bấm vào tùy chọn thì cài đặt các thông số của video quay màn hình.
Lưu ý: Chỉ có thể chỉnh 1 số thông số nhất định trong cài đặt, vì nó sẽ yêu cầu người dùng phải nâng cấp lên phiên bản tính phí để có toàn quyền cài đặt.
Biểu tượng hình bức ảnh thứ 3 từ bên trái vào: Bấm chọn biểu tượng này thì được thư mục các video đã từng quay lại màn hình.
Biểu tượng cuối cùng bên phải: Lối thoát ra khỏi ứng dụng Screen Recorder.
2. Cách quay màn hình điện thoại iPhone
Cách 1:
Bước 1: Đầu tiên, bạn mở Cài đặt -> Bấm chọn Trung tâm kiểm soát -> Nhấn chọn Tùy chỉnh điều khiển.
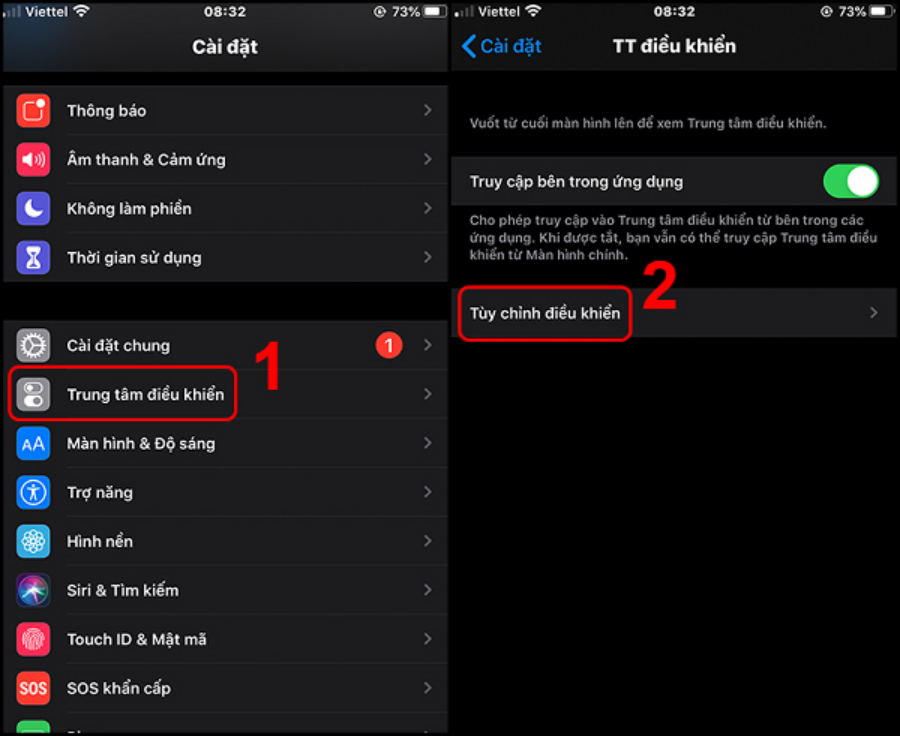
Bước 2: Tiếp theo, tại mục Điều khiển khác, ấn vào Ghi màn hình -> Bấm chọn biểu tượng dấu cộng (+) để thêm tính năng quay màn hình vào Trung tâm điều khiển trên thiết bị.
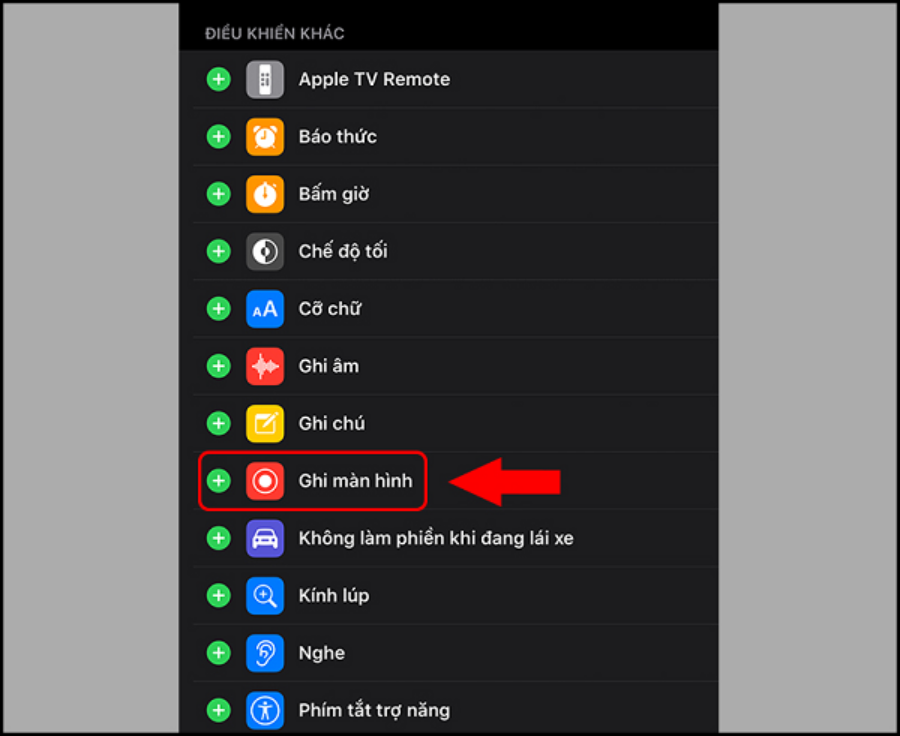
Bước 3: Sau đó, nếu muốn quay màn hình iPhone có tiếng, bạn mở Trung tâm điều khiển lên.
- Với iPhone có nút Home: Bạn kéo màn hình từ dưới lên để mở Trung tâm điều khiển.
- Với iPhone có Face ID: Bạn kéo từ góc trên bên phải màn hình để mở Control Center.
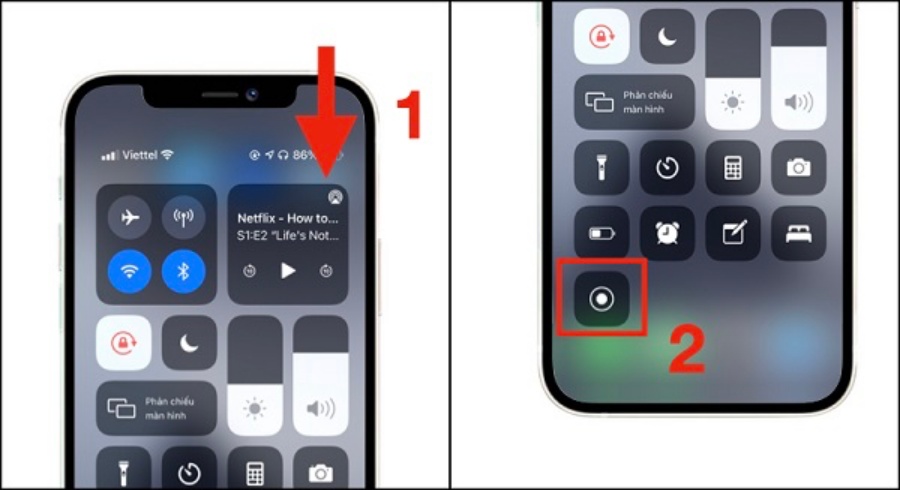
Bước 4: Kế đó, bạn ấn nút Ghi màn hình, đồng hồ sẽ đếm ngược 3 giây trước khi bắt đầu quay và chuyển trạng thái màu đỏ.
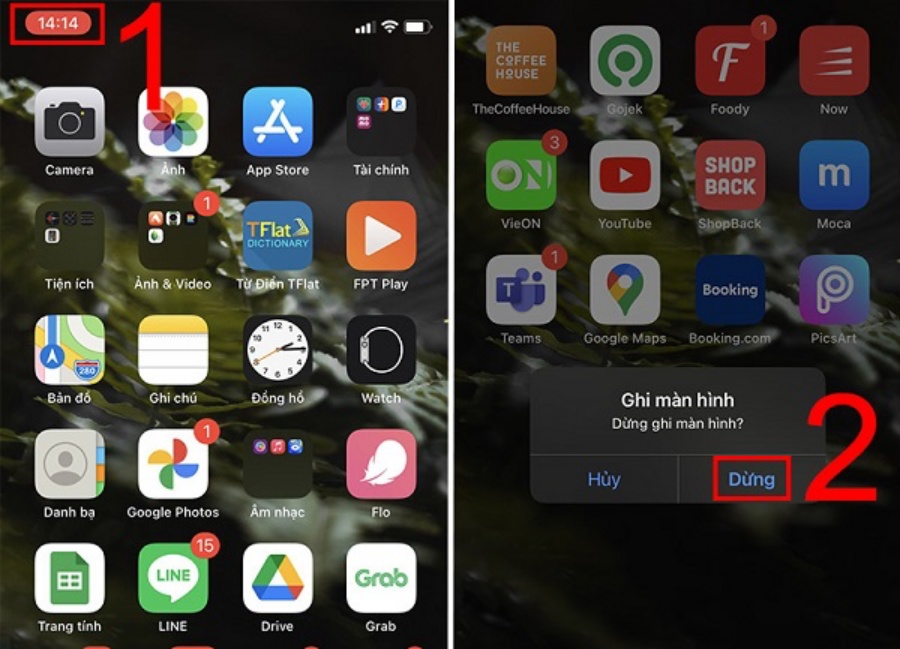
Bước 5: Sau khi quay xong, bạn mở lại trung tâm điều khiển -> Ấn vào biểu tượng Ghi màn hình 1 lần nữa để dừng quay video là hoàn tất.
*Lưu ý: Video sau khi quay sẽ được lưu vào mục Ảnh trên iPhone, bạn chỉ cần mở ra là có thể xem được ngay.
Cách 2: Từ iOS 11 trở đi, Apple đã tích hợp sẵn tính năng quay màn hình vào dế yêu. Để kích hoạt tính năng vào Cài đặt > Chọn Trung tâm điều khiển > Click dấu cộng ở mục Ghi màn hình để thêm vào Trung tâm điều khiển.
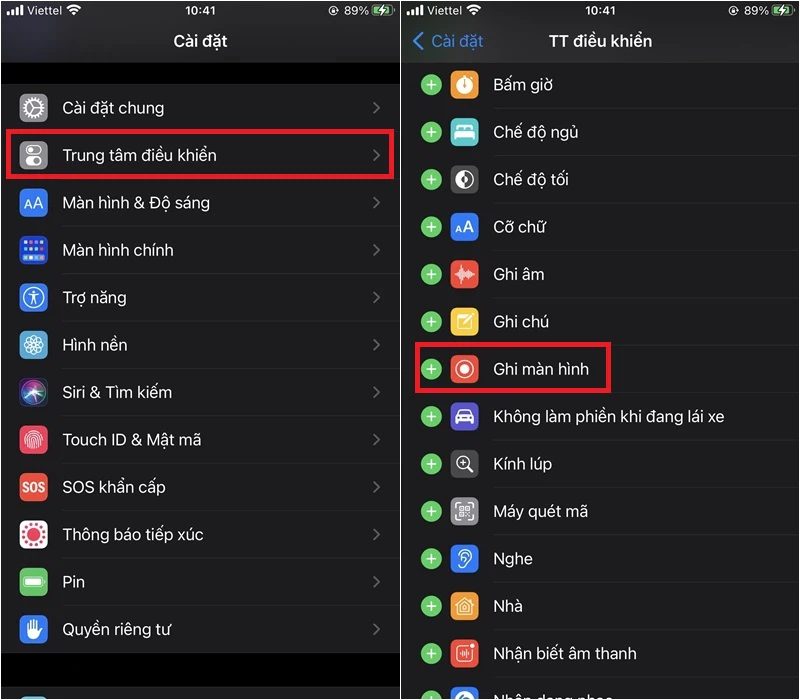
Sau khi đã bật tính năng quay màn hình, khi muốn quay màn hình chỉ cần vuốt thanh Trung tâm điều khiển từ góc trên bên phải (đối với những dòng máy cũ, hãy vuốt từ dưới đáy màn hình lên) > nhấn vào nút Ghi màn hình sau khi đếm ngược 3 giây sẽ bắt đầu quay.
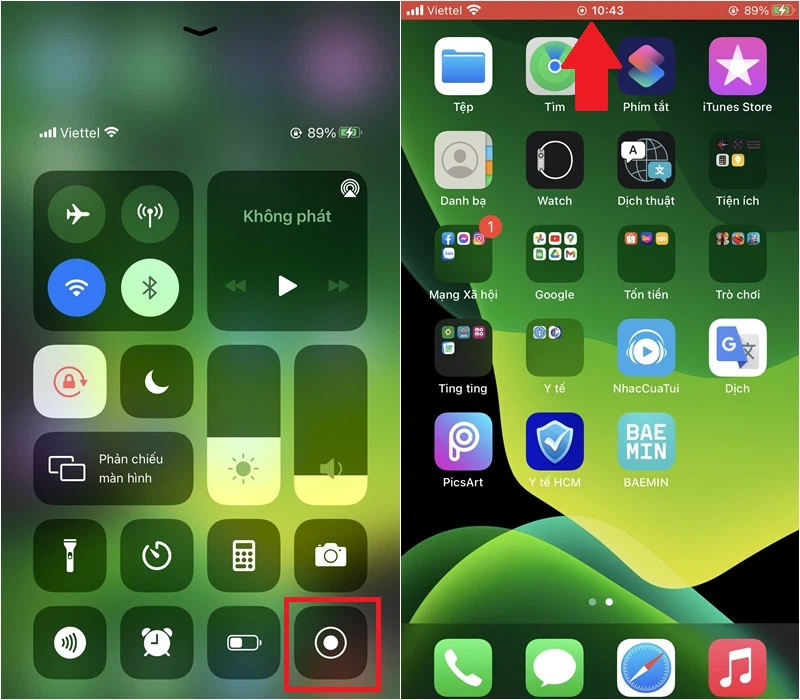
III. TOP các app quay màn hình trên điện thoại có tiếng
1. Phần mềm Mobizen Screen Recorder
Mobizen Screen Recorder là ứng dụng quay video màn hình Android cho phép người dùng ghi màn hình thiết bị với mọi ứng dụng. Đây cũng là ứng dụng được Google bình chọn là “Ứng dụng tốt nhất năm 2016”.
- Ưu điểm: Giao diện thân thiện, dễ sử dụng, khi lưu video không dính watermark với chất lượng 1080p, 12Mbps, 60fps. Ngoài ra, ứng dụng còn có sẵn công cụ chỉnh sửa video và có thể lưu bản nháp.
- Nhược điểm: Trong quá trình quay video có lúc sẽ bị tạm dừng và xảy ra 1 số trục trặc
– Nhà phát hành: MOBIZEN
– Dung lượng: 27MB
– Phiên bản: 3.9.2.4
– Giá: Miễn phí
– Tương thích: Android 4.4 trở lên, iPhone
– Link tải:
- Mobizen Screen Recorder cho Android
- Mobizen Screen Recorder cho iPhone
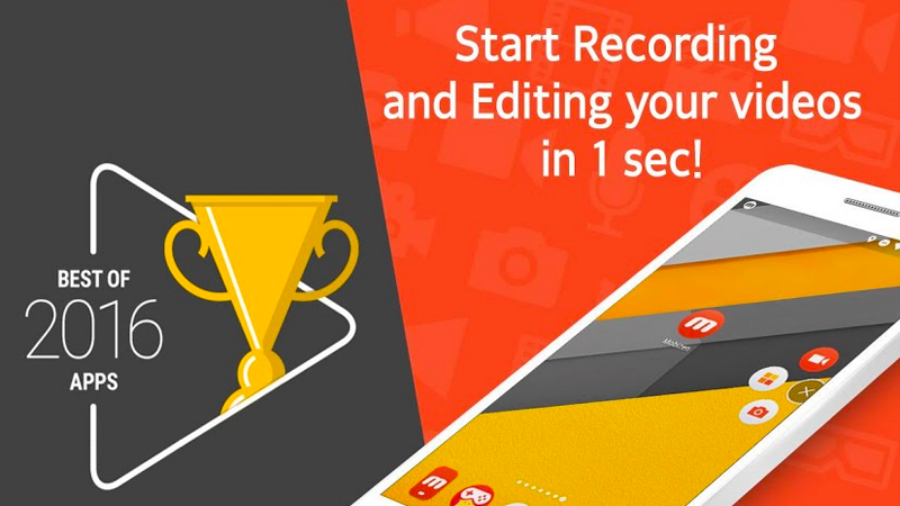
2. Phần mềm DU Recorder
DU Recorder được biết đến là ứng dụng quay màn hình điện thoại miễn phí với chất lượng video sắc nét.
- Ưu điểm: Giao diện đơn giản, thân thiện, cho ra chất lượng video sắc nét và có thể tùy chọn nhiều tiện ích khác nhau.
- Nhược điểm: Trong quá trình sử dụng đôi khi xảy ra lỗi.
– Nhà phát hành: Tendo Apps
– Dung lượng: 7,2MB
– Phiên bản: 1.0
– Giá: Miễn phí
– Tương thích: Android 5.0 trở lên, iPhone
– Link tải:
- DU Recorder cho Android
- DU Recorder cho iPhone
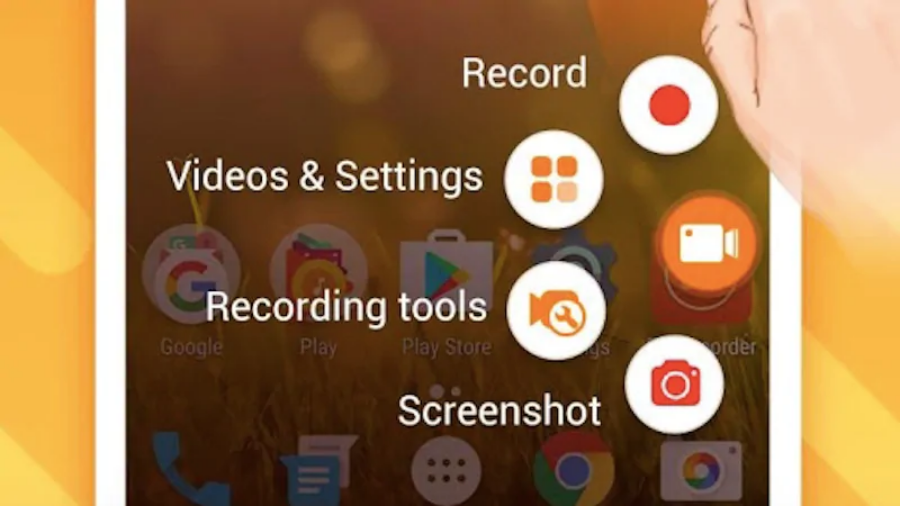
3. Phần mềm AZ Screen Recorder
AZ Screen Recorder là ứng dụng quay màn hình điện thoại khá nổi tiếng, được rất nhiều người tin dùng với giao diện thông minh, không dính watermark khi xuất video và cũng không giới hạn thời gian quay.
- Ưu điểm: Quay video màn hình với chất lượng cao (HD và Full HD), có sẵn các công cụ chỉnh sửa video, tốc độ phân giải và có thể chia sẻ lên các nền tảng video như YouTube, Facebook,…Bên cạnh đó, khi quay không bị chèn watermark và không bị giới hạn thời gian quay.
- Nhược điểm: Một số tính năng cần phải trả phí.
– Nhà phát hành: AZ Screen Recorder
– Dung lượng: 13MB
– Phiên bản: 5.9.0
– Giá: Miễn phí
– Tương thích: Android 5.0 trở lên, iPhone
– Link tải:
- AZ Screen Recorder cho Android
- AZ Screen Recorder cho iPhone
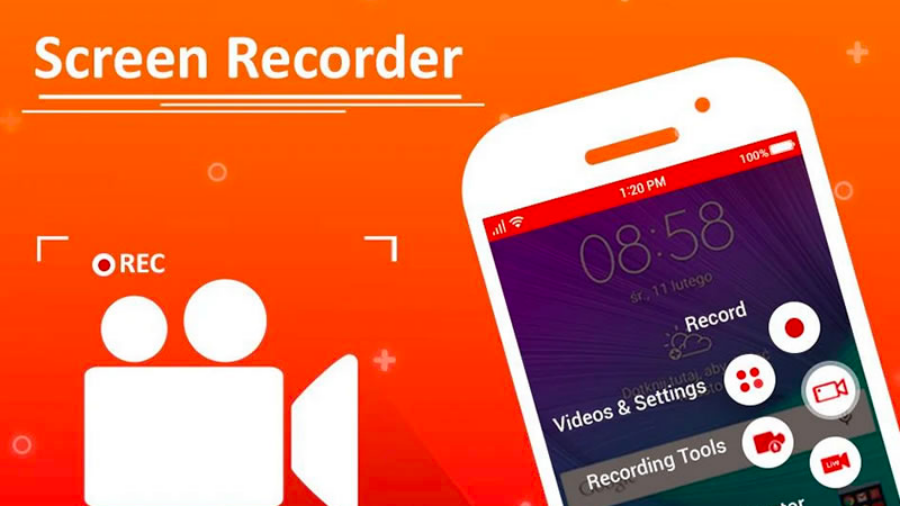
4. Phần mềm Screen Recorder
Screen Recorder là ứng dụng cho phép bạn quay màn hình không dính watermark khi xuất và cũng không giới hạn thời gian ghi màn hình.
- Ưu điểm: Giao diện dễ sử dụng, có các công cụ chỉnh sửa, không dính watermark và không giới hạn thời gian khi xuất video.
- Nhược điểm: Đôi khi xảy ra tình trạng giật, lag, không thu được âm thanh trong quá trình sử dụng
Nhà phát hành: Smart Mobile Tools
– Dung lượng: 7,8MB
– Phiên bản: 4.6.1
– Giá: Miễn phí
– Tương thích: Android 5.0 trở lên
– Link tải: Screen Recorder cho Android
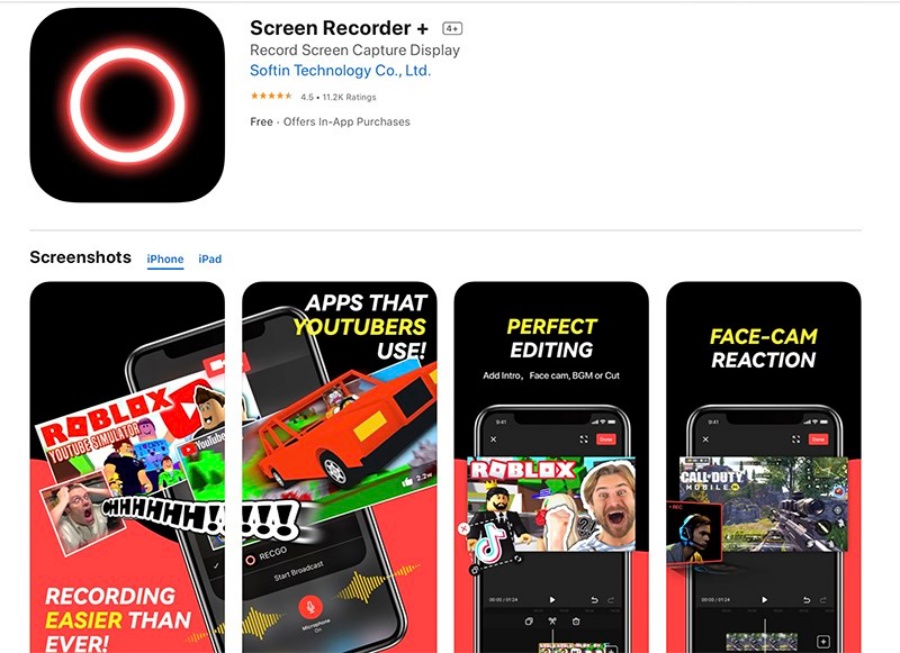
5. Phần mềm Screen Recorder+
Screen Recorder+ là một phần mềm hỗ trợ quay màn hình với nhiều ngôn ngữ như Anh, Pháp, Thổ Nhĩ Kỳ,… Đồng thời hỗ trợ facecam (cả mặt trước và mặt sau) và lưu video trong thẻ SD hoặc bất kỳ vị trí nào mà người dùng chỉ định.
- Ưu điểm: Lưu video trong thẻ SD hoặc bất kỳ vị trí nào mà người dùng chỉ định một cách nhanh chóng. Đặc biệt, ứng dụng này hoàn toàn miễn phí.
- Nhược điểm: Đôi lúc xảy ra lỗi trong quá trình sử dụng.
– Link tải: Screen Recorder cho iPhone
IV. Một số câu hỏi thường gặp khi quay màn hình
1. Tại sao lúc đang quay thì bị ngừng và không lưu được?
Tình trạng nảy xảy ra có thể do điện thoại bạn bị hết bộ nhớ. Để khắc phục, bạn phải dọn dẹp lại điện thoại bằng cách xóa các hình ảnh, dữ liệu không dùng tới và gỡ các ứng dụng không cần thiết…
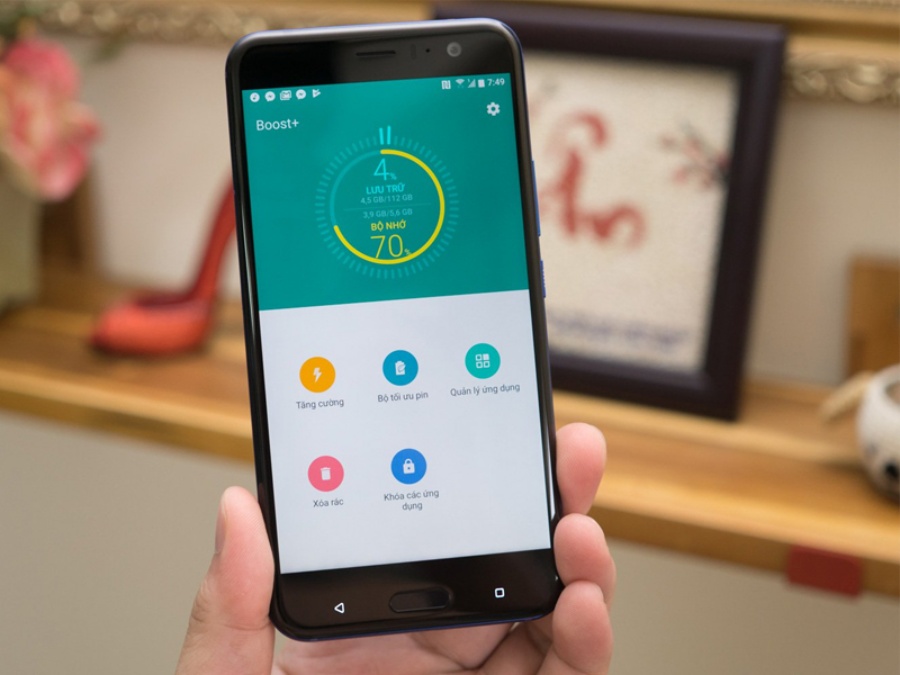
2. Tại sao không thể quay màn hình trên Netflix, Bigo,…?
Do chính sách bảo mật nên các ứng dụng như Netflix, Bigo,…đã mã hóa không cho phép bạn quay màn hình để bảo vệ phim không bị chia sẻ ra bên ngoài.

3. Tại sao khi quay phần thu âm trên Messenger lại không nghe được âm thanh?
Nếu ứng dụng quay màn hình để quay lại phần thu âm trên Messenger chỉ thấy ảnh mà không nghe âm thanh thì nguyên nhân có thể là do bạn chưa cấp quyền sử dụng micro cho ứng dụng quay màn hình.
Để khắc phục tình trạng này, bạn cần vào Cài đặt -> Nhấn chọn Ứng dụng hệ thống -> Bấm Ghi màn hình.
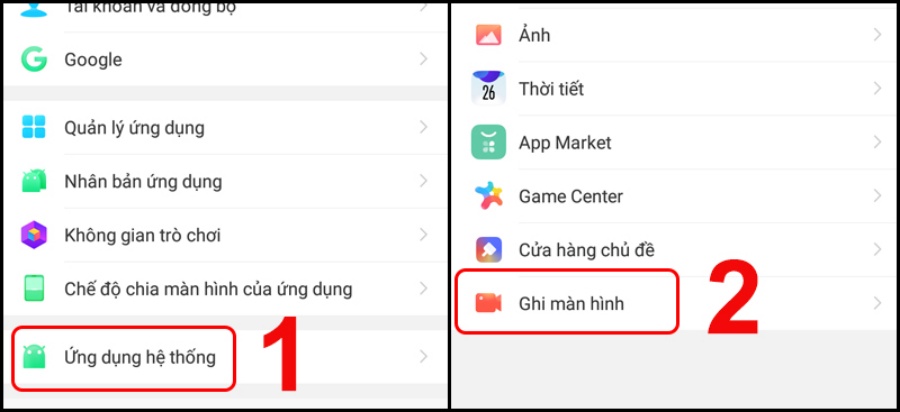
Sau đó, cấp quyền Cho phép ghi âm thanh là xong.
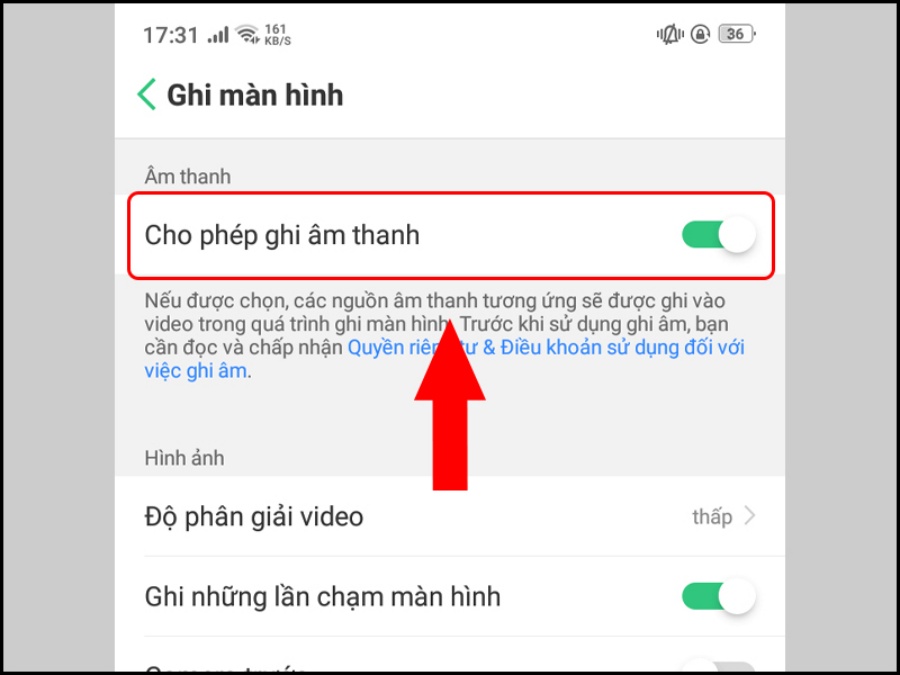
Trên đây là cách quay màn hình điện thoại mà đội ngũ INVERT chúng tôi đã tổng hợp được. Mong rằng thông qua bài viết này các bạn hoàn toàn có thể biết cách quay màn hình điện thoại dễ dàng. Nếu có gì thắc mắc bạn cũng có thể bình luận bên dưới, chúng tôi sẽ giải đáp cho bạn. Chúc các bạn thành công.





