Nếu bạn luôn gửi email cho cùng một nhóm người, bạn có thể tạo một nhóm liên hệ (trước đây gọi là danh sách phân phối) bao gồm tất cả người nhận bằng cách sử dụng email trước đó bạn đã gửi cho họ. Lần sau khi bạn muốn liên hệ với họ hoặc lên lịch một cuộc họp với họ, bạn có thể thêm nhóm liên hệ đó vào dòng Đến trong thư, thay vì phải thêm từng người vào.
-
Hãy mở một email đã gửi cho những người mà bạn muốn đưa vào nhóm liên hệ.
-
Trong hộp Đến hoặc Đồng gửi, hãy dùng chuột tô sáng tất cả tên.

-
Bấm chuột phải vào vùng chọn, rồi bấm Sao chép hoặc nhấn Ctrl+C.
-
Trong cửa sổ chính của Outlook (không phải trong thư email đã mở), bấm Con người trên thanh Dẫn hướng.
-
Bấm Nhóm Liên hệ Mới.
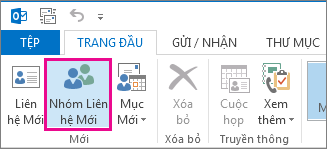
-
Nhập tên cho nhóm liên hệ của bạn, chẳng hạn như Dự án Đặc biệt.
-
Bấm Thêm Thành viên > Từ Liên hệ Outlook.
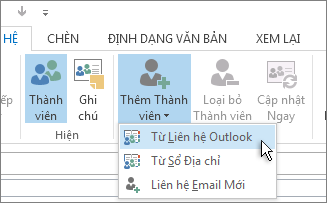
-
Trong cửa sổ mở ra, hãy bấm chuột phải vào trong hộp Thành viên, rồi bấm Dán hoặc nhấn Ctrl+V.
-
Bấm OK.
Những người trong email đó sẽ xuất hiện như là một danh sách thành viên cho nhóm liên hệ của bạn.
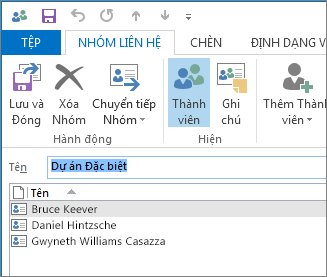
-
Bấm Lưu & Đóng.
Các nhóm liên hệ hiển thị trong danh sách liên hệ của bạn, cùng với từng người riêng lẻ. Bạn có thể thấy sự khác biệt khi nhìn vào các biểu tượng xuất hiện bên trái của tên trong dạng xem Danh sách. Biểu tượng thẻ là của các liên hệ cá nhân, còn biểu tượng người là của nhóm liên hệ.
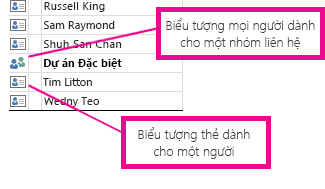
Cuối cùng, sau này bạn luôn có thể thêm người hoặc loại bỏ người trong nhóm liên hệ.





