Hiệu ứng chữ chạy trong PowerPoint là một trong những hiệu ứng thường thấy trong trình chiếu văn bản bằng Slide. Tạo hiệu ứng chữ chạy trong PowerPoint là một thủ thuật không khó lắm nhưng nếu các bạn không biết thì ThuThuatPhanMem.vn sẽ hướng dẫn các bạn trong bài viết thủ thuật này.

Để tạo hiệu ứng chạy chữ thì đầu tiên các bạn cần phải tạo một khung chữ trong slide. Đó là dòng chữ các bạn sẽ tạo hiệu ứng chạy.
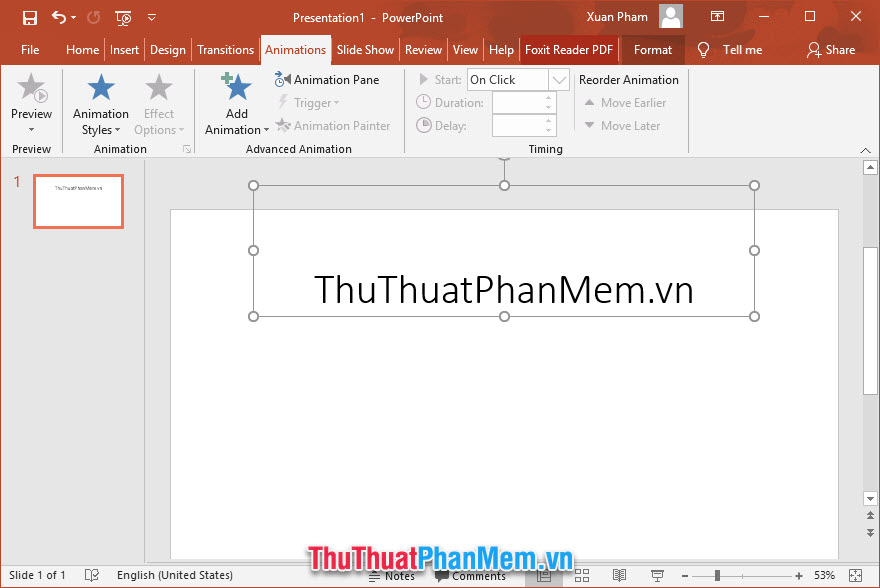
Tiếp đó các bạn chuyển sang ribbon Animations trên thanh công cụ của PowerPoint.
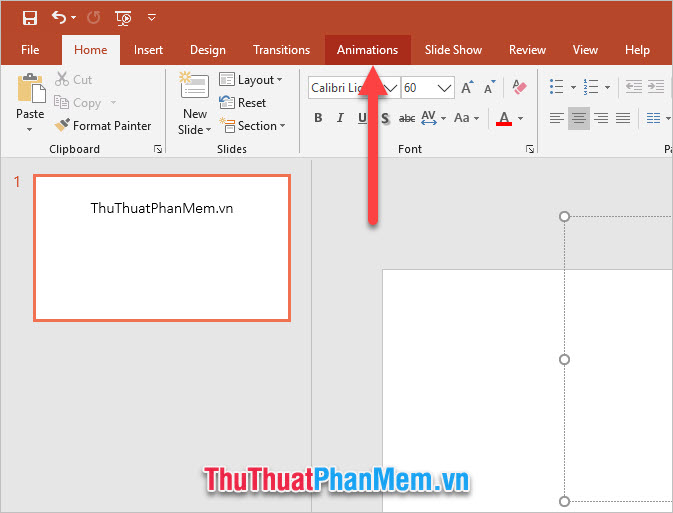
Tiếp đó các bạn có thể thấy các danh sách chuyển động của PowerPoint ở đây. Với những dòng danh sách trên (Entrance, Emphasis, Exit) các bạn cũng tạo được hiệu ứng cho dòng chữ nhưng nó không phải là hiệu ứng chạy thuần túy.
Vì vậy các bạn có thể lựa chọn Motion Paths để tạo hiệu ứng chạy chữ dựa theo ý mình.
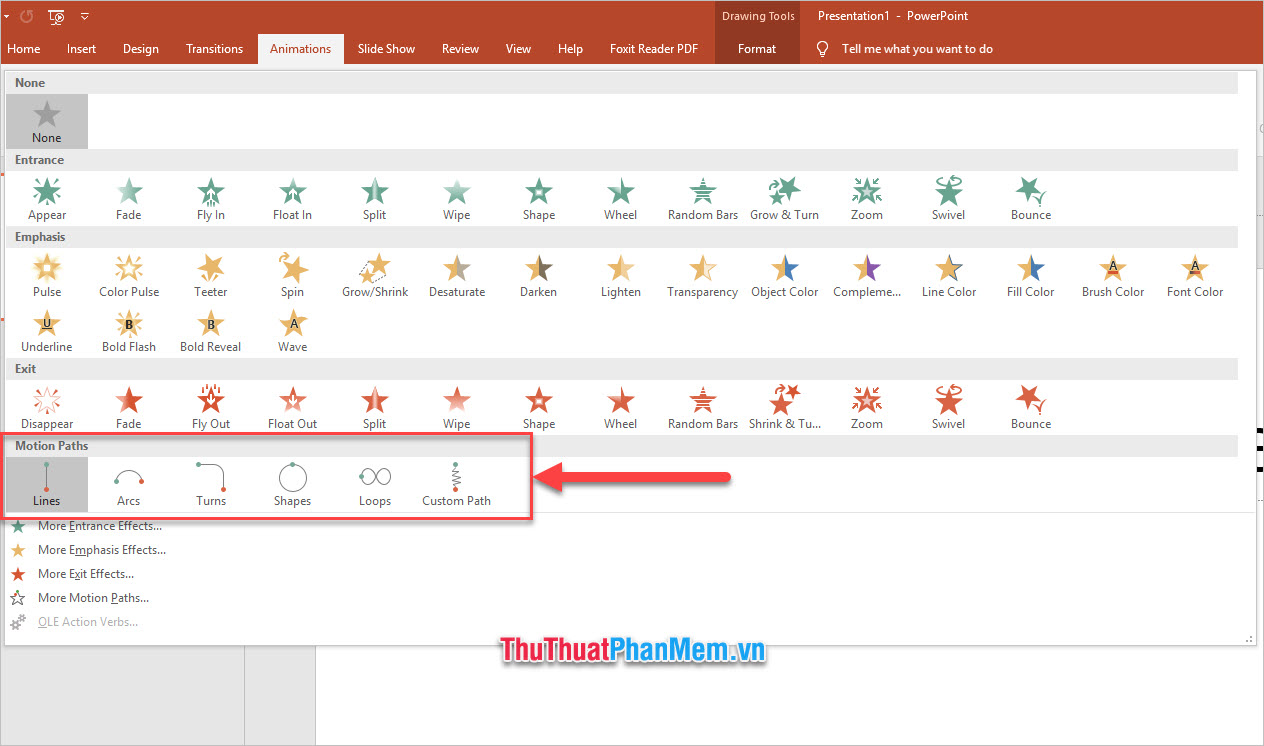
Các bạn sẽ thấy một vector chỉ quỹ đạo di chuyển của dòng chữ. Bạn có thể di chuột tới những điểm mút của nó để điều chỉnh độ dài và hướng di chuyển của dòng chữ.
Lưu ý rằng chấm xanh sẽ là điểm bắt đầu của đường di chuyển và chấm đỏ là điểm kết thúc.
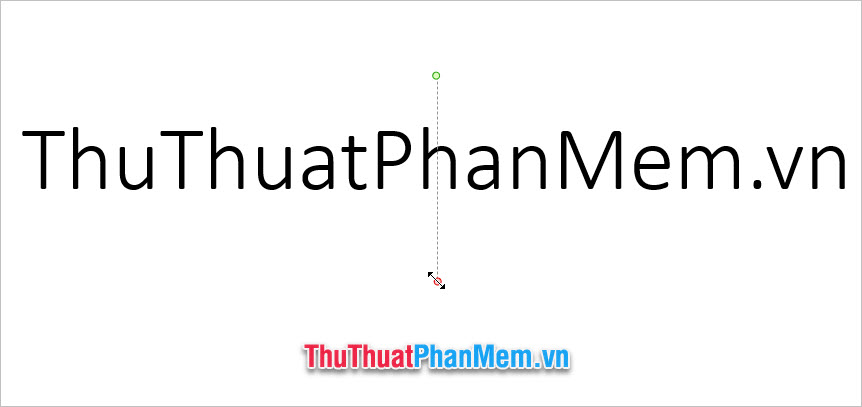
Như hình dưới đây, tôi sẽ để dòng chữ ThuThuatPhanMem.vn di chuyển theo chiều từ trên xuống từ phải sang trái với một góc nghiêng nhỏ.
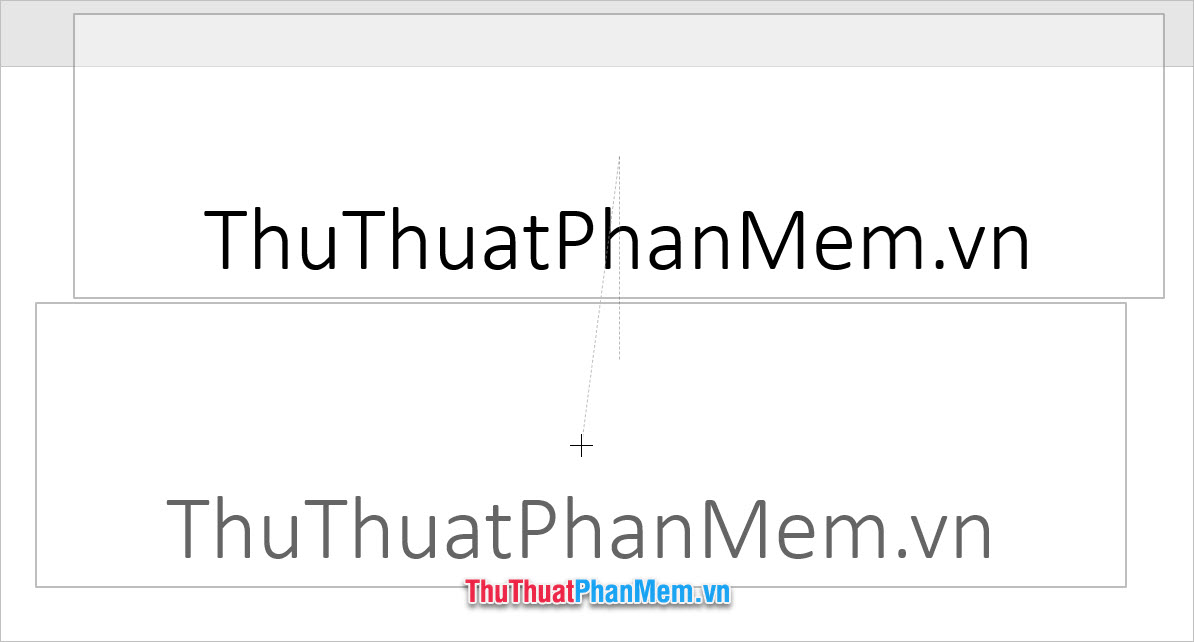
Các bạn có thể click vào Preview tại ribbon Animations để xem thử xem dòng chữ của mình sẽ chạy như thế nào.
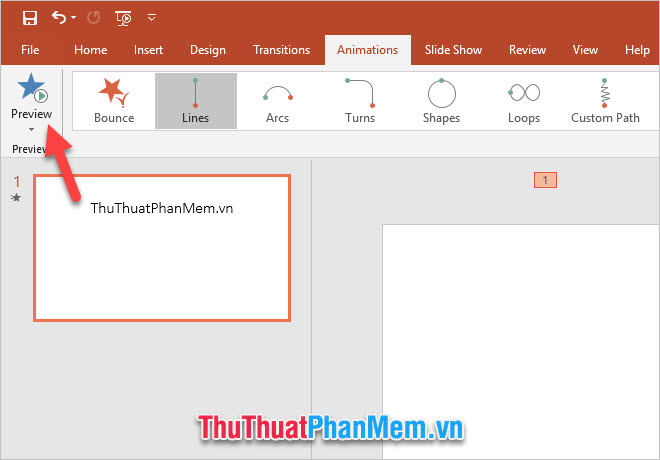
Kết quả thử nghiệm để chữ ThuThuatPhanMem.vn chạy chéo xuống dưới:
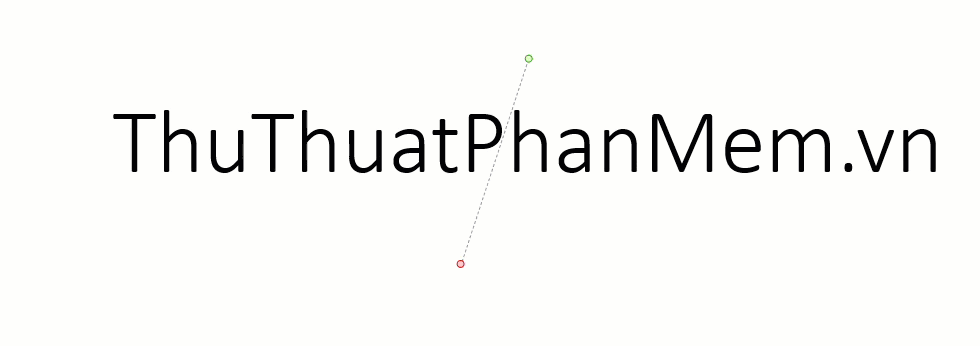
Tương tự như thế, các bạn có thể tạo các kiểu dáng di chuyển khác nhau như Arcs là di chuyển theo đường cong, Turns là di chuyển dạng rẽ ngang, Shapes là di chuyển theo hình tròn hoặc elip được tạo sẵn, Loops là di chuyển hình số 8…
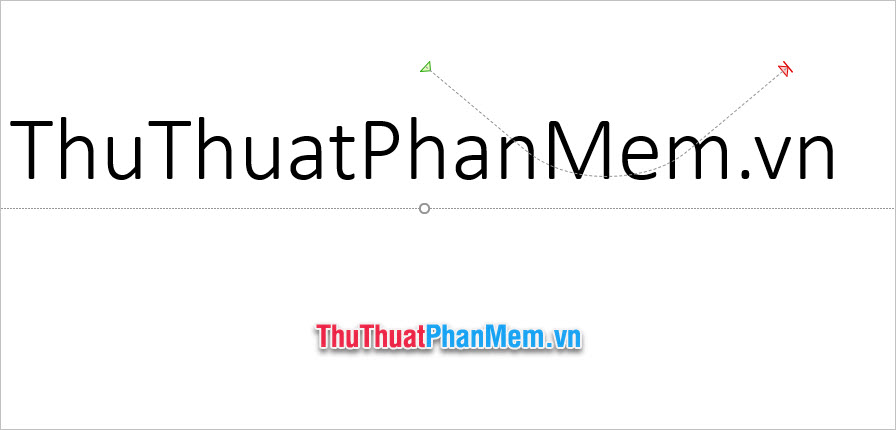
Đặc biệt nhất là Custom Path, các bạn có thể tạo một đường di chuyển tự do không theo khuôn mẫu sẵn nào cho dòng chữ của mình.
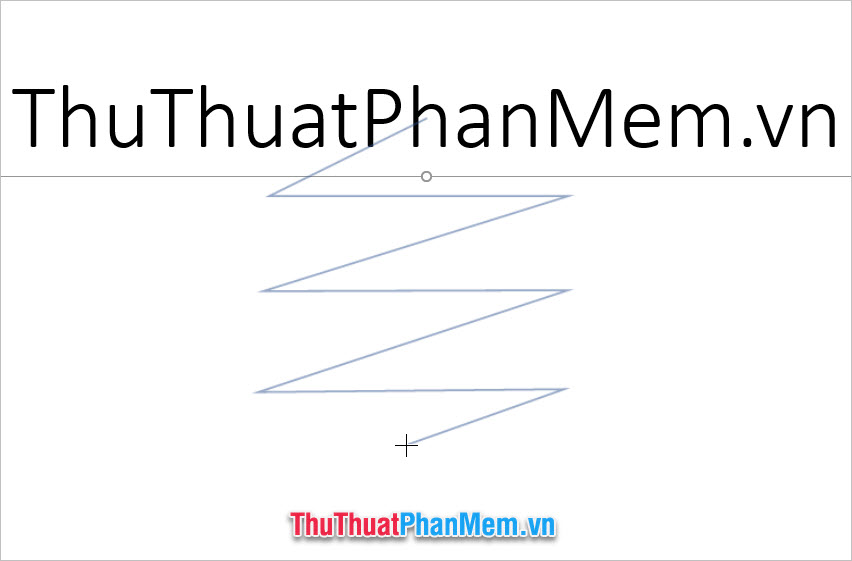
Sau khi tạo đường di chuyển cho dòng chữ, các bạn còn cần phải thực hiện các cài đặt liên quan khác cho việc di chuyển như thời điểm và thời gian bắt đầu việc chạy chữ.
Để mở mục cài đặt nhìn rõ hơn các bạn có thể click vào Animation Pane ở mục Advanced Animation thuộc ribbon Animations.
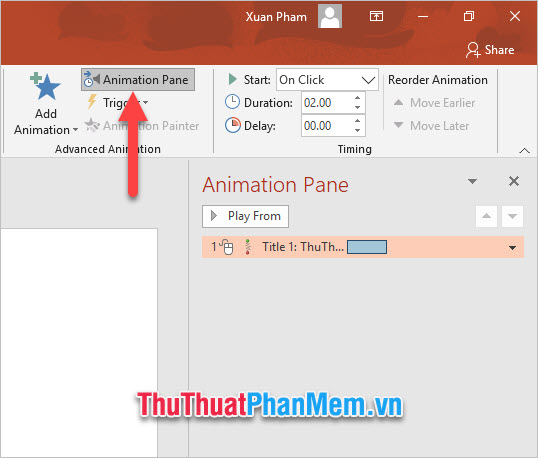
Đến lúc đó các bạn có thể thấy danh sách chạy chuyển động mà bạn tạo ra trong slide hiện tại.
Bên cạnh đó là mục Timing để điều chỉnh thời điểm cùng thời gian chạy hiệu ứng.
Với Start, các bạn có thể lựa chọn thời điểm bắt đầu chạy chữ.
– On Click nghĩa là nó sẽ chạy ngay sau khi các bạn click lúc trình chiếu.
– With Previous nghĩa là nó sẽ chạy cùng lúc chuyển động liền.
– After Previous nghĩa là nó sẽ chạy ngay sau khi chuyển động liền trước thực hiện xong.
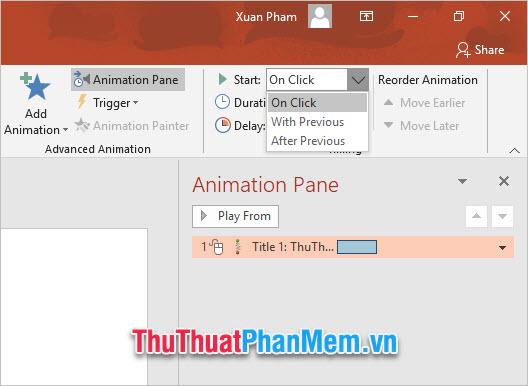
Hai dòng bên dưới gồm:
– Duration là thời gian để chạy hết chuyển động bạn đã cài đặt.
– Delay là khoảng thời gian từ thời điểm Start cho đến khi dòng chữ thực sự chuyển động. Ví dụ như nếu bạn để Start là On Click và Delay là 3 thì sau khi bạn click chuột 3s, dòng chữ mới chạy theo chuyển động bạn đã cài trước đó.
Cả hai đều tính thời gian bằng giây.
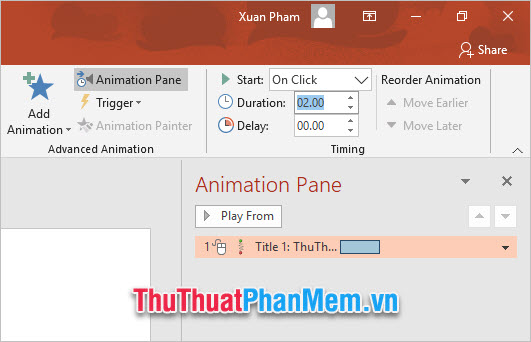
Cảm ơn các bạn đã đọc bài viết hướng dẫn cách tạo hiệu ứng chạy chữ trong Power Point của ThuThuatPhanMem.vn chúng tôi. Chúc các bạn có thể thực hiện thành công theo cách mà chúng tôi hướng dẫn.

Tôi là Nguyễn Văn Sỹ có 15 năm kinh nghiệm trong lĩnh vực thiết kế, thi công đồ nội thất; với niềm đam mê và yêu nghề tôi đã tạo ra những thiết kếtuyệt vời trong phòng khách, phòng bếp, phòng ngủ, sân vườn… Ngoài ra với khả năng nghiên cứu, tìm tòi học hỏi các kiến thức đời sống xã hội và sự kiện, tôi đã đưa ra những kiến thức bổ ích tại website nhaxinhplaza.vn. Hy vọng những kiến thức mà tôi chia sẻ này sẽ giúp ích cho bạn!
