Bạn mới nâng cấp lên hệ điều hành Windows 10 và bạn muốn kiểm tra xem máy tính của bạn đã được cài đầy đủ các Driver hay chưa? Sau đây, Techcare – Sửa chữa laptop uy tín tại Đà Nẵng sẽ bật mí đến bạn kiểm tra Driver Win 10 máy tính Win 10 đơn giản nhất. Hãy theo dõi ngay sau đây các bạn nhé!
Lý do bạn cần thực hiện cách kiểm tra Driver máy tính trên Win 10
Tải phần mềm cập nhật driver miễn phí: https://drive.google.com/file/d/1okOlS3jiymjdDKhBXBk3qgFJNQahiOow/view
Dù cho hệ điều hành Win 10 trên máy tính của bạn đã có thuật toán phân tích cũng như tự động tiến hành cài đặt tất cả những Driver cần thiết. Nhưng bạn không nên chủ quan vì có các trường hợp đặc biệt. Hệ điều hành Windows 10 trên máy tính của bạn sẽ tự động cập nhật xảy ra lỗi hay không thể tìm thấy các Driver. Lúc này, bạn cần phải thực hiện cài đặt thủ công. Đó là lý do tại sao bạn hãy thường xuyên thực hiện cách kiểm tra máy tính đã cài driver chưa, kiểm tra Driver máy tính Win 10 của bạn xem đã có đầy đủ các Driver chưa nhé!
Xem thêm: Driver Wifi Win 7
Cách kiểm tra driver máy tính trên win 10
Như các bạn đã biết, bắt đầu từ phiên bản hệ điều hành win 8 trở đi. Microsoft đã tiến hành tích hợp đầy đủ sẵn các driver đối với bản windows. Nhưng còn tùy thuộc vào mỗi dòng máy tính khác nhau. Nên tốt nhất là bạn vẫn nên cài bổ sung vào để máy tính của bạn được hoàn thiện hơn. Để thực hiện cách check Driver máy tính win 10, các bạn tiến hành các thao tác như sau:
Bước 1: Đầu tiên, trên màn hình Desktop, các bạn hãy nhấn chuột phải lên biểu tượng “My computer”. Sau đó, bạn chọn vào “Manage” để tiếp tục thực hiện cách kiểm tra driver win 10.
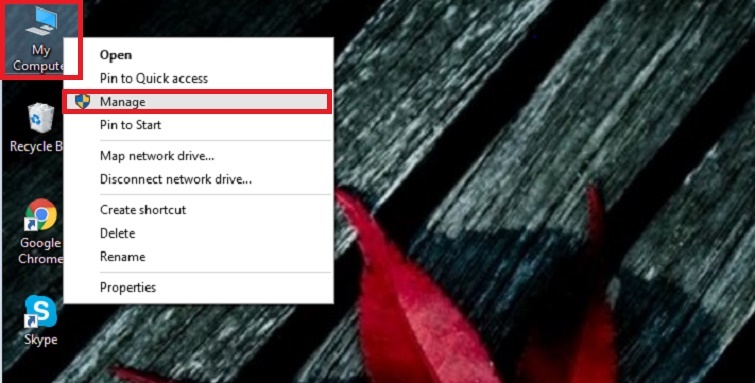
Nếu máy tính của bạn nào vẫn chưa đưa biểu tượng My computer ra bên ngoài desktop. Bạn hãy đưa ra ngay để tiện sử dụng hơn nhé!
Bước 2: Lúc này, giao diện cửa sổ “Computer Management” sẽ được hiển thị trên màn hình máy tính. Bạn tiếp tục chọn vào mục “Device Manager”. Ở đây sẽ ẩn chứa thông tin về tất cả các driver máy tính win 10 mà bạn đang có.
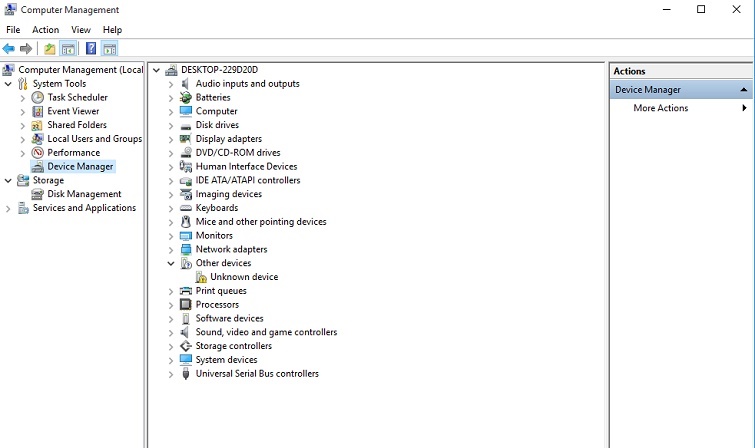
Trong bảng sẽ gồm có những thông tin đầy đủ như driver màn hình, Driver bàn phím, Driver card âm thanh và Driver chuột,… Như vậy là cách check driver win 10 đã được hoàn tất.
Xem thêm: Driver âm thanh Win 7
Cách cập nhật Driver trên máy tính đơn giản nhất
Nếu trường hợp Driver trên máy tính win 10 của bạn bị lỗi, bị thiếu hay bị hỏng,… Bạn sẽ nhận thấy bên cạnh Driver đó có xuất hiện biểu tượng hình dấu chấm than vàng. Bạn hãy dựa vào dấu hiệu này để dễ dàng nhận biết và kiểm tra nhé!
Để cập nhật lại Driver máy tính thì bạn thực hiện như sau: Hãy nhấn chuột phải lên mục Driver và nhấn chọn Update Driver Software…
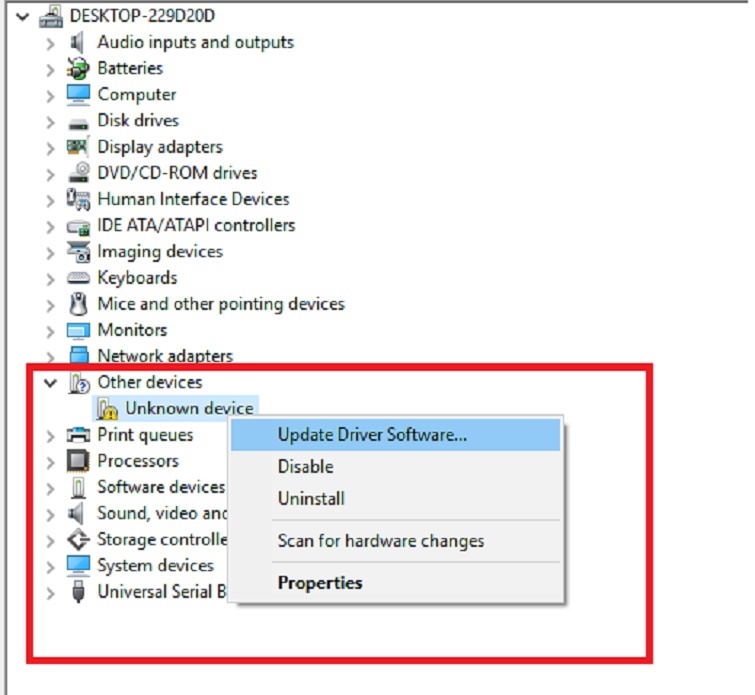
Ngay sau đó, trên màn hình máy tính sẽ xuất hiện giao diện như sau:
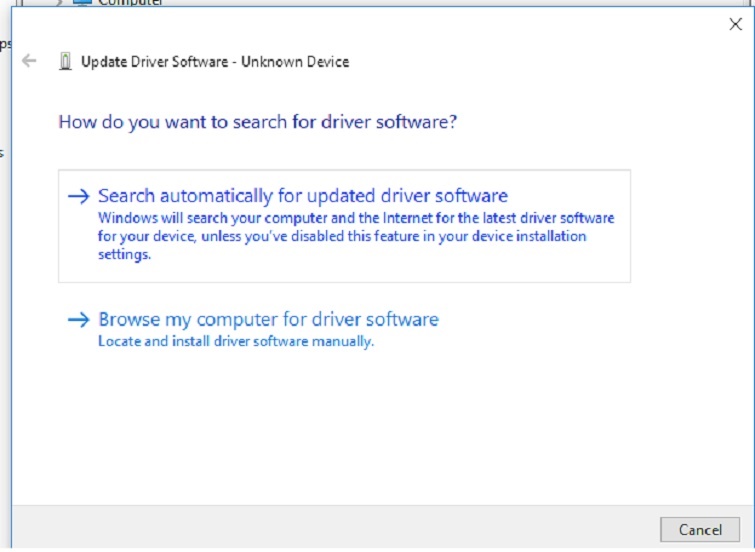
Nếu các bạn nhấn chọn vào dòng chữ “Search automatically for updated driver software”. Sau đó, máy tính sẽ tự động tìm kiếm rồi tiến hành cài driver phù hợp đối với thiết bị máy tính của bạn.
Nếu các bạn nhấn chọn vào dòng chữ “Browse my computer for driver software”. Tiếp theo, sẽ chọn vào tập tin Driver được tải xuống để máy tính tự động tiến hành cài đặt.
Xem thêm: Cài driver card màn hình
Cách gỡ Driver máy tính win 10
Trường hợp bạn muốn Gỡ hay tháo các Driver khỏi máy để cài lại. Bạn hãy thực hiện như sau:
Các bạn chỉ cần nhấn chuột phải lên Driver rồi bạn chọn vào mục Uninstall device.
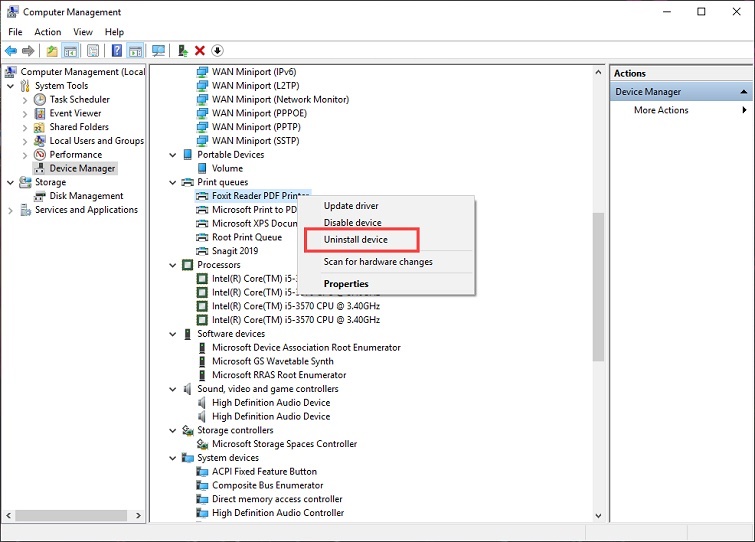
Như vậy là Techcare – Sữa chữa laptop uy tín tại Đà Nẵng đã hướng dẫn đến các bạn cách kiểm tra Driver máy tính win 10 đơn giản nhất. Chúc các bạn thực hiện thành công nhé!

Tôi là Nguyễn Văn Sỹ có 15 năm kinh nghiệm trong lĩnh vực thiết kế, thi công đồ nội thất; với niềm đam mê và yêu nghề tôi đã tạo ra những thiết kếtuyệt vời trong phòng khách, phòng bếp, phòng ngủ, sân vườn… Ngoài ra với khả năng nghiên cứu, tìm tòi học hỏi các kiến thức đời sống xã hội và sự kiện, tôi đã đưa ra những kiến thức bổ ích tại website nhaxinhplaza.vn. Hy vọng những kiến thức mà tôi chia sẻ này sẽ giúp ích cho bạn!
