Khi muốn tìm kiếm thông tin, thường thì bạn sẽ mở nhiều Trang để so sánh và đối chiếu trên các Website khác nhau. Trong quá trình đó, có thể bạn vô tình đóng một Trang chứa thông tin quan trọng. Vậy làm cách nào để phục hồi Trang vừa đóng hoặc mở lại Website vừa bị đóng trên các trình duyệt như Chrome, Firefox, Opera,…?
Trên mọi hệ điều hành bao gồm Windows, macOS và kể cả Ubuntu, các kỹ năng mà chúng tôi chia sẻ trong bài viết này sẽ chỉ dẫn bạn rõ ràng về cách thực hiện.
Mở lại Tabs vừa đóng từ History
Khi vô tình xoá mất một Tab, có cách hiệu quả hơn để tìm lại những trang đã xem bằng việc sử dụng phím tắt và xem lịch sử trực tiếp trên trình duyệt Web. Như vậy, bạn sẽ tiết kiệm được rất nhiều thời gian trong việc tìm kiếm các trang đã truy cập trước đó.
Tin vui đến với bạn khi biết rằng bạn hoàn toàn có thể phục hồi lại các Tab đã đóng trên các trình duyệt phổ biến như Google Chrome, Firefox, Opera, Edge bằng cách sử dụng phím tắt từ bàn phím. Có hai phương pháp để khôi phục lại các Tab đã đóng trên trình duyệt mà bạn có thể sử dụng.
Sử dụng tổ hợp phím tắt từ bàn phím
Trên Windows 7, Windows 8.1 và Windows 10
Khi muốn phục hồi một hoặc nhiều Tab đã đóng trên giao diện duyệt Web của trình duyệt, bạn có thể sử dụng tổ hợp phím tắt Ctrl + Shift + T. Bạn có thể sử dụng lần đầu để mở Tab đầu tiên, lần thứ hai để mở Tab vừa đóng thứ hai và tiếp tục như vậy cho các Tab khác như Tab 3, Tab 4,….
Trên macOS
Việc sử dụng phím tắt để phục hồi các Tabs vừa đóng trên macOS tương tự với việc sử dụng tổ hợp phím Ctrl + Shift + T trên Windows, chỉ khác là bạn phải thay thế phím Ctrl bằng phím Command. Nói cách khác, bạn cần sử dụng tổ hợp phím Command + Shift + T để phục hồi các tab vừa đóng.

Khi sử dụng kết hợp phím Command + Shift + T, tôi đã thử thành công trên các trình duyệt như Chrome, Safari, Opera và Firefox hiện tại.
Sử dụng tính năng Recent Tabs
Vui lòng tuân theo hướng dẫn tương ứng của từng trình duyệt để sử dụng tính năng Tabs Gần Đây và phục hồi các tab đã đóng gần đây.
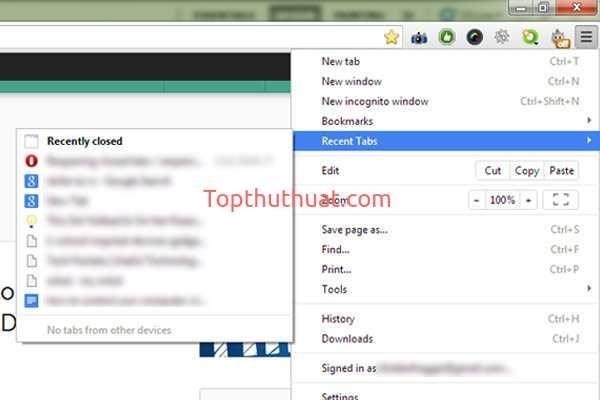
Bạn lựa chọn biểu tượng Ba gạch ngang hoặc Ba chấm dọc từ giao diện Chrome, sau đó tùy thuộc vào phiên bản, bạn sẽ nhận thấy lựa chọn Recent Tabs. Để xem các Tab mà bạn mới đóng, bạn di chuyển chuột tới đó.
Mở Tab vừa đóng trên trình duyệt Firefox
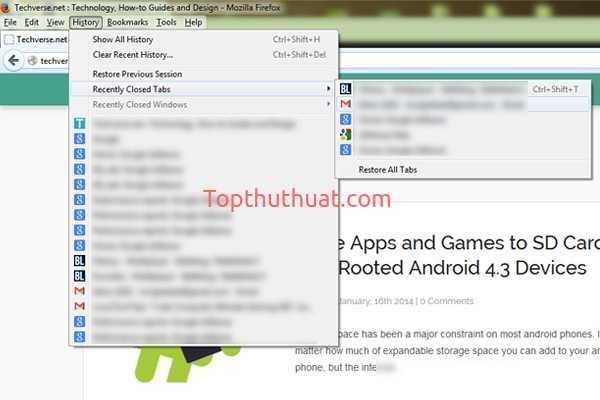
Bạn có thể tìm đến mục History trong Menu của trình duyệt Firefox để xem lại các Tabs đã đóng gần đây. Tại đây, bạn sẽ tìm thấy mục Recently Closed Tabs và có thể xem lại bằng cách di chuyển chuột đến đó.
Mở Tab vừa đóng trình duyệt Opera
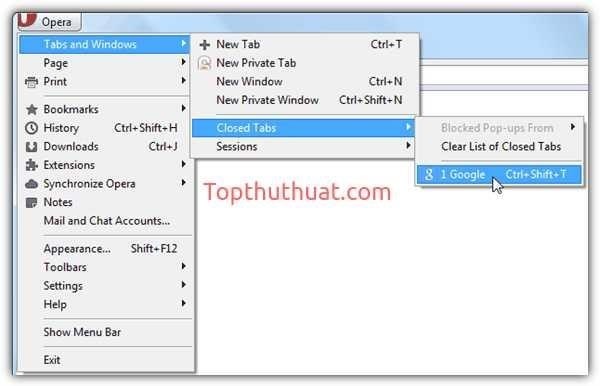
Khi bật giao diện trình duyệt Opera, bấm chuột phải và chọn Tab bất kỳ, sau đó chọn tùy chọn Reopen last closed tab để xem và mở lại các Tab đã đóng gần đây.
Mở tab vừa đóng trên trình duyệt IE hoặc Edge
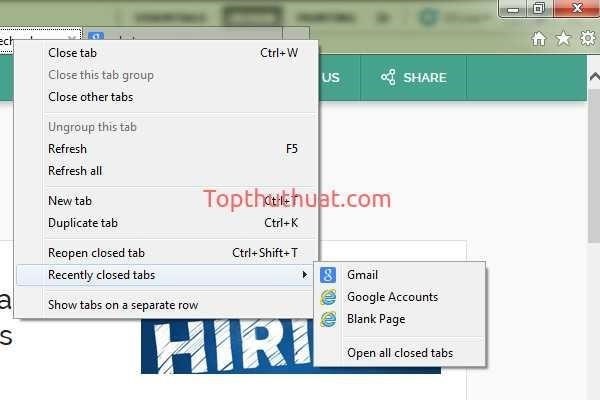
Bạn hãy click chuột phải vào Tab trong giao diện trình duyệt IE hoặc Edge. Tiếp theo, di chuyển chuột vào Recently Closed Tabs để mở lại các trang web vừa đóng mà bạn muốn.
Lời kết
Bạn đã biết cách phục hồi các Tab đã đóng trên các trình duyệt như Chrome, Firefox, Safari, IE và Edge chưa? Mặc dù các trình duyệt cho phép phục hồi các Tab đã đóng sẵn, nhưng sử dụng tổ hợp phím tắt đơn giản hơn nhiều. Bạn đã sử dụng tổ hợp phím tắt chưa? Mình thường sử dụng cách này.
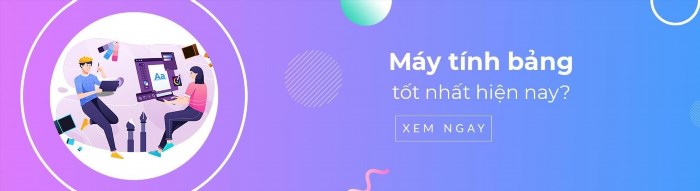
Bài đăng liên quan.
Thêm vào danh sách mong muốnĐã xoá khỏi danh sách mong muốn 2.

Đã thêm vào danh sách mong muốnĐã xóa khỏi danh sách mong muốn 0.

Thêm vào danh sách mong muốnĐã xoá khỏi danh sách mong muốn 2.

Đã thêm vào danh sách mong muốnĐã xóa khỏi danh sách mong muốn 19.

Tôi là Nguyễn Văn Sỹ có 15 năm kinh nghiệm trong lĩnh vực thiết kế, thi công đồ nội thất; với niềm đam mê và yêu nghề tôi đã tạo ra những thiết kếtuyệt vời trong phòng khách, phòng bếp, phòng ngủ, sân vườn… Ngoài ra với khả năng nghiên cứu, tìm tòi học hỏi các kiến thức đời sống xã hội và sự kiện, tôi đã đưa ra những kiến thức bổ ích tại website nhaxinhplaza.vn. Hy vọng những kiến thức mà tôi chia sẻ này sẽ giúp ích cho bạn!
