Cách kết nối bàn phím Bluetooth với máy tính vốn không khó. Tuy nhiên, ở lần đầu thực hiện, đôi khi bạn vẫn không thể tránh khỏi cảm giác bối rối khi chưa biết phải làm theo những bước nào.
Bàn phím là bộ phận được sử dụng với tần suất cao nhất nhì trong thời gian bạn trải nghiệm PC hay Laptop. Vì thế, bộ phận này cũng dễ “dở chứng” hơn bình thường, khiến bạn phải đối mặt với muôn vàn bất tiện khi bỗng dưng bàn phím gặp phải một vấn đề nào đó. Đây cũng chính là thời điểm bàn phím rời phát huy tác dụng của mình.
Nhờ ưu điểm thuận tiện, nhỏ gọn và dễ kết nối, bàn phím Bluetooth đang ngày càng trở nên phổ biến với các tín đồ công nghệ. Không chỉ được sử dụng kèm máy tính bảng như những chiếc iPad của nhà Táo, bàn phím Bluetooth còn thường xuyên được kết nối với Laptop hay PC. Thế nhưng, liệu bạn đã biết cách kết nối máy tính với bàn phím Bluetooth chưa nhỉ?

Cách kết nối bàn phím Bluetooth với máy tính chuẩn không cần chỉnh
Nếu đang muốn kết nối bàn phím Bluetooth với Windows 10, bạn chỉ cần thực hiện một vài thao tác đơn giản. Ở hướng dẫn bên dưới, mình sử dụng bàn phím Bluetooth Logitech K380. Những bàn phím Bluetooth khác cũng thực hiện với các bước tương tự.
Bước 1: Bật Bluetooth trên máy tính
✤ Để bật Bluetooth trên máy tính Windows 10, bạn nhấn vào nút Windows trên thanh Taskbar bên dưới => Cài đặt.
✤ Tiếp theo vào phần Devices (Bluetooth, Printers, Mouse) và bật Bluetooth.

Bước 2: Khởi động bàn phím Bluetooth
✤ Trên bàn phím Bluetooth của mình, bạn nhấn phím khởi động, thường là phím F1 cho đến khi đèn báo hiệu nhấp nháy liên tục.
✤ Lưu ý ở một số bàn phím Bluetooth như Logitech, bạn cần nhấn giữ phím này trong khoảng vài giây, chứ không phải chỉ bấm rồi bỏ tay ra liền đâu nhé. Hãy nhớ rằng đèn báo hiệu phải nhấp nháy liên tục thì khi đó, bạn mới khởi động bàn phím thành công.

Bước 3: Thực hiện việc ghép nối
✤ Trên giao diện Bluetooth trong phần Cài đặt của máy tính, bạn chọn Add Bluetooth or other Device ở trên cùng.
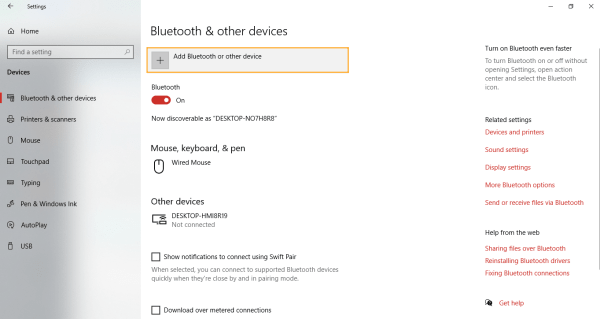
✤ Lúc này, một cửa sổ mới hiện ra, bạn chọn Bluetooth. Ngay lập tức, bàn phím Bluetooth được bạn khởi động ở bước 2 sẽ hiển thị. Bạn nhấn chọn bàn phím này để tiến hành việc kết nối.

✤ Một dòng mã PIN bao gồm 6 chữ số hiện lên. Cuối cùng, bạn chỉ cần gõ những con số này trên bàn phím Bluetooth rồi bấm Enter. Việc kết nối bàn phím Bluetooth Logitech với máy tính đã được thực hiện thành công.
Trên Laptop, bạn có thể sử dụng song song bàn phím gắn liền trên máy và bàn phím Bluetooth. Tương tự với PC, bạn cũng có thể dùng đồng thời bàn phím Bluetooth này với bàn phím rời có dây, nếu muốn.
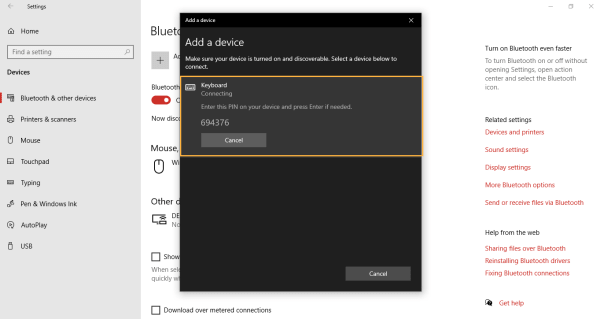
Như vậy, chỉ với một vài thao tác đơn giản, bạn đã có thể áp dụng cách kết nối bàn phím Bluetooth với máy tính. Nếu đã thực hiện theo các bước như trên, nhưng việc kết nối vẫn không thể diễn ra như mong muốn, bạn hãy thử khởi động lại chiếc máy tính của mình và kiểm tra pin trên bàn phím xem sao nhé.
Chúc các bạn thành công!
Bài viết cùng chủ đề:
- iPad không kết nối được với bàn phím, đâu là cách khắc phục?
- iPad không kết nối được với Apple Pencil, bạn phải làm thế nào?

Tôi là Nguyễn Văn Sỹ có 15 năm kinh nghiệm trong lĩnh vực thiết kế, thi công đồ nội thất; với niềm đam mê và yêu nghề tôi đã tạo ra những thiết kếtuyệt vời trong phòng khách, phòng bếp, phòng ngủ, sân vườn… Ngoài ra với khả năng nghiên cứu, tìm tòi học hỏi các kiến thức đời sống xã hội và sự kiện, tôi đã đưa ra những kiến thức bổ ích tại website nhaxinhplaza.vn. Hy vọng những kiến thức mà tôi chia sẻ này sẽ giúp ích cho bạn!
