Bạn cũng có thể mở rộng, thu nhỏ video trên Powerpoint bằng các slide trình chiếu. Điều chỉnh kích thước video một cách dễ dàng, nhanh chóng mà không làm thay đổi thuộc tính của video. Để hiểu rõ hơn cách thực hiện, mời bạn đọc chi tiết trong bài viết phía dưới.
Nội dung bài viết có liên quan.
Sử dụng video trong Powerpoint là cách hiệu quả để làm cho bài thuyết trình sinh động, trực quan và dễ hiểu hơn. Tuy nhiên, việc thêm video cũng có thể gây ra vấn đề về bố cục nội dung nếu kích thước video quá lớn hoặc quá nhỏ. Do đó, việc tối ưu kích thước của video trên Powerpoint là cách tốt nhất để đảm bảo bố cục nội dung hoàn hảo.

Điều chỉnh kích thước tập tin Video trong Powerpoint.
Trong bài viết này, Taimienphi.Vn sẽ dùng PowerPoint 2010 để thể hiện cách kéo to, thu nhỏ video trên Powerpoint.
1. Cách nhập Video vào Powerpoint.2. Cách thêm âm thanh vào Powerpoint.3. Cách tạo hiệu ứng di chuyển trong Powerpoint.
Trước khi chỉnh sửa kích thước video, bạn cần thêm video vào bài thuyết trình.
Để thêm Video vào Powerpoint, bạn có thể làm theo hướng dẫn Ở ĐÂY.
2. Cách thay đổi kích thước video trên Powerpoint bằng cách mở rộng, thu nhỏ hoặc điều chỉnh.
Cách 1.
Bước 1: Trong ứng dụng Powerpoint đang mở -> bạn click vào video cần thay đổi kích thước.
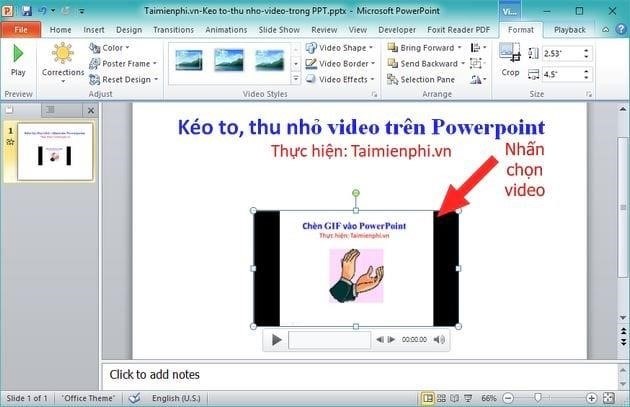
Chạm và giữ vào vòng tròn nhỏ ở góc video là bước thứ hai. Bạn có thể tuỳ ý chạm vào một trong bốn vòng tròn nhỏ ở góc video, sau đó kéo chuột để phóng to hoặc thu nhỏ video.
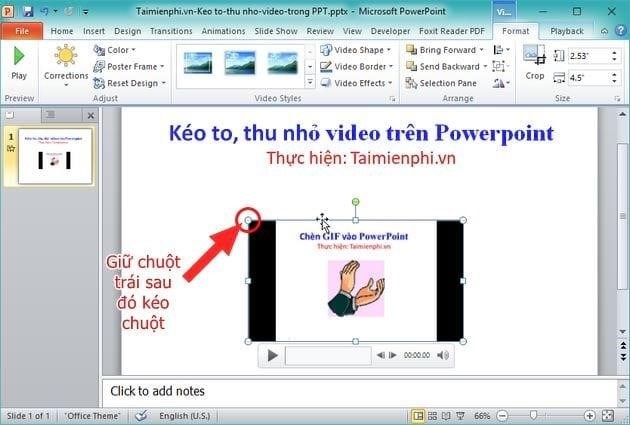
Bước thứ ba: Kết quả sẽ là video sẽ được thay đổi kích thước sau khi bạn phóng to hoặc thu nhỏ.
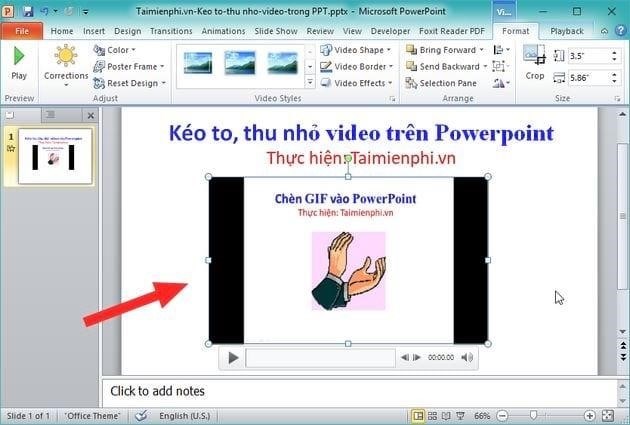
Cách 2.
Bạn click vào video trong Bước 1. Tiếp theo, truy cập vào tab Format trên thanh công cụ để tìm đến phần Size như được miêu tả trong hình ảnh dưới đây:
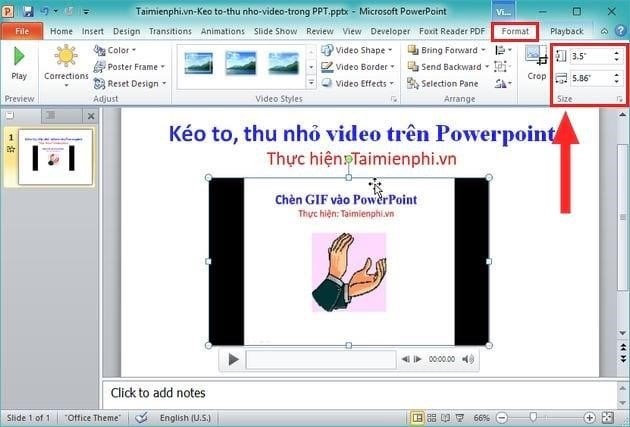
Tại đây, bạn cần chú ý đến kích thước của video ở Bước 2, bao gồm Video Width và Video Height. Bạn có thể điều chỉnh kích thước của video bằng cách sử dụng các mũi tên lên hoặc xuống để thay đổi kích thước video theo ý muốn, ví dụ như phần được khoanh đỏ trong ảnh dưới đây.
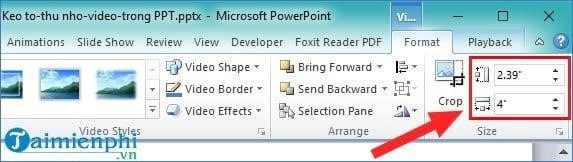
Nhấn Play để bắt đầu xem video và kích thước của video sẽ được thay đổi.
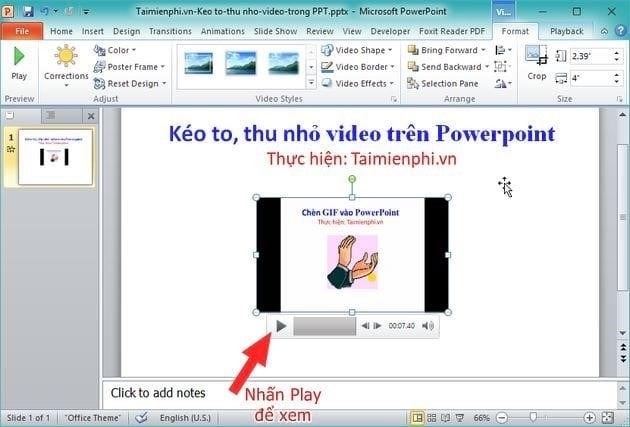
Việc thay đổi kích thước video trên Powerpoint, thay đổi tỷ lệ phóng to hay thu nhỏ video đều rất đơn giản để thực hiện. Về cơ bản, việc thay đổi kích thước video tương tự như thay đổi kích thước ảnh trên Powerpoint. Những người đã hiểu rõ cách sử dụng tính năng phóng to, thu nhỏ ảnh sẽ có thể dễ dàng chỉnh sửa kích thước video trong Powerpoint. Bạn đã thấy điều này đúng không nào!
Hãy tham khảo lại hướng dẫn thu nhỏ hình ảnh trong Word tại đây khi bạn đang làm việc trên MS Word. Phương pháp thu nhỏ hình ảnh trong Word cũng có thể là co hoặc kéo để thay đổi kích thước hình ảnh, tương tự như việc điều chỉnh kích thước video trên Powerpoint mà Taimienphi.Vn đã giới thiệu. Chúc bạn thành công! Ngoài ra, còn có thể.

Tôi là Nguyễn Văn Sỹ có 15 năm kinh nghiệm trong lĩnh vực thiết kế, thi công đồ nội thất; với niềm đam mê và yêu nghề tôi đã tạo ra những thiết kếtuyệt vời trong phòng khách, phòng bếp, phòng ngủ, sân vườn… Ngoài ra với khả năng nghiên cứu, tìm tòi học hỏi các kiến thức đời sống xã hội và sự kiện, tôi đã đưa ra những kiến thức bổ ích tại website nhaxinhplaza.vn. Hy vọng những kiến thức mà tôi chia sẻ này sẽ giúp ích cho bạn!
