Office 365 là phần mềm Office mới nhất của Microsoft, đem lại hiệu suất làm việc cao cho người sử dụng. Phần mềm này cũng đem lại cho người dùng những tiện ích thiết thực nhất mà các bộ Office trước đây không làm được. Vậy cài đặt và sử dụng Office 365 như thế nào cho đúng? Quản trị ra làm sao?….Trong bài viết hôm nay, https://ntt-supercare365.com/ sẽ hướng dẫn bạn từ A – Z, từ cài đặt – sử dụng – quản trị Office 365 mới nhất của Microsoft,….Cùng theo dõi các bạn nhé
Giới thiệu sơ qua về Office 365 mới nhất
- Office 365 đem lại hiệu suất làm việc cao với đầy đủ các ứng dụng: Outlook, OneDrive, Word, Excel, PowerPoint, OneNote, SharePoint, Microsoft Teams, Yammer và nhiều ứng dụng khác.
- Người dùng có thể trải nghiệm Office 365 trên tối đa 5 PC hoặc máy Mac và trên các thiết bị di động.
- Với tài khoản Office 365 giá rẻ,bạn sẽ nhận được các ứng dụng Office mới nhất, cả với phiên bản máy tính và trực tuyến và cả các bản cập nhật, khi có.
- Ứng dụng OneDrive giúp công việc mà bạn thực hiện luôn sẵn có. Những người khác cũng có thể thực hiện công việc đó nếu bạn cộng tác hoặc chia sẻ.
Office 365 quả thực rất tuyệt vời! Vậy thì hãy cài đặt và sử dụng ngày thôi nào!
Lưu ý: Bộ key Office 2019 mới nhất chỉ được Microsoft hỗ trợ độc quyền đối với HĐH windows 10 bản quyền. Do đó, nếu máy tính bạn đang xài win 7,8 hay 8.1 thì không cài đặt được Office 2019 này. Cách tốt nhất là bạn hãy nâng cấp hoặc cài đặt mới phiên bản win cũ lên key win 10 bản quyền từ Microsoft.
Hướng dẫn cài đặt Office 365 mới nhất từ MS
* Bạn có thể chạy online Microsoft Office 365 hoặc cài đặt Microsoft Office 365 xuống máy tính đều được.
Bước 1: Đầu tiên, bạn truy cập vào https://office.com ⇒ nhập tài khoản và mật khẩu được cấp ⇒ nhấn Sign in để đăng nhập. (Nếu bạn có mail Edu thì đăng nhập bằng mail Edu cũng được).
Bước 2: Tiếp theo, bạn nhấn vào dòng Cài đặt khác phía trên góc phải trình duyệt.
Bước 3: Bạn bấm vào Cài đặt Office để tải bản cài đặt Office về máy (hệ thống sẽ tự nhận bản 32 hoặc 63bit)
Bước 4: Sau đó, bạn chạy file setup vừa tải về để tiến hành cài đặt. Trong quá trình cài đặt, bạn cần đợi trong vài phút.
Bước 5: Quá trình cài đặt đã xong, lần đầu tiên bạn mở Word/Excel lên, ứng dụng sẽ bắt bạn kích hoạt bản quyền. Lúc này bạn nhập user đã được cấp ⇒ nhấn Next để tiếp tục. (Nhập Email Edu nếu có).
Sử dụng Office 365 Online thế nào
Để sử dụng Office 365, bạn chỉ cần mở trình duyệt lên bằng link: https://office.com . Sau đó bạn đăng nhập bằng tài khản và mật khẩu đã được cấp.
Khi đã đăng nhập thành công, màn hình Dashboard hiện ra với các tính năng sử dụng Office online như: Outlook, OneDrive, Word, Excel, PowerPoint, OneNote,…Tùy vào mục đích sử dụng mà bạn chọn ứng dụng phù hợp.
Hướng dẫn người dùng quản trị tài khoản Office 365
Office 365 là phần mềm làm việc đắc lực của bạn. Do đó tài khoản Office 365 rất quan trọng và cần được bảo mật. Vậy nên trong quá trình cài đặt và sử dụng Office 365, bạn cần biết cách quản trị tốt tài khoản của mình, đặc biệt là bảo mật mật khẩu.
Cách thay đổi Password Office 365
Thực chất, khi đăng nhập Office 365, bạn đã được cấp tài khoản và mật khẩu đăng nhập. Tuy nhiên đó là mật khẩu được cấp, bạn cần thay đổi mật khẩu này.
Để thay đổi Password hiện tại, bạn chọn Setting ⇒ Mật khẩu theo thứ tự: nhập các thông tin Password cũ, Password muốn đổi ⇒ click Submit để thực hiện đổi Pass.
Cách lấy lại mật khẩu
Nếu bạn lỡ quên mật khẩu và đánh sai tên hoặc Pass khi đăng nhập mà hệ thống trả về “We don’t recognize… “; nhưng bạn không tài nào nhớ lại được mật khẩu thì bạn có thể reset lại Password bằng link Forgot my password.
Hướng dẫn sử dụng một vài ứng dụng của Office 365
1. Onedrive for Business
Giới thiệu về OneDrive
OneDrive là dịch vụ lưu trữ đám mây có thể hoạt động trên nhiều HĐH. OneDrive for Business có khả năng lưu trữ dữ liệu lớn từ 1TB – 5TB. Nó được xem là nơi lưu trữ “khổng lồ” với toàn bộ hình ảnh, video và các tài liệu quan trọng tại một không gian. Đặc biệt, người dùng có thể truy cập dữ liệu từ OneDrive trên nhiều thiết bị khác nhau như: máy tính, tablet, điện thoại chạy trên các hệ điều hành như Windows, Mac, Windows Phone, iOS, Android và Xbox.
Với OneDrive, bạn hoàn toàn có thể làm việc ở bất cứ đâu. Ngoài ra, bạn cũng có thể làm việc trực tuyến cùng với 5 người khác khi được bạn chia sẻ.
Các tính năng chính của Onedrive
- Upload file và thư mục.
- Download file và thư mục.
- Chia sẻ file và thư mục.
- Cùng 1 thời điểm, nhiều người dùng có thể cùng tương tác trên 1 file.
- Đồng bộ dữ liệu với máy tính cá nhân.
Hướng dẫn sử dụng các tính năng của OneDrive trên Office 365
Upload file và thư mục
Bước 1: Vào trang chủ https://office.com ⇒ nhập tài khoản và mật khẩu để đăng nhập vào Office 365.
Bước 2: Chọn ứng dụng OneDrive (Đây là nơi chứa các file Word, Excel, Power point khi người dùng Save online và cả các file được người dùng upload lên Cloud
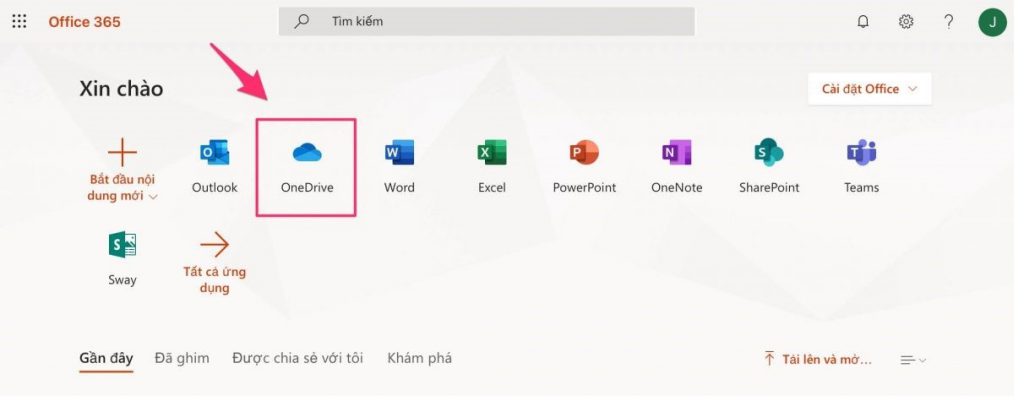
Bước 3: Bạn click Tải lên để upload dữ liệu lên OneDrive. Tại đây sẽ có 2 lựa chọn Upload file và folder. Tùy thuộc vào dung lượng file và tốc độ đường truyền mà có thời gian upload nhanh hay chậm. Bạn sẽ nhìn thấy file mới trên OneDrive sau khi upload xong.
Rất đơn giản! Bạn chỉ cần chọn đến thư mục cần download file từ OneDrive ⇒ click chuột phải chọn Tải xuống là xong.
Bạn cũng có thể thực hiện tương tự cho Sao chép liên kết, Xoá, Di chuyển đến, Sao chép đến và Đổi tên.
Quản lý file/thư mục trong OneDrive
Cũng rất đơn giản để tạo 1 thư mục! Bạn chỉ cần chọn New ⇒ Folder.
Bạn cũng có thể tạo mới các file Word, excel… bằng cách làm tương tự.
Chia sẻ File và Thư mục
Để chia sẻ File hay Thư mục cho nhiều người, bạn click vào Sharing ⇒ điền email của một hay nhiều người mà bạn muốn share file.
Lưu ý:
- Nếu bạn muốn người được share chỉ có quyền đọc file thì chọn Can view.
- Nếu muốn người đó có thể xem và sửa file thì chọn Can edit ⇒ Click Share.
Cùng làm việc trên file
Office 365 hỗ trợ tối đa 5 người cùng làm việc trên 1 file cùng một thời điểm. Chính vì vậy tương tác được xem là tính năng nổi bật của Office 365. Có nghĩa là người dùng có thể dễ dàng thêm, trả lời, theo dõi và cập nhật tài liệu trên một phiên bản.
Để thực hiện tính năng tương tác cùng làm việc trên 1 file, bạn làm như sau:
Bước 1: Tài khoản A Share cho tài khoản B file tuongtac.docx
Bước 2: Tài khoản B chọn file chần chỉnh sửa ⇒ nhấp chuột phải chọn Open⇒Open in Word Online
Đồng bộ OneDrive với máy tính cá nhân
- Bước 1: Trước tiên, bạn cần Download file cài đặt bằng link: https://onedrive.live.com/about/en-hk/download/
- Bước 2: Sau đó bạn tiến hành cài đặt và đăng nhập vào OneDrive bằng tài khoản Microsoft hoặc mail Edu.
- Bước 3: Sau khi đăng nhập thành công, ở máy tính sẽ xuất hiện thư mục OneDrive-xxxxx tương tự như OneDrive trên Website.
Lưu ý: Như đã nói ở trên, mỗi tài khoản OneDrive được cung cấp từ 1TB – 5TB dữ liệu. Nếu bạn muốn sử dụng tối đa tài nguyên trên OneDrive, bạn có thể cài đặt thêm cho một số thư mục chỉ định đồng bộ hoặc không đồng bộ với máy tính cá nhân. Cách thực hiện như sau: Ở tab Account ⇒ Choose folders ⇒ Tích chọn hoặc bỏ chọn các thư mục đồng bộ ⇒ click OK.
2. Microsoft Sway
Giới thiệu ứng dụng Microsoft Sway
Vì đã được cải tiến nên Sway có thể tạo những bản trình chiếu đẹp mắt với nhiều dạng dữ liệu: văn bản, hình ảnh, video cho đến những đoạn tweet trên Twitter. Đặc biệt, Sway sẽ tự động điều chỉnh bố cục sao cho phù hợp với nhiều loại thiết bị: máy tính, TV màn ảnh rộng cho tới tablet, smartphone.
Microsoft Sway được xem là phiên bản cải tiến của công cụ thuyết trình nổi tiếng PowerPoint. Nó sẽ giúp người dùng tạo ra những bản thuyết trình ngay trên “đám mây” và chia sẻ chúng với bạn bè của mình.
Sau khi bản thuyết trình được hoàn thiện, bạn hoàn toàn có thể chia sẻ chúng ngay lên các mạng xã hội như Facebook, Twitter hoặc gửi liên kết qua email hoặc nhúng vào trang web mà mình yêu thích.
Các tính năng chính của Sway
Sway được cải tiến với nhiều tính năng như: Tạo slide mở đầu, tạo slide nội dung, tùy biến, hoàn thiện slide, chia sẻ slide.
Hướng dẫn sử dụng các tính năng của Sway trên Office 365
Tạo slide mở đầu
+ Bước 1: Vào trang chủ https://office.com⇒ đăng nhập vào tài khoản Office 365 ⇒ chọn Sway⇒ click vào Create New ở trang chủ của Sway.
+ Bước 2: Click Insert để chọn ảnh nền chủ đề của bài giảng. Hoặc bạn có thể kéo hình ảnh thả vào storyline. Bạn thực hiện theo thứ tự như hình dưới đây.
Note:
- Số 2 đại diện cho chủ đề
- Số 3 chủ đề bài giảng
- Số 4 tìm kiếm ảnh qua mạng
- Số 5 mở thêm slide mới
+ Bước 3: Để bắt đầu chạy slide, bạn nhấn chọn Play. Nhấn nút Remix ở cạnh trên màn hình để đổi sang ngữ cảnh khác cho slide. Nhấn Esc nếu muốn quay trở lại màn hình chỉnh sửa.
Tạo slide nội dung
Để tạo phần nội dung chính cho bài giảng, bạn thức hiện theo cách làm sau:
Bạn chọn dấu + màu xanh (ở ngay bên dưới khung tiêu đề ⇒ chọn Heading (tiêu đề cho một slide nhỏ trong bài giảng). Sau khi đã tạo xong heading thì bạn tạo đến nội dung mà mình muốn nói đến trong slide. Bạn thực hiện theo các công cụ được mô tả như trong hình dưới đây.
Tương tự, bạn tạo thêm những heading khác và nội dung khác cho đến khi hoàn tất bài giảng.
Tùy biến, hoàn thiện
Để chọn tùy biến và hoàn thiện slide, bạn dùng chủ yếu các nút: Remix, Design, Navigation.
- Với nút Remix, Sway sẽ tự động chọn các bộ kết hợp giữa hiệu ứng chuyển cảnh, font chữ và tông màu khác nhau.
- Với nút Design, bạn có thể chọn phong cách và hiệu ứng chuyển cảnh một cách thủ công.
- Với nút Navigation, bạn tùy chọn theo ý thích. Nếu lựa cái nào xong thì nhấn Play để coi thử coi vừa ý chưa nhé, chưa vừa ý thì tiếp tục chọn.
3. Microsoft Forms
Giới thiệu về Microsoft Forms
Microsoft Forms là một ứng dụng mới trong bộ Office 365. Ứng dụng này sẽ giúp người dùng dễ dàng tạo khảo sát nhằm thu thập thông tin, ý kiến hoặc tạo những bài Quiz sử dụng trong giảng dạy.
Microsoft Forms nổi bật với 2 tính năng chính:
- Tạo lập Form
- Thiết lập Form
Hướng dẫn sử dụng các tính năng của Microsoft Forms trên Office 365
Tạo lập Forms
Để tạo lập Forms: Bạn vào trang chủ https://office.com và đăng nhập bằng tài khoản Office 365 ⇒ chọn Forms ⇒ chọn New Form. Tiếp tục, bạn click vào Untitled form để điền các thông tin cần thiết về Form name (1) và Description (2).
Ở góc phải của Form name có biểu tượng dùng để chèn hình ảnh. Bạn có thể chọn ảnh từ Bing Search, OneDrive, hoặc Upload trực tiếp từ máy lên.
Trong đó:
Choice: là cho các câu hỏi dạng Multiple choices hoặc câu hỏi dạng Check-box.
- (1) Nhập câu hỏi cần hỏi.
- (2) Chọn hình ảnh muốn xuất hiện trong câu hỏi.
- (3) Nhập các lựa chọn trả lời bên dươi, để thêm lựa chọn Click “Add option”.
- (4) Cho người lựa chọn tự nhập nội dung câu trả lời Click “Add other option”.
- (5) Cho phép người trả lời chọn nhiều câu trả lời Click bật “Multiple answers”.
- (6) Nếu muốn câu hỏi ở dạng bắt buộc thì Click bật “Required”.
- (7) Nhiều công cụ tùy chọn khác như subtitle,…
Text: là các câu hỏi dạng Tự luận.
- (1) “Long answer” được dùng cho các câu trả lời dài như viết đoạn văn.
- (2) Nếu bạn muốn câu trả lời chỉ chứa số và thỏa mãn các ĐK thì có thể cài đặt Restriction trong “…”.
Rating: là các câu hỏi về đánh giá
- (1) Câu hỏi theo các mức độ 1-5 hoặc 1-10.
- (2) Biểu tượng hình sao (Star) hoặc số (Numbers) để hỗ trợ cho loại đánh giá.
- (3) Nếu muốn định nghĩa mức 1 Star / 5 Star thì ta có thể dùng Add Label.
Date: thu thập dữ liệu liên quan đến Ngày Tháng như hỏi về Ngày tháng năm sinh.
Quiz: phục vụ cho các câu hỏi “có tính điểm” như trong các bài kiểm tra kiểu đặt câu hỏi và câu trả lời, rồi chọn “Đáp án đúng” (Correct answer).
Ngoài ra, bạn có thể:
- Chọn Preview để xem lại Form.
- Chọn Theme để thay đổi giao diện (nếu muốn).
- Chọn Share để lấy link và Share.
Trên đây mình đã hướng dẫn bạn cài đặt, sử dụng gần như toàn bộ các ứng dụng khó và mới của phần mềm Office 365 mới nhất của Microsoft. Vẫn còn một số ứng dụng khác quen thuộc như: Teams, Word, Excel,…dễ sử dụng hơn; mình sẽ hướng dẫn các bạn ở bài sau hoặc các bạn tự tìm hiểu nhé.
Hi vọng những cách sử dụng office 365 trên đây sẽ hưu ích với bạn. Ngoài ra tại NTT-SuperCare365 có cung cấp các gói dịch vụ Microsoft 365 Cloud. Nếu bạn có thắc gì thêm hãy liên hệ với chúng tôi theo địa chỉ sau đây:
- VP1: 1D Nguyễn Duy, P.3, Quận Bình Thạnh, Thành phố Hồ Chí Minh
- VP2: 70 Quốc Hương – P.Thảo Điền, Quận 2, Thành phố Hồ Chí Minh
- SALES: (028)73027365
- TECH SUPPORT: (028)73057365





