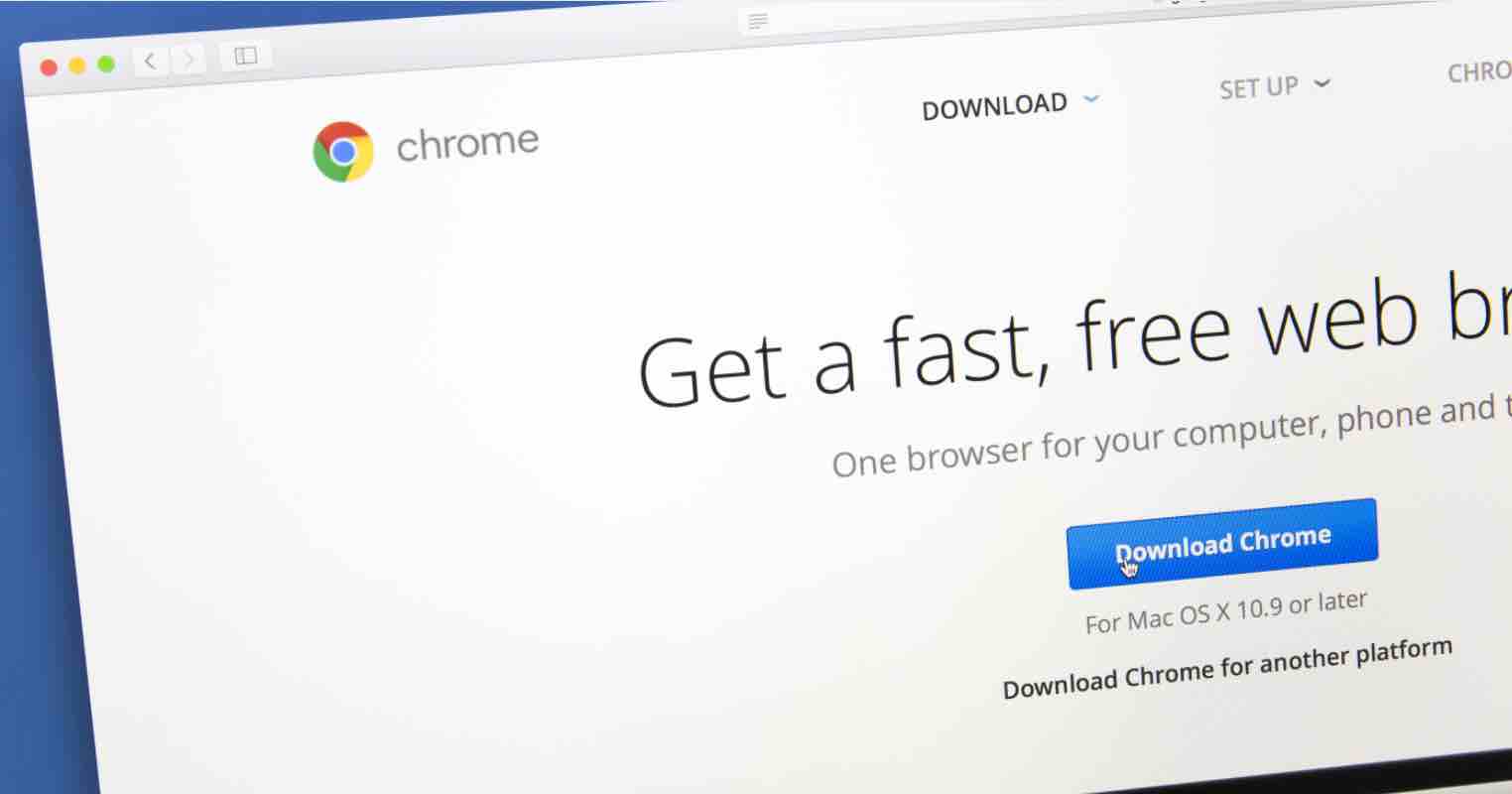
Trình duyệt Chrome là một trong những ứng dụng được sử dụng phổ biến nhất hiện nay, một trong những điểm mạnh của Chrome là tốc độ lướt Web nhanh, có phong phú các phần mở rộng từ Chrome Web Store, hơn nữa Chrome cũng được hổ trợ ở hầu hết các thiết bị hiện nay bao gồm Windows, macOS, Ubuntu và cả trên hệ điều hành điện thoại là iOS và Android.
Trong quá trình sử dụng đôi khi bạn sẽ cần phải đặt lại trang chủ cho trình duyệt Chrome do bị một số ứng dụng khác thay đổi hoặc bạn cần đặt trang chủ mới với Website mà bạn muốn. Nếu như bạn vẫn đang băn khoăn làm sao để thực hiện thay đổi trang chủ mặc định trên Chrome thì bạn đã đang ở đúng nơi rồi đấy!
Nguyên nhân phổ biến dẫn đến Chrome bị thay đổi trang chủ
Một trong những nguyên nhân phổ biến gây ra tình trang này là do trong quá trình tìm phần mềm mới thì bạn đã sơ ý bỏ qua tuỳ chọn của phần mềm có đính kèm theo các phần mở rộng của Chrome và nó đã thay đổi thiết lập mặc định,…. Việc này khiến cho cho trang chủ Chrome bị thay đổi mặc dù chưa có sự cho phép của bạn.
Một nguyên nhân phổ biến khác đó chính là do Virus gây ra do bạn đã tải và cài đặt phần mềm lậu từ các diễn đàn, blog, và đặc biệt là từ các trang tải Torrents.
Cách đặt lại trang chủ cho trình duyệt Chrome
Việc thực hiện cũng khá dễ dàng với vài thao tác để đổi trang chủ Chrome. Bạn có thể thực hiện theo từng bước dưới đây.
Thay đổi trang chủ Chrome trên Windows 10
Bước 1: Mở trình duyệt Google Chrome từ biểu tượng icon trên Desktop
Bước 2: Chọn nút Tuy Chọn >> và chọn vào Cài đặt
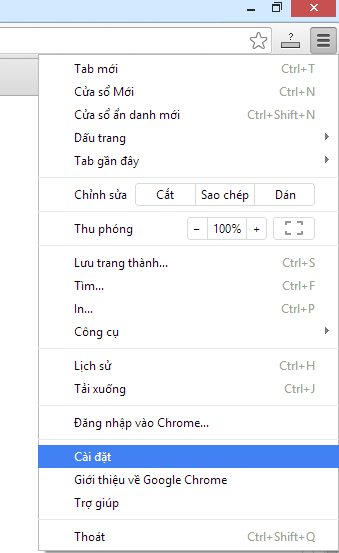
Bước 3: Tại mục Khi khởi động. Các bạn chọn vào Mở trang hoặc tập hợp các trang cụ thể
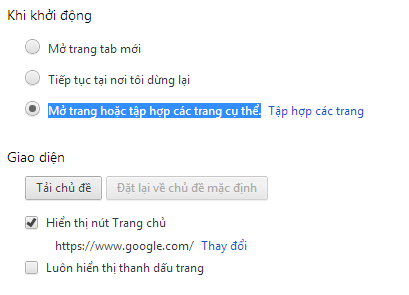
Tiến hành nhập trang website mà bạn cần đặt làm trang chủ vào ô này.
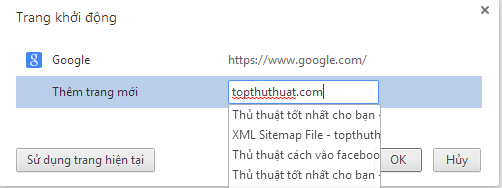
Tại mục Giao diện. Chọn vào Hiển thị nút Trang chủ. Và thực hiện tương tự. Khi bạn nhấn vào nút Home. Trình duyệt sẽ chuyển vào trang web mà bạn đã đặt.
Khi thực hiện xong, chỉ cẩn mở trình duyệt Chrome lên. Trình duyệt sẽ tự động mở trang chủ của bạn.
Thay đổi Chrome trên macOS
Nếu bạn đang sử dụng hệ điều hành macOS, hãy mở ứng dụng Chrome từ thanh Dock hoặc tìm kiếm thông qua Spotlight. Tại giao diện cửa sổ của Chrome, bạn chọn vào biểu tượng ba đấu chấm đứng và chọn Settings.
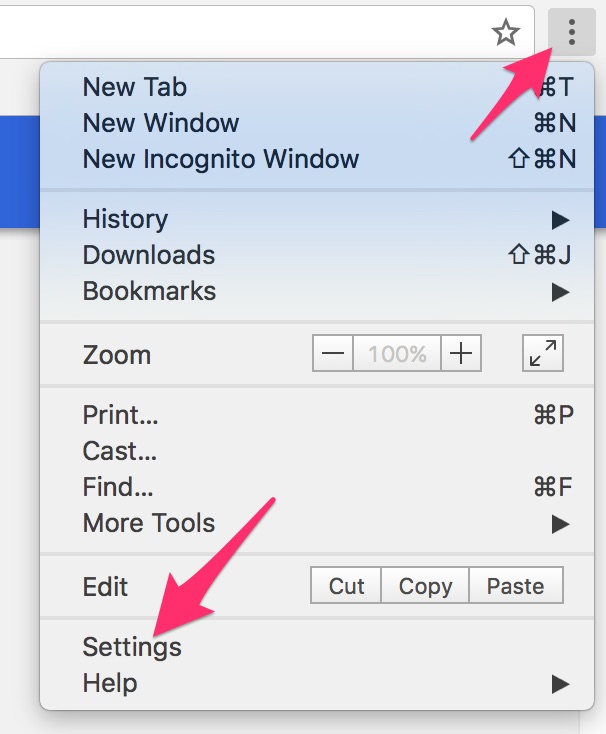
Giao diện cài đặt của Chrome xuất hiện, bạn kéo xuống dưới phía cùng và đánh dấu vào tuỳ chọn Open a specific page or set of pages. Sau đó nhấn vào nút Add new page để thêm vào trang Web mới mà bạn cần đặt.
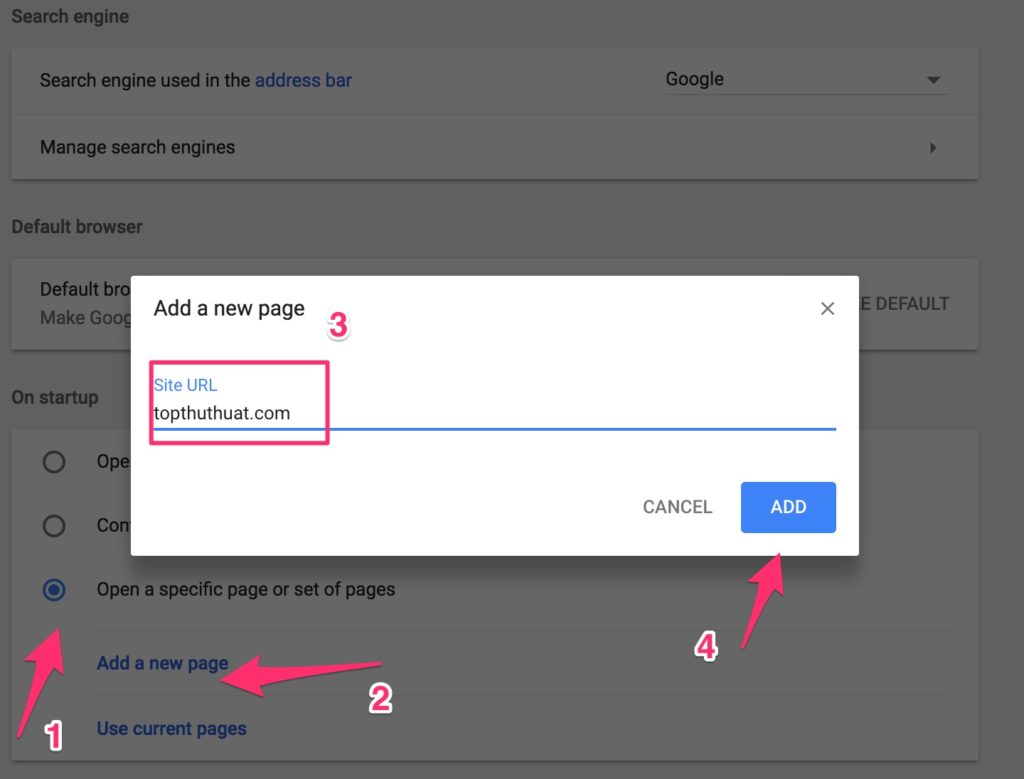
Lời kết
Như vậy bạn đã biết cách thực hiện thay đổi trang chủ của trình duyệt Chrome trên cả Windows và macOS rồi đúng không? Hy vọng bài viết sẽ giúp bạn thực hiện được nhanh hơn trong khi tìm kiếm những cách thay đổi trang chủ cho trình duyệt Chrome và nếu như có câu hỏi hoặc góp ý nào khác liên quan đến trình duyệt thì đừng quên để lại lời bình của bạn trong phần dưới đây.





