Cách đặt tab trong Word, cách tạo dấu chấm trong Word như thế nào là câu hỏi được khá nhiều người quan tâm và tìm kiếm hiện nay. Nếu bạn cũng đang thắc mắc những câu hỏi này thì đừng bỏ qua bài viết dưới đây của chúng tôi!
Hướng dẫn cách đặt tab trong Word 2010, 2016
Bước 1: Click vào nút Bộ chọn Tab ở bên trái -> Nhấn đúp chuột trái liên tục để chọn loại tab mà bạn muốn -> Nhấn vào vị trí trên thanh thước (nơi mà bạn muốn đặt tab).
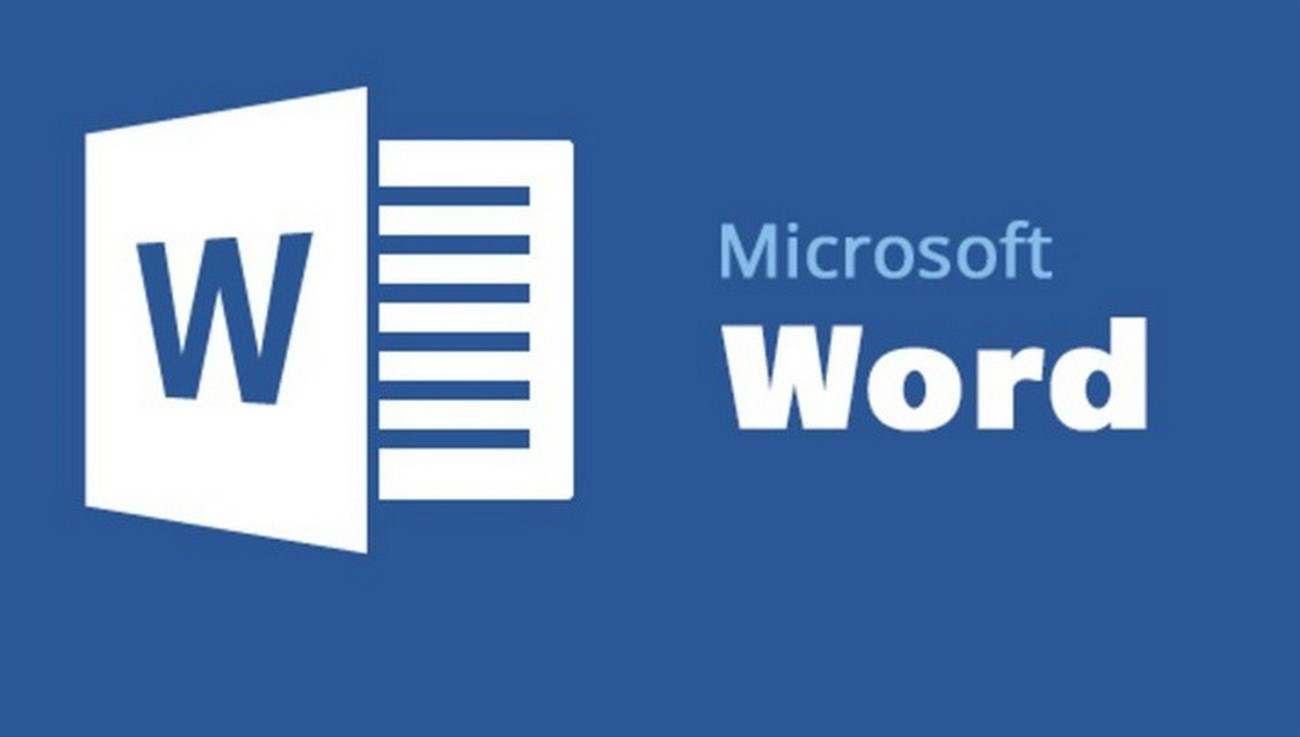
Bước 2: Điều chỉnh vị trí tab trên thanh thước tùy theo nhu cầu.
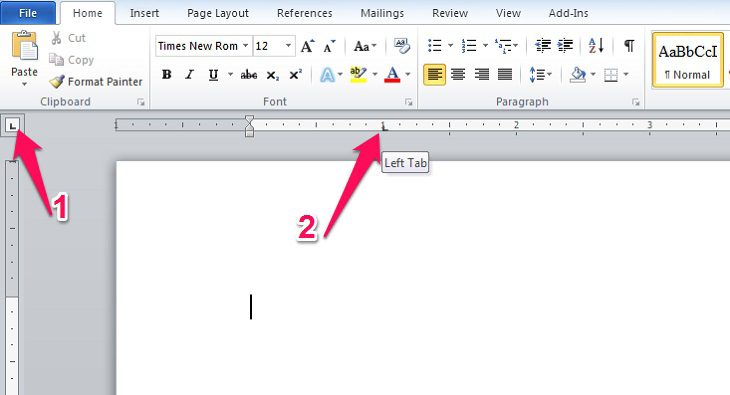
Trong đó:
- Mục Tab stop position: nhập vị trí đặt tab theo mong muốn.
- Mục Default tab stops: là khoảng cách giữa 2 tab mà bạn muốn mặc định khi không áp đặt vị trí đặt tab.
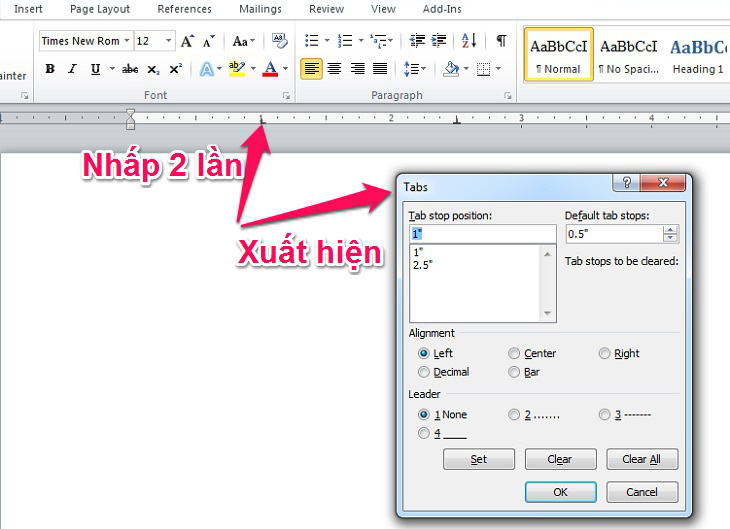
Lưu ý: Nếu bạn muốn điều chỉnh loại tab, thì có thể chọn trong mục Alignment như Tab trái, Tab phải, Tab giữa, Tab thập phân và Tab thanh.
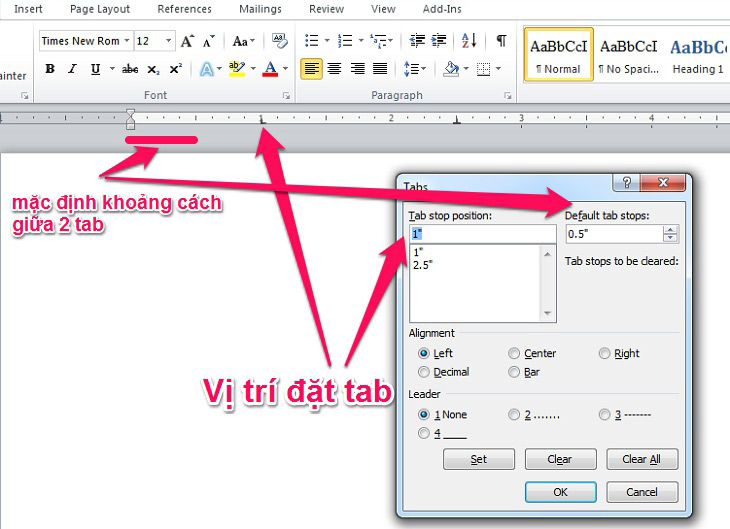
Bước 3: Cài đặt các kí tự xuất hiện trong Leader theo nhu cầu với 4 kiểu:
- 1 Không có
- 2 dấu chấm
- 3 gạch nối
- 4 gạch dưới
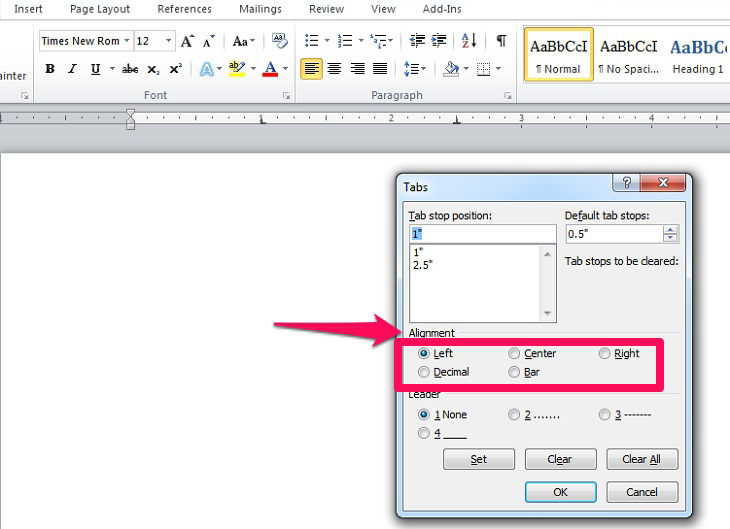
Bước 4: Nhấn OK để hoàn tất việc đặt tab và tiến hành soạn thảo văn bản.
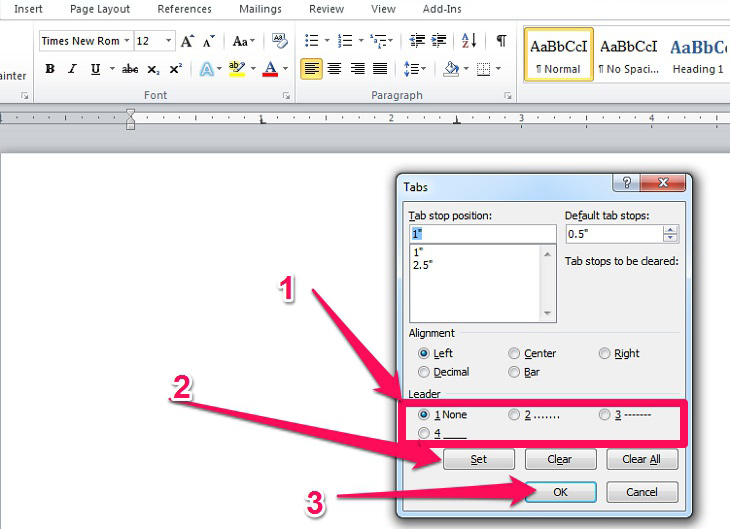
Hướng dẫn cách tạo dấu chấm trong Word
Để tạo dấu chấm trong Word, bạn có thể tham khảo những cách mà chúng tôi chia sẻ dưới đây:
Cách tạo dấu chấm trong word 2010
Bước 1: Mở ứng dụng Microsoft Office Word -> Chọn biểu tượng mũi ten chỉ xuống ở khung Paragraph.
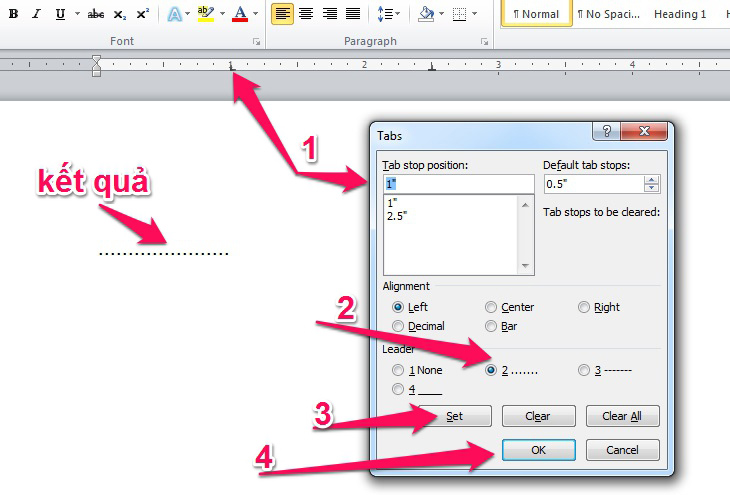
Bước 2: Cửa sổ Paragraph hiện ra -> Chọn Tabs.
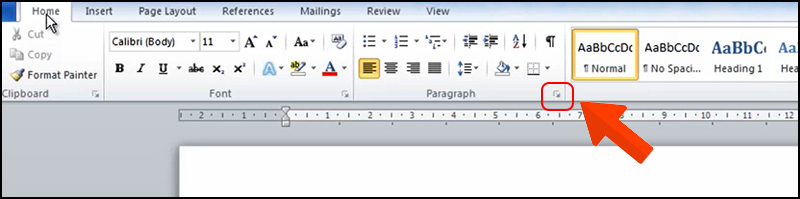 Chọn Tabs” width=”600″ height=”450″ class=”lazy” data-src=”https://img.meta.com.vn/Data/image/2021/11/04/cach-dat-tab-trong-word-cach-dat-tab-cham-2.jpg”>
Chọn Tabs” width=”600″ height=”450″ class=”lazy” data-src=”https://img.meta.com.vn/Data/image/2021/11/04/cach-dat-tab-trong-word-cach-dat-tab-cham-2.jpg”>
Bước 3: Thiết lập các thông số cần thiết về Tab stop position, Default tab stops, Alighnment, Leader -> Chọn Set -> Chọn OK.
Trong đó:
Tab stop position là vị trí dừng lại của dòng chấm.
Default tab stops thể hiện khoảng cách từ vị trí kết thúc dòng chấm đến ký tự tiếp theo.
Alignment tạo vị trí bắt đầu của dòng chấm. Có 3 loại cần chú ý và thường sử dụng.
- + Left: Văn bản tại vị trí Tab được canh đều bên trái.
- + Center: Văn bản tại vị trí Tab được canh đều ở giữa tab.
- + Right: Văn bản tại vị trí Tab được canh đều theo bên phải.
Leader dùng để lựa chọn định dạng như dấu chấm, dấu gạch dưới.
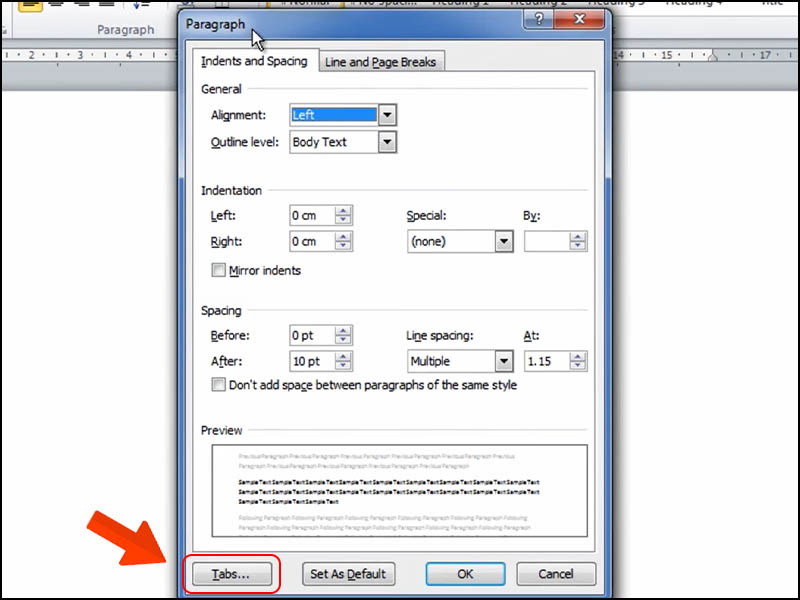
Sau khi thiết lập xong, bạn sẽ nhận được kết quả như hình bên dưới.
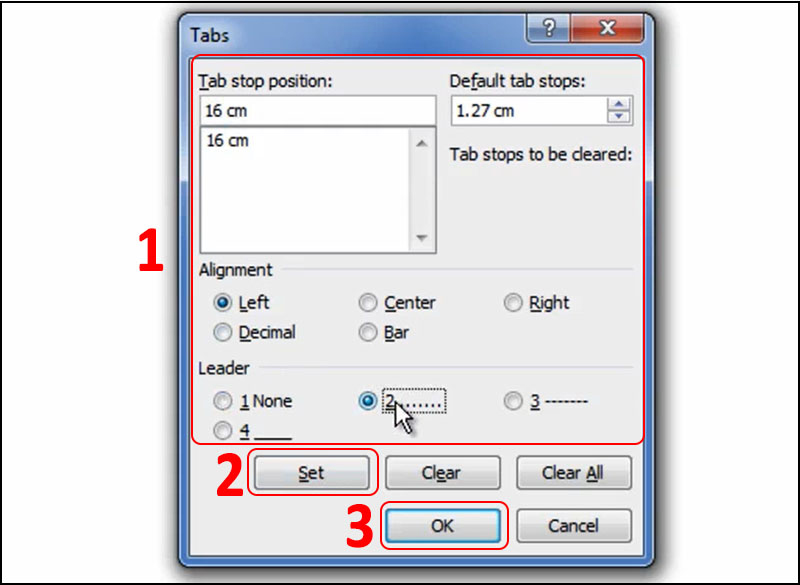
Cách tạo dấu chấm trong word 2016
Bước 1: Mở ứng dụng Microsoft Office Word -> Nhấp chuột phải -> Chọn Paragraph…
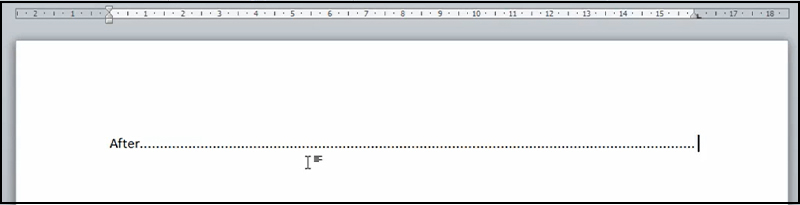
Bước 2: Cửa sổ Paragraph hiện ra -> Chọn Tabs…
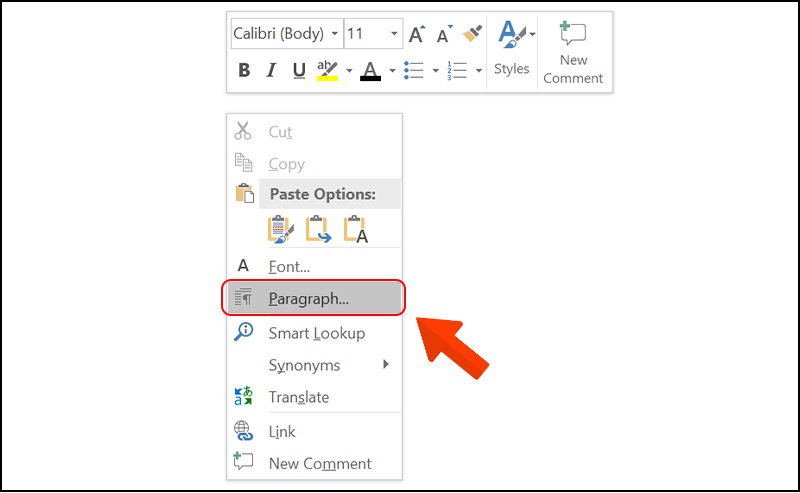 Chọn Tabs…” width=”550″ height=”413″ class=”lazy” data-src=”https://img.meta.com.vn/Data/image/2021/11/04/cach-dat-tab-trong-word-cach-dat-tab-cham-6.jpg”>
Chọn Tabs…” width=”550″ height=”413″ class=”lazy” data-src=”https://img.meta.com.vn/Data/image/2021/11/04/cach-dat-tab-trong-word-cach-dat-tab-cham-6.jpg”>
Bước 3: Thiết lập các thông số cần thiết về Tabs stop position, Default tab stops, Alighnment, Leader -> Chọn Set -> Chọn Ok.
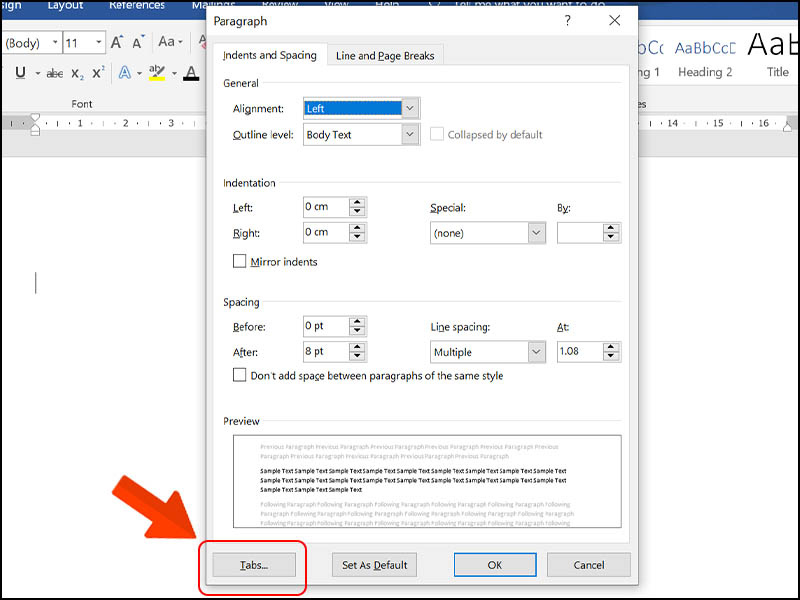
Sau khi thiết lập xong, bạn sẽ nhận được kết quả như hình bên dưới.
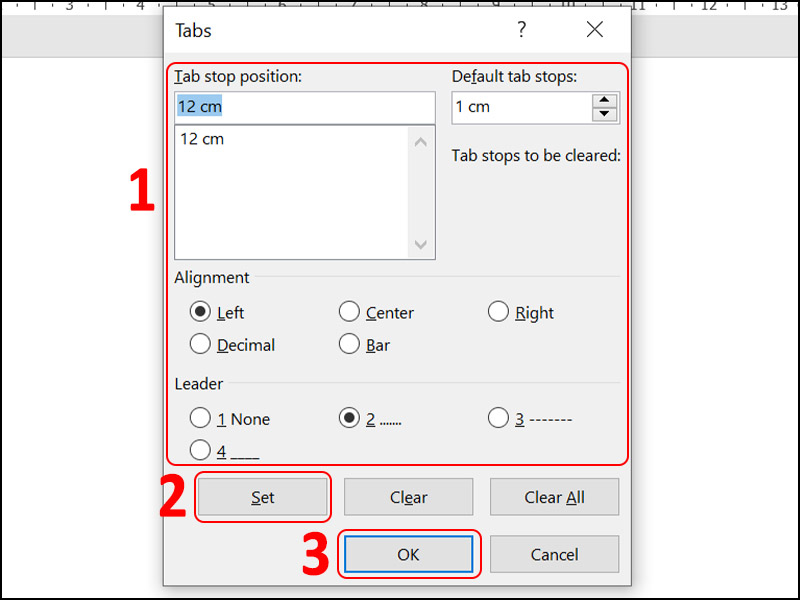
Trên đây là cách đặt tab trong Word, cách tạo dấu chấm trong Word mà chúng tôi muốn chia sẻ đến bạn đọc. Cảm ơn bạn đã quan tâm theo dõi bài viết của chúng tôi!
Nếu có nhu cầu đặt mua các sản phẩm thiết bị số, bạn hãy truy cập website META.vn hoặc liên hệ trực tiếp với chúng tôi đến hotline dưới đây để được tư vấn và hỗ trợ mua hàng nhanh chóng.
>> Tham khảo thêm:
- Cách giãn dòng trong Word, chỉnh khoảng cách chữ trong Word chuẩn nhất
- Cách xoay chữ ngang, dọc, quay ngược 180 độ trong Word cực đơn giản
- Cách tắt, xóa bỏ dấu gạch chân đỏ trong Word đơn giản nhất
- Cách sửa lỗi phông chữ trong Word, Excel đơn giản
- Cách làm, tạo mục lục tự động trong Word 2010, 2013, 2016, 2019
- 3 Cách xóa comment trong Word nhanh, đơn giản nhất

Tôi là Nguyễn Văn Sỹ có 15 năm kinh nghiệm trong lĩnh vực thiết kế, thi công đồ nội thất; với niềm đam mê và yêu nghề tôi đã tạo ra những thiết kếtuyệt vời trong phòng khách, phòng bếp, phòng ngủ, sân vườn… Ngoài ra với khả năng nghiên cứu, tìm tòi học hỏi các kiến thức đời sống xã hội và sự kiện, tôi đã đưa ra những kiến thức bổ ích tại website nhaxinhplaza.vn. Hy vọng những kiến thức mà tôi chia sẻ này sẽ giúp ích cho bạn!
