Chỉ số mũ là một dạng ký tự độc đáo và quan trọng trong những văn bản, tài liệu khoa học. Vì thế, cách viết dấu mũ trong Word như thế nào được nhiều người dùng quan tâm. Nhất là khi sử dụng dấu mũ trong các công thức toán học.
Số mũ có nhiều dạng và thao tác viết trên từng phiên bản Word cũng rất khác nhau. Sau đây, daohocthuat sẽ chia sẻ cho các bạn một số tip đánh số mũ đơn giản trong Word.
Tại sao phải viết dấu mũ trong Word?
Số mũ là một trong những ký tự đặc biệt trong Word. Việc chèn thêm dấu mũ vào bài viết mang đến nhiều lợi ích như:
- Trình bày đúng nội dung được yêu cầu đối với văn bản có chứa các công thức Toán, Hóa hoặc Vật Lí.
- Tạo điểm nhấn, gây sự chú ý đối với người đọc.
- Dễ dàng điều chỉnh cho phù hợp theo đúng quy chuẩn của văn bản.
Hướng dẫn một số cách viết dấu mũ trong Word đơn giản
Số mũ có hai loại bao gồm số mũ trên (lũy thừa) và số mũ dưới. Mỗi loại có cách thức đánh số mũ trong Word khác nhau. Hơn nữa, các phiên bản Word khác nhau thì thao tác đánh số cũng khác nhau.
Cách viết số mũ lũy thừa (chỉ số trên) trong Word
Lũy thừa là loại số mũ thường được sử dụng trong một số văn bản đặc biệt. Khi đánh các văn bản liên quan đến số liệu, bạn thường xuyên phải sử dụng loại số mũ này. Cách viết chỉ số trên trong Word được thực hiện như sau:
Bước 1: Nhập chữ X vào trang Word.
Bước 2: Nhấn vào ô tùy chọn điều chỉnh chỉ số trên ở tab Home. Ngoài ra, bạn có thể bấm tổ hợp phím Ctrl + Shift + = để rút ngắn thời gian thao tác.

Bước 3: Nhập số mũ tương ứng vào.
Sau khi viết xong số mũ, nếu muốn tắt định dạng viết số mũ bạn nhấn ấn vào ô chỉ số trên ở tab Home một lần nữa. Hoặc nhấn tổ hợp phím Ctrl + Shift + = và tiến hành nhập tiếp văn bản một cách bình thường.
Mẹo viết chỉ số dưới trong Microsoft Word
Chỉ số dưới thường được sử dụng trong các ngành nghiên cứu khoa học như: Vật lý, hóa học,… Mẹo viết số mũ dưới trong Word có nhiều tương đồng với chỉ số trên. Tuy nhiên, cũng có một số khác biệt. Bạn cần nhớ rõ để tránh nhầm lẫn.
Bước 1: Nhập chữ H vào trang Word.
Bước 2: Nhấn vào ô tùy chọn điều chỉnh chỉ số dưới ở tab Home. Ngoài ra, bạn có thể bấm tổ hợp phím Ctrl+ = để rút ngắn thời gian thao tác.

Bước 3: Nhập chỉ số dưới tương ứng vào vị trí con trỏ.
Cách viết số mũ là công thức toán học vào văn bản Word
Cách viết số mũ trong công thức toán trên Word có nhiều khác biệt so với các đoạn văn bản có chỉ số trên bình thường. Người dùng phải vừa thiết kế công thức vừa đánh số mũ. Để đánh số mũ trong Word bạn thực hiện như sau:
Bước 1: Bạn bấm vào tab Insert và chọn Equation.
Bước 2: Tùy chọn Equation hiện ra, bạn chọn Insert New Equation.
Bước 3: Word hiện ra các ký hiệu toán học, bạn tìm và chọn ký hiệu phù hợp.
Cách viết số mũ cho phiên bản Word 2003
Word 2003 là phiên bản có giao diện và tính năng tương đối phức tạp. Do là những bản đời đầu nên Word 2003 có nhiều cải tiến nổi bật như hiện tại. Trong Word 2003 cách đánh số mũ được thực hiện như sau:
Bước 1: Nhập X và số mũ tương ứng (ở định dạng thường) vào văn bản Word.

Bước 2: Bôi đen số số mũ vừa nhập sau đó click chuột phải chọn Font.

Bước 3: Hộp thoại Font xuất hiện. Ở mục Effect, đánh dấu tick vào ô Superscript đối với chỉ số trên hoặc Supscript (chỉ số dưới) rồi nhấn OK.

Trên đây là tổng hợp những cách viết số dấu mũ thông dụng trong Word. Tùy vào mục đích và trường hợp nhất định, bạn lựa chọn cách thức phù hợp. Mong rằng bài viết đã mang đến những thông tin thú vị cho bạn. Giúp bạn nhanh chóng tạo ra những chỉ số mũ ưng ý nhất.
- Cách hiện thanh công cụ trong Word
- Cách in 2 mặt trong Word 2016
Top 20 cách đánh mũ trong word biên soạn bởi Nhà Xinh
Cách viết, gõ số mũ, đánh số mũ trong Word 2019, 2016, 2013, 2010, 2007
- Tác giả: thuthuat123.com
- Ngày đăng: 09/01/2022
- Rate: 4.81 (824 vote)
- Tóm tắt: Cách viết, gõ số mũ, đánh số mũ trong Word 2019, 2016, 2013, 2010, 2007. WordNhung Phạm0. Cách gõ số mũ. Trong soạn thảo văn bản Word nhất là khi sử dụng để …
Tổng hợp các cách viết số mũ trong word trên tất cả các phiên bản
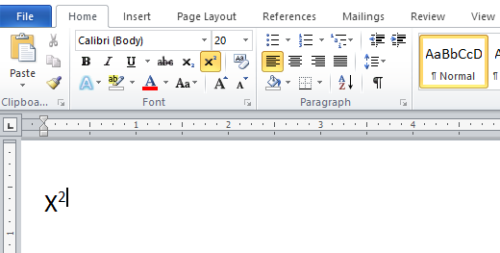
- Tác giả: totolink.vn
- Ngày đăng: 05/22/2022
- Rate: 4.39 (458 vote)
- Tóm tắt: Bước 2: Bạn nhấn tổ hợp phím tắt Ctrl + Shift + (+). Lúc này con trỏ chuột sẽ bị thu nhỏ lại và nằm phía trên một chút. Bạn hãy gõ số mũ vào là …
- Kết quả tìm kiếm: Trong giao diện của phần mềm Word, tại thanh Ribbon đã được tích hợp sẵn nút chức năng giúp cho người dùng có thể dễ dàng thực hiện thao tác chèn số mũ một cách nhanh chóng. Bạn chỉ cần nhấn vào biểu tượng để có thể chèn các chỉ số trên dưới nằm ở …
Cách viết số mũ, tạo chỉ số trên dưới trong Word 2003, 2007, 2010
- Tác giả: kyniemsharp10nam.vn
- Ngày đăng: 07/31/2022
- Rate: 4.36 (397 vote)
- Tóm tắt: Bước 1: Bạn viết chữ có chứa chỉ số trên muốn tạo theo cách gõ văn bản thông thường. · Bước 2: Bôi đen chỉ số trên cần tạo => click chuột phải chọn Font. · Bước 3 …
5 cách viết sỗ mũ trong Word 2010 đơn giản, chi tiết nhất
- Tác giả: softbuzz.net
- Ngày đăng: 08/11/2022
- Rate: 4.07 (441 vote)
- Tóm tắt: Cách viết chỉ số trên trong Word 2007 trở lên. Đây là cách viết số mũ trong word 2010 nhanh chóng và đơn giản nhất dành cho bạn. Bạn chỉ cần …
- Kết quả tìm kiếm: Trong trường hợp bạn muốn gõ chỉ số dưới trong Word nó cũng đơn giản không kém. Trước tiên bạn đặt con trỏ vào sau chữ mà bạn muốn thêm chỉ số dưới. Sau đó bạn nhấn tổ hợp phím Ctrl + (=), lúc này con trỏ sẽ thu nhỏ lại và nằm phía dưới của chữ mà …
Đánh giá cách viết số mũ trong Word cực kỳ đơn giản dễ làm
- Tác giả: yaytext.info
- Ngày đăng: 11/20/2022
- Rate: 3.93 (295 vote)
- Tóm tắt: Đánh giá cách viết số mũ trong Word cực kỳ đơn giản dễ làm là ý tưởng trong content hôm nay của YayText. Theo dõi nội dung để biết chi tiết.
Cách viết số mũ trong Word cho mọi phiên bản
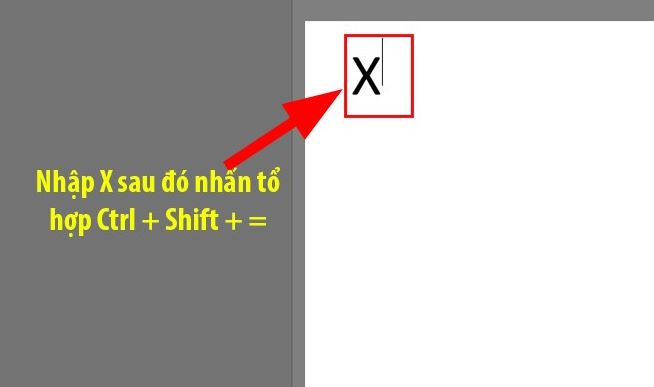
- Tác giả: thuthuat.vn
- Ngày đăng: 06/23/2022
- Rate: 3.61 (247 vote)
- Tóm tắt: Trong giao diện Font > Ở mục Effects > Chọn Superscript (số mũ) hoặc Supscript (chỉ số dưới) > Nhấn OK. IV. Cách đổi định dạng chỉ số trên, dưới thành chữ bình …
- Kết quả tìm kiếm: Soạn thảo văn bản trên Word về cơ bản đã trở nên rất phổ biến với mọi người nhất là tầng lớp trí thức. Thế nhưng việc viết những công thức Toán học như số mũ hay nghiệm vẫn còn là một việc không đơn giản với đa số người. Nếu bạn cũng chưa biết cách …
Cách chèn số mũ gõ chỉ số trên dưới trong word 2007
- Tác giả: gacongnghe.com
- Ngày đăng: 04/18/2022
- Rate: 3.51 (259 vote)
- Tóm tắt: Cách chèn số mũ gõ chỉ số trên dưới trong word 2007, giúp bạn thao tác nhanh hơn trong việc chèn số mũ hay chỉ số trên dưới khi soạn thảo trên word 2008.
【5 Cách 】Đánh dấu mũ trong Word 2010 đơn giản nhất Update 2022
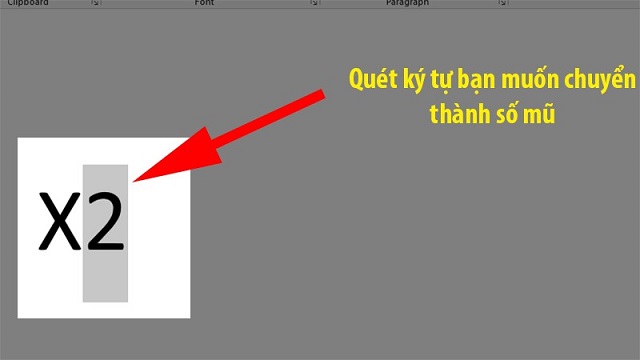
- Tác giả: softfolder.com
- Ngày đăng: 05/15/2022
- Rate: 3.29 (468 vote)
- Tóm tắt: Bỏ túi 5 cách + kèm hướng dẫn chi tiết A-Z cách viết số mũ trong Microsoft Office 2010 đơn giản nhất. Click xem chi tiết tại bài viết!
- Kết quả tìm kiếm: Lũy thừa là một loại ký tự đặc biệt được dùng phổ biến trong các văn bản khoa học, toán học. Nhất là trong bộ môn toán học, bạn sẽ phải thường xuyên sử dụng loại số mũ này. Sau đây sẽ là cách để viết chỉ số lũy thừa trong Word và cách thực hiện như …
Hướng dẫn 3 cách viết số mũ trong Word đơn giản, nhanh chóng

- Tác giả: ben.com.vn
- Ngày đăng: 09/04/2022
- Rate: 2.99 (335 vote)
- Tóm tắt: Nếu bạn chưa biết cách viết số mũ trong Word như thế nào, hãy đọc tham khảo tiếp bài viết này của Ben Computer để tìm hiểu cách thực hiện.
- Kết quả tìm kiếm: Bài viết trên đây Ben Computer vừa hướng dẫn bạn 3 cách viết số mũ trong Word. Đến đây chắc hẳn bạn đã biết cách viết, chèn số mũ hay chỉ số trên trong Word như thế nào. Hy vọng bài viết trên đây của Ben đang mang lại cho bạn thêm các thông tin, …
Cách viết số mũ trong Word đối với mọi phiên bản đơn giản nhất
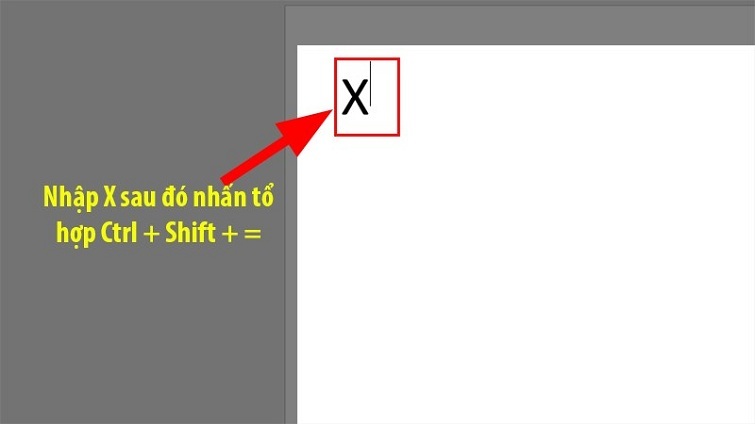
- Tác giả: techcare.vn
- Ngày đăng: 02/19/2022
- Rate: 2.88 (81 vote)
- Tóm tắt: Các bạn hãy cùng Techcare – Mua bán laptop cũ Đà Nẵng tìm hiểu rõ về cách đánh số mũ trong word 2010, 2007, 2013, 2016 và MacOS nhé! Cách viết …
- Kết quả tìm kiếm: Ngày nay, việc soạn thảo văn bản trên Word đã quá quen thuộc đối với mọi người. Tuy nhiên, không phải ai cũng biết được cách nhập các công thức toán học với nghiệm hay số mũ. Vì vậy, Techcare – Mua bán laptop cũ Đà …
Hướng dẫn cách ghi số mũ trong Word
- Tác giả: saigoncomputer.vn
- Ngày đăng: 06/06/2022
- Rate: 2.73 (156 vote)
- Tóm tắt: Trong bài viết này, Saigon Computer sẽ hướng dẫn bạn 2 cách phổ biến để gõ số mũ trong word. 1. Sử dụng phím tắt để viết số mũ trong word. Đây là cách được rất …
3 Cách Viết Số Mũ Trong Word 2010, 2013, 2016

- Tác giả: chothuelaptop.org
- Ngày đăng: 08/20/2022
- Rate: 2.73 (68 vote)
- Tóm tắt: Cách ghi số mũ trong word bằng Symbol, Cách đánh số mũ trong Word bằng cách sử dụng Font Dialog, Cách viết số mũ trong Word với Equation Editor.
- Kết quả tìm kiếm: Trong hầu hết các trường hợp, bạn sẽ muốn hiển thị số mũ trong cùng một phông chữ với phần còn lại của văn bản, do đó bạn có thể để cài đặt “(normal text)” trong trình đơn thả xuống Phông chữ. Nếu bạn muốn hiển thị số mũ ở một phông chữ khác, nhấp …
Cách viết số mũ trong Word, viết độ C trong Word
- Tác giả: dobaonamblog.com
- Ngày đăng: 02/08/2022
- Rate: 2.54 (154 vote)
- Tóm tắt: Với những bạn thường xuyên phải gõ công thức toán học, thì cách viết số mũ trong Word với bạn ấy sẽ không thành vấn đề.
- Kết quả tìm kiếm: Với những bạn thường xuyên phải gõ công thức toán học, thì cách viết số mũ trong Word với bạn ấy sẽ không thành vấn đề. Tuy nhiên, nếu mới làm quen với Word, hoặc rất ít khi sử dụng tính năng này, thì có thể bạn sẽ bị quên. Vậy, làm thế nào để viết …
Cách viết số mũ trong word đơn giản
- Tác giả: techview.vn
- Ngày đăng: 05/22/2022
- Rate: 2.52 (75 vote)
- Tóm tắt: Khi soạn thảo văn bản trong word, việc gõ số mũ luôn khiến nhiều người cảm thấy khó khăn. Tuy nhiên thực tế, word đã trang bị nhiều tính …
- Kết quả tìm kiếm: Khi soạn thảo văn bản trong word, việc gõ số mũ luôn khiến nhiều người cảm thấy khó khăn. Tuy nhiên thực tế, word đã trang bị nhiều tính năng và trong đó có rất nhiều cách để các bạn làm việc này. Bài viết dưới đây …
Cách Gõ Dấu Mũ Trong Word / 2023 / TOP 19 Xem Nhiều Nhất & Mới Nhất 12/2022 Top View
- Tác giả: hoisinhvienqnam.edu.vn
- Ngày đăng: 04/08/2022
- Rate: 2.34 (147 vote)
- Tóm tắt: Cách 1: Bạn có thể sử dụng các tổ hợp phím tắt để chèn số mũ tương tự như hướng dẫn với Word 2003 ở trên. Cách 2: Sử Dụng Cài Đặt Trong Font. Để mở hộp thoại …
Cách viết số mũ trong máy tính
- Tác giả: boxhoidap.com
- Ngày đăng: 09/24/2022
- Rate: 2.3 (151 vote)
- Tóm tắt: Khi soạn thảo trong Word thì việc gõ số mũ luôn làm nhiều người khó khăn. Nhưng thực tế, Word đã trang bị khá nhiều …
Cách bấm số mũ trên máy tính
- Tác giả: ihoctot.com
- Ngày đăng: 12/04/2022
- Rate: 2.18 (198 vote)
- Tóm tắt: Cách chèn số mũ trong Word, gõ chỉ số trên dưới Word 2013, 2016, 2010, 2007, … Để chèn chỉ số trên dưới, bạn chỉ cần click vào biểu tượng (X2: đánh chỉ số …
Cách viết số mũ trong word

- Tác giả: blogkienthuctinhoc.com
- Ngày đăng: 02/17/2022
- Rate: 2.19 (87 vote)
- Tóm tắt: + Cách 1: Dùng phím để viết mũ trong word. Bạn gõ nội dung X, sau đó bấm tổ hợp phím Ctrl + Shirt + = lúc này còn trỏ chuột sẽ di chuyển lên phía trên của …
Cách viết số mũ, viết chỉ số trên chỉ số dưới trong word nhanh nhất
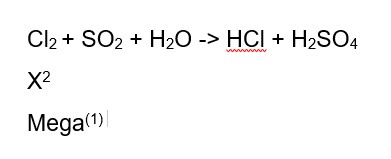
- Tác giả: mega.com.vn
- Ngày đăng: 12/02/2022
- Rate: 2.05 (73 vote)
- Tóm tắt: Bạn sử dụng tổ hợp phím Command + Shift + = để viết số mũ (chỉ số trên) trong Word Macbook. Nhấn tổ hợp phím Command + Shift + = Bạn sử dụng tổ …
- Kết quả tìm kiếm: Khi soạn thảo tài liệu liên quan đến các môn học Toán học, Vật lý, Hóa học thì chắc chắn bạn sẽ gặp trường hợp cần viết số mũ, chỉ số trên dưới. Vậy bạn đã biết cách nào để viết nhanh các chỉ số trên dưới đấy chưa? Bài viết dưới đây Mega sẽ hướng …
Cách viết số mũ trong Word

- Tác giả: thuthuatphanmem.vn
- Ngày đăng: 02/18/2022
- Rate: 1.99 (55 vote)
- Tóm tắt: Cách viết số mũ trong Word. Nếu bạn đang viết một bài báo liên quan đến phương trình hoặc công thức toán học, rất có thể bạn phải sử dụng số mũ.
- Kết quả tìm kiếm: Để viết chỉ số trên, chẳng hạn như Y mũ 4: trước tiên các bạn đặt con trỏ chuột ngay sau chữ muốn ghi số mũ rồi tiếp tục nhấn tổ hợp phím tắt Ctrl + Shift + +. Khi đó dấu nháy sẽ được chuyển lên đầu trên nhỏ hơn so với dấu nháy viết chữ bình …

Tôi là Nguyễn Văn Sỹ có 15 năm kinh nghiệm trong lĩnh vực thiết kế, thi công đồ nội thất; với niềm đam mê và yêu nghề tôi đã tạo ra những thiết kếtuyệt vời trong phòng khách, phòng bếp, phòng ngủ, sân vườn… Ngoài ra với khả năng nghiên cứu, tìm tòi học hỏi các kiến thức đời sống xã hội và sự kiện, tôi đã đưa ra những kiến thức bổ ích tại website nhaxinhplaza.vn. Hy vọng những kiến thức mà tôi chia sẻ này sẽ giúp ích cho bạn!
