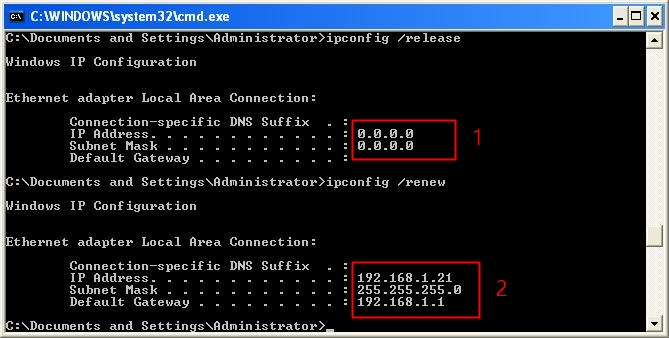Tại sao lại phải gán địa chỉ IP?
Thông thường để dễ dàng quản lý thiết bị trong hệ thống mạng người ta thường sử dụng chế độ DHCP để tự động cấp phát địa chỉ IP mà người quản lý hay sử dụng không cần phải quan tâm. Vì nó cấp phát tự động nên có thể hôm nay thiết bị này được gán địa chỉ IP này nhưng đến hôm khác nó có thể được cấp phát địa chỉ IP khác. Việc thay đổi địa chỉ IP thông thường không ảnh hưởng gì đến thiết bị trong hệ thống nhưng nếu bạn có danh sách thiết bị phân loại thì sao? Ví dụ như một thiết bị được ưu tiên cao hơn thiết bị khác trong hệ thống. Hôm nay thiết bị này tôi quy định nó được ưu tiên cao hơn so với các thiết bị khác nhưng hôm sau địa chỉ IP của nó, cái mà tôi nhận dạng ra nó, lại bị thay đổi IP thì thiết bị đó sẽ mất ưu tiên và sự ưu tiên đó lại giành cho thiết bị may mắn có được địa chỉ IP đáng lẽ ra của thiết bị kia. Do vậy người ta phải gán địa chỉ IP tĩnh cho thiết bị đó để lúc nào nó cũng là địa chỉ IP đó không bao giờ thay đổi.
Để cố định địa chỉ IP ta có thể sử dụng theo 2 cách sau:
Cách 1: Gán địa chỉ IP tĩnh vào thiết bị.
Ví dụ như tôi muốn địa chỉ IP của máy tính tôi đang sử dụng là 192.168.1.21 tôi có thể làm như sau:
a. Windows XP:
b. Windows 8.1 hoặc 10.
Bạn kích chuột phải vào biểu tượng kết nối internet chọn Open Network Sharing Center
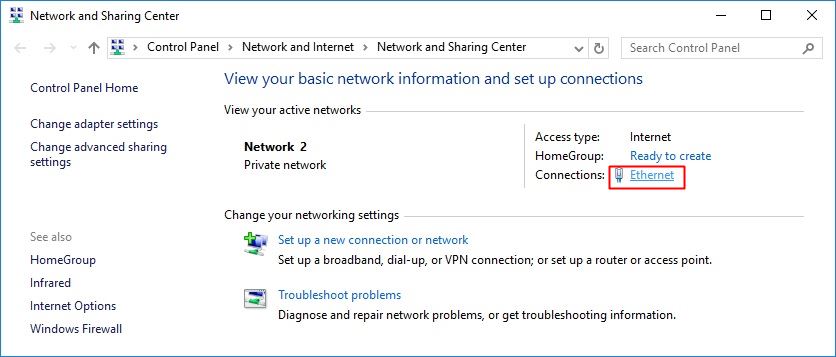
Bạn bấm vào Ethernet.
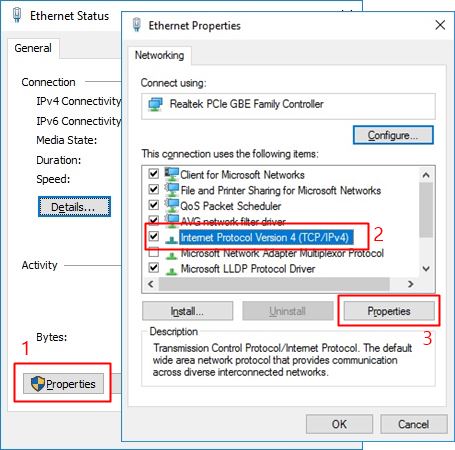
Hộp thông tin Ethernet Status xuất hiện bạn bấm vào nút Properties (1) chọn Internet Protocol Version 4 (TCP/IPv4) (2) và bấm nút Propertes (3)
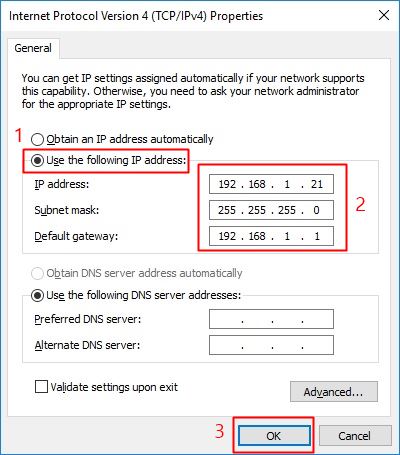
Tại bảng thông tin Internet Protocol Version 4 (TCP/IPv4) Properties bạn chọn Use the following IP address (1) và nhập các thông số (2):
IP Address: Địa chỉ IP. Ví dụ tôi muốn đặt địa chỉ IP của máy tính này là 192.168.1.21
Subnet mask: Mặt nạ subnet: 255.255.255.0
Default Gateway: Cổng mặc định: 192.168.1.1
Lưu ý: Địa chỉ IP và cổng mặc định phải cùng lớp với nhau, chỉ khác số đuôi là khác nhau.
Sau khi nhập các thông số xong bạn nhấn OK để đóng bảng thông số lại.
Đây là cách đơn giản nhất để bạn gán một IP cho máy tính. Ưu điểm của nó thì rất nhanh nhưng nhược điểm thì bạn phải nhớ từng máy tính một gán IP nào để tránh trùng nhau gây xung đột. Nếu máy tính xách tay thì khi bạn sang một hệ thống mạng khác bạn lại phải thay đổi để chế độ nhận IP động nếu không bạn không thể gia nhập vào hệ thống đó được. Đơn giản nếu bạn ra quán cafe bạn phải bỏ chế độ IP tĩnh đi và để chế độ động, chế độ mà Router quán cafe tự động cấp IP cho bạn, quản lý điều hướng bạn truy cập được internet.
Để giải quyết bài toán đó cấp IP một cách tự động nhưng vẫn gán được IP không thay đổi cho thiết bị ta sẽ sử dụng cách thứ 2.
Cách 2: Kết hợp MAC và ARP để gán IP tĩnh dòng sản phẩm Router TP-Link
Đầu tiên bạn truy cập vào hệ thống bằng cách gõ địa chỉ IP của thiết bị hoặc trang chủ: tplinklogin.net.
Bạn gõ tên đăng nhập và mật khẩu. Tên đăng nhập và mật khẩu mặt định là admin
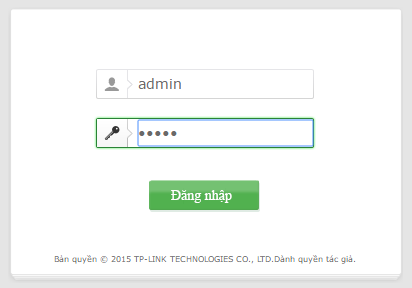
Sau khi đăng nhập thành công bạn kiêm tra danh sách DHCP cấp cho hệ thống. Trong ví dụ này tôi có một 6 thiết bị máy tính và điện thoại di động được Router TP-Link WR940 quản lý được cấp tự động từ 192.168.1.100 – 192.168.1.200.
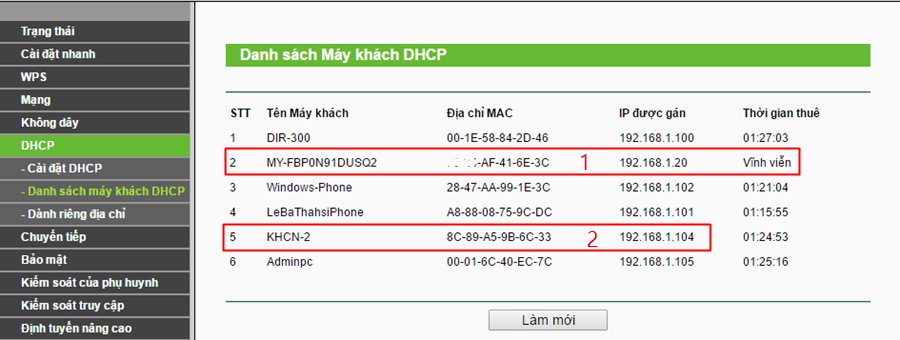
Tôi có một máy tính có địa chỉ MAC là …AF-41-6E-3C được gán địa chỉ IP riêng 192.168.1.20. Đây là dải địa chỉ IP nằm ngoài sự quản lý DHCP. Tôi muốn máy tính tên KHCN-2 có địa chỉ MAC 8C-89-A5-9B-6C-33 hiện tại đang được cấp IP là 192.168.1.104 được cấp IP vĩnh viễn là 192.168.1.21 tôi sẽ làm các thao tác sau:
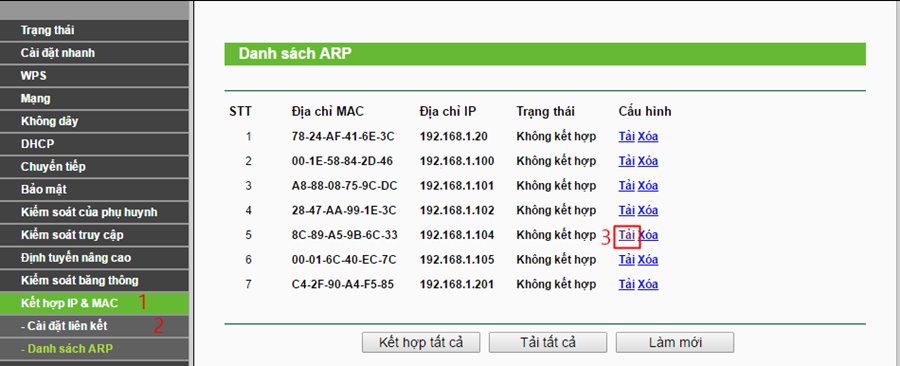 Chọn Kết hợp IP & MAC ở danh sách menu bên trái (1) chọn tiếp Danh sách ARP (2). Tại bảng Danh sách ARP bạn chọn địa chỉ MAC của thiết bị và bấm Tải (3) để đưa địa chỉ MAC đó vào danh sách liên kết.
Chọn Kết hợp IP & MAC ở danh sách menu bên trái (1) chọn tiếp Danh sách ARP (2). Tại bảng Danh sách ARP bạn chọn địa chỉ MAC của thiết bị và bấm Tải (3) để đưa địa chỉ MAC đó vào danh sách liên kết.
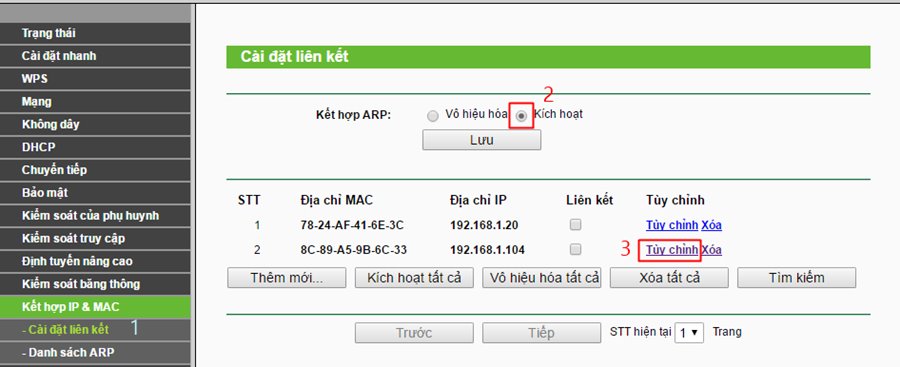 Tại Cài đặt liên kết (1) bạn chọn Kích hoạt (2) và bấm vào Tùy chỉnh (3) của tên địa chỉ MAC mà bạn muốn kết hợp.
Tại Cài đặt liên kết (1) bạn chọn Kích hoạt (2) và bấm vào Tùy chỉnh (3) của tên địa chỉ MAC mà bạn muốn kết hợp.
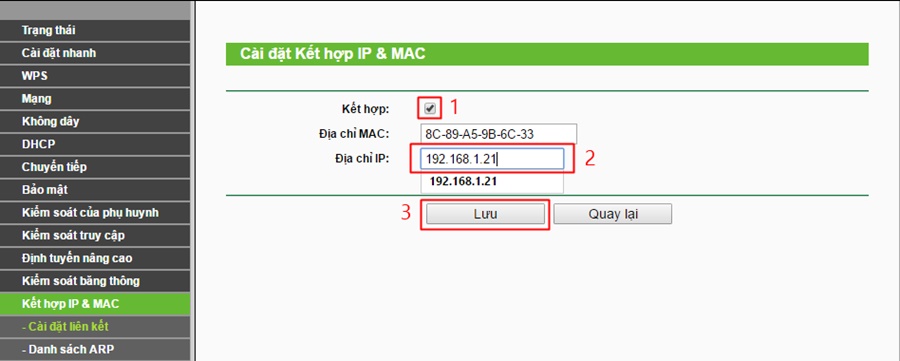 Bạn nhấn vào ô check box Kết hợp (1) và gõ địa chỉ IP mà bạn muốn gắn cố định (2). Ví dụ này tôi muốn gán IP của dãy địa chỉ MAC 8C-89-A5-9B-6C-33 là 192.168.1.21 và nhấn Lưu (3) để ghi lại.
Bạn nhấn vào ô check box Kết hợp (1) và gõ địa chỉ IP mà bạn muốn gắn cố định (2). Ví dụ này tôi muốn gán IP của dãy địa chỉ MAC 8C-89-A5-9B-6C-33 là 192.168.1.21 và nhấn Lưu (3) để ghi lại.
Đến bước này ta đã kết hợp địa chỉ MAC và IP lại với nhau. Bước tiếp theo là khai báo với hệ thống để DHCP cấp riêng cho địa chỉ.
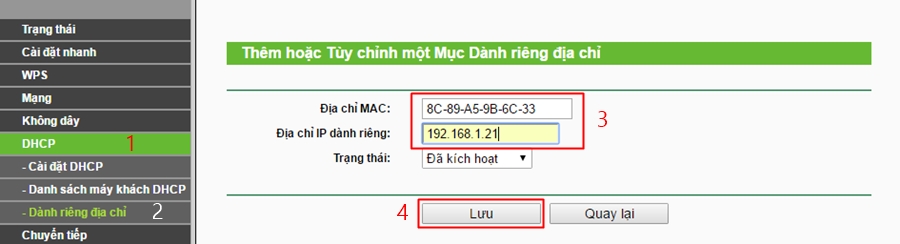
Bạn chọn DHCP (1) ở menu trái, chọn tiếp Dành riêng địa chỉ (2). Tai bảng Thêm hoặc Tùy chình một mục dành riêng địa chỉ bạn gõ địa chỉ MAC, địa chỉ IP rành riêng (3) và bấm nút Lưu để ghi lại.
Làm đến bước này bạn đã đăng ký dành riêng một địa chỉ IP 192.168.1.21 cho thiết bị có địa chỉ MAC là 8C-89-A5-6C-33 không phụ thuộc vào chế độ DHCP. Trong hướng dẫn này hệ thống Router tôi thiết lập chế độ DHCP cấp IP cho các thiết bị theo dải IP từ 192.168.1.100 ~ 192.168.1.200.
Cuối cùng bạn khởi động lại Router và việc thiết lập cố định địa chỉ IP cho thiết bị đã hoàn thành. Việc cố định IP rất hữu ích khi bạn quản lý nhiều thiết bị, một số thiết bị yêu cầu IP tĩnh để dễ dàng xử lý khi có sự cố như máy in, máy chấm công, camera giám sát,.. hoặc bạn sử dụng để quản lý băng thông, kiểm soát thời gian cũng như truy cập internet của phụ huynh đối với con cái.
Để thay đổi thông số của máy tính bạn đang được máy chủ DHCP cấp bạn có thể khởi động lại máy tính hoặc sử dụng lệnh DOS để thay đổi, trong ví dụ này máy tính đang được cấp IP là 192.168.1.104 tôi sử dụng lệnh để giải phóng IP và xin cấp lại IP mới.
ipconfig/ release giải phóng IP (1)
ipconfig /renew xin cấp mới IP (2)
Kết quả máy chủ DHCP đã cấp cho bạn IP mới dành riêng đó là: 192.168.1.21
Qua bài hướng dẫn này hy vọng các bạn hiểu và sử dụng việc cố định IP giúp ích cho cuộc sống trong thời đại internet.
Video hướng dẫn cách kết hợp địa chỉ IP và MAC với Router TP-LINK TL-WR740ND.

Tôi là Nguyễn Văn Sỹ có 15 năm kinh nghiệm trong lĩnh vực thiết kế, thi công đồ nội thất; với niềm đam mê và yêu nghề tôi đã tạo ra những thiết kếtuyệt vời trong phòng khách, phòng bếp, phòng ngủ, sân vườn… Ngoài ra với khả năng nghiên cứu, tìm tòi học hỏi các kiến thức đời sống xã hội và sự kiện, tôi đã đưa ra những kiến thức bổ ích tại website nhaxinhplaza.vn. Hy vọng những kiến thức mà tôi chia sẻ này sẽ giúp ích cho bạn!