Có lẽ các bạn đã không còn lạ lẫm gì với hàm SUM. Tuy nhiên bạn đã biết cách SUM nhiều sheet trong Excel chưa? Hãy tham khảo bài viết dưới đây để biết bí kíp giúp bạn làm việc nhanh chóng và hiệu quả hơn gấp bội nhé.
Nhiều dân văn phòng khi luôn gặp phải vấn đề không biết làm thế nào để tính tổng dữ liệu, trong khi dữ liệu này lại nằm rải rác ở các trang tính (sheets) khác nhau. Vậy nên, Gitiho sẽ giải đáp cách dùng hàm SUM trên nhiều sheet trong Excel, hay còn gọi là cách cộng các sheet trong Excel để giúp các bạn làm việc hiệu quả hơn.
Xem thêm: Cách tính tổng nhiều điều kiện bằng hàm Sumifs
Ví dụ minh họa cho cách SUM nhiều sheet trong Excel
Hãy cùng chúng mình xem qua ví dụ cho thao tác SUM nhiều sheet trong Excel sau đây nhé:
Bạn có bảng tính như dưới hình vẽ này, dữ liệu nằm ở các bảng khác nhau, từ ô A1 đến E4 ở mỗi trang tính (sheet) là “Tháng 1”, “Tháng 2” và “Tháng 3”.
Yêu cầu: Tính “Tổng” sản lượng quý I (gồm Tháng 1.,2,3) của mỗi loại “Cam”, “Táo”, “Xoài”.

Và điền vào bảng dưới đây:
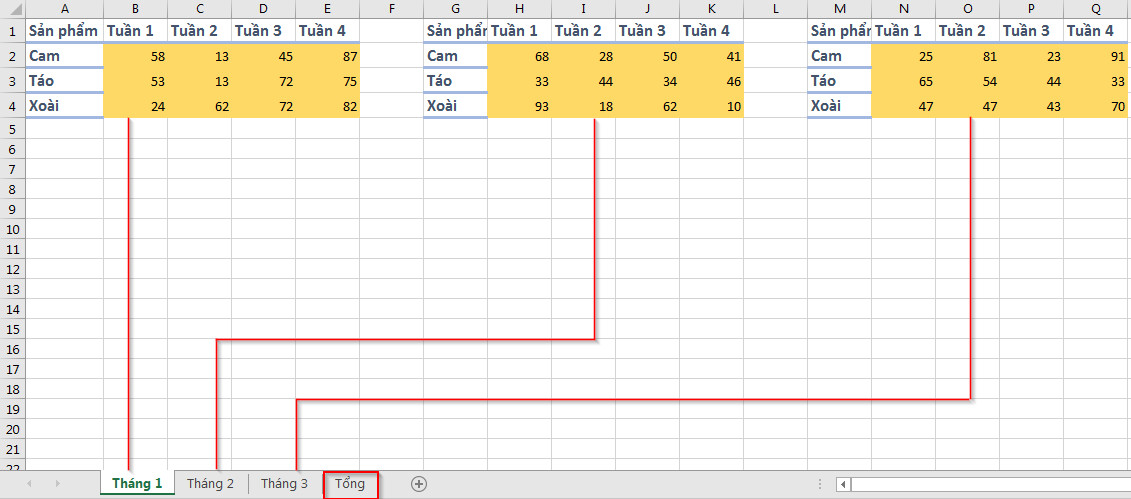
Xem thêm: Làm thế nào để tính tổng trong cùng 1 vùng ở nhiều sheet
Tính tổng bằng cách SUM nhiều sheet trong Excel
Cách SUM nhiều sheet trong Excel tối ưu
Hãy thử sử dụng công thức cộng các sheet trong Excel sau nhé:
=SUM(‘Tên sheet đầu tiên:Tên sheet cuối cùng’!Ô hoặc vùng cần tính)
Với ví dụ trên, hàm cần hiển thị sẽ giống như dưới đây:
=SUM(‘Tháng 1:Tháng 3’!B2:E2)
Với việc sử dụng hàm tin gọn, đơn giản này nhưng kết quả vẫn vô cùng chính xác.
Lưu ý: Tuy nhiên, bạn đọc vẫn cần chú ý những điểm sau khi sử dụng công thức này
- Các trang tính (sheet) phải có cùng 1 định dạng
- Các sheet cần tính tổng cần được sắp xếp hợp lý do công thức sẽ thực hiện tính dữ liệu từ các sheet liên tiếp
- Nếu tên sheet dài, bạn hoàn toàn có thể chèn thêm sheet đầu và sheet cuối với tên ngắn gọn (có thể trống) rồi thực hiện hàm SUM để cộng các sheet trong Excel như bình thường
- Cách làm này có thể gây khó khăn trong việc lập báo cáo. Hãy coi đây là kiến thức căn bản để làm bàn đạp tiến đến các kiến thức lập báo cáo nâng cao trong Excel nhé
Cách SUM nhiều sheet trong Excel thông thường
Thông thường, bạn hoàn toàn có thể tính thủ công “Tổng”, với ví dụ trên là tổng sản lượng của “Cam” chẳng hạn như sau:
=SUM(number1,number2,number3)
Trong đó,
- Với number1 bạn sẽ click vào sheet Tháng 1, kéo chuột từ ô B2 đến E2
- Với number2 Bạn sẽ click vào sheet Tháng 2, kéo chuột từ ô B2 đến E2
- Với number3 Bạn sẽ click vào sheet Tháng 3, kéo chuột từ ô B2 đến E2
Vậy là có tổng sản lượng của “Cam” từ 3 tháng trong 3 sheets
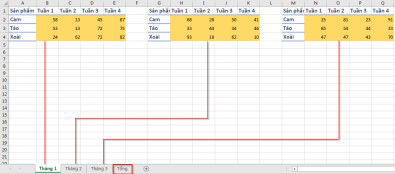
Nhưng cách làm này khá phức tạp, nhất là khi bảng tính của bạn chứa càng nhiều trang tính (sheets)
Hoặc rườm rà hơn với cách làm dưới đây:
=’Tháng 1′!B2+’Tháng 1′!C2+’Tháng 1′!D2+’Tháng 1′!E2+’Tháng 2′!B2+’Tháng 2′!C2+’Tháng 2′!D2+’Tháng 2′!E2+’Tháng 3′!B2+’Tháng 3′!C2+’Tháng 3′!D2+’Tháng 3′!E2
Đây là công thức hiện ra khi bạn chọn tất cả các ô có dữ liệu về “Cam” của từng sheet và cộng các sheet trong Excel bằng dấu “+”.
Xem thêm: Cách tính tổng có điều kiện bằng hàm Sumif trong Excel
Kết luận
Vậy nên, so sách 2 cách làm này với cách làm ban đầu, chắc hẳn bạn cũng nhận ra công thức nào nên được sử dụng để mang lại hiệu quả cao trong công việc phải không?

Tôi là Nguyễn Văn Sỹ có 15 năm kinh nghiệm trong lĩnh vực thiết kế, thi công đồ nội thất; với niềm đam mê và yêu nghề tôi đã tạo ra những thiết kếtuyệt vời trong phòng khách, phòng bếp, phòng ngủ, sân vườn… Ngoài ra với khả năng nghiên cứu, tìm tòi học hỏi các kiến thức đời sống xã hội và sự kiện, tôi đã đưa ra những kiến thức bổ ích tại website nhaxinhplaza.vn. Hy vọng những kiến thức mà tôi chia sẻ này sẽ giúp ích cho bạn!
