Cách sang trang mới trong Word có thể chia sẻ được dữ liệu, tại đoạn cuối văn bản, với Blank Page và Page Break và sang trang mới trong Word ở điện thoại.
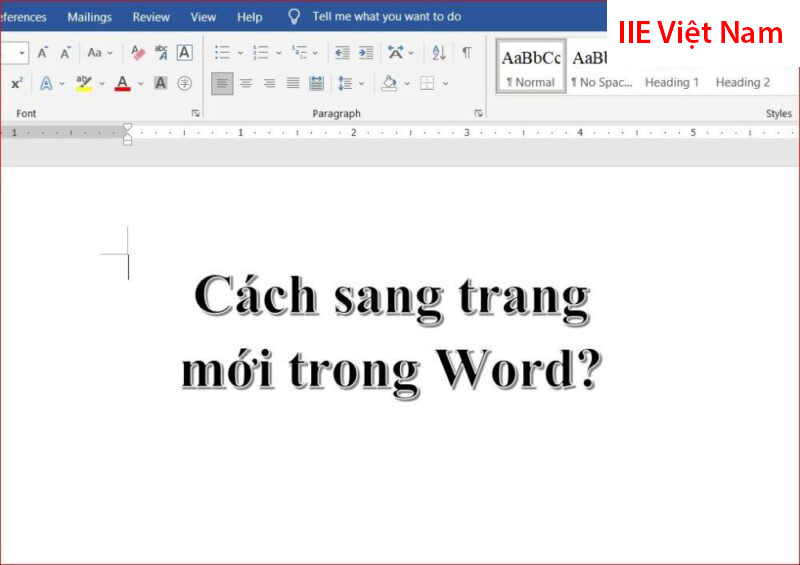
Sang trang mới trong Word với cách thông thường
Trong quá trình soạn thảo văn bản và cần chuyển sang trang mới, chẳng hạn như là giữa những chưởng ở trong bài tiểu luận, việc thực hiện chuyển trang mới được cho là một điều cần thiết, lúc này bạn sẽ tự hỏi cách sang trang mới trong Word được thực hiện như thế nào?
Cách thực hiện đơn giản và dễ làm nhất để có thể sang trang mới trong Word đó chính là nhấn vào phím tắt Ctrl + Enter. Thao tác này được thường được mọi người dùng để thực hiện chuyển trang.
Sau đó, con trỏ đã chuyển sang trang mới và việc các bạn cần làm tiếp theo đó là hãy tiếp tục soạn thảo văn bản. Và một điều bạn cần phải biết đó chính là các bạn có thể chuyển trang mới khi con trỏ nằm ở cuối của đoạn văn.
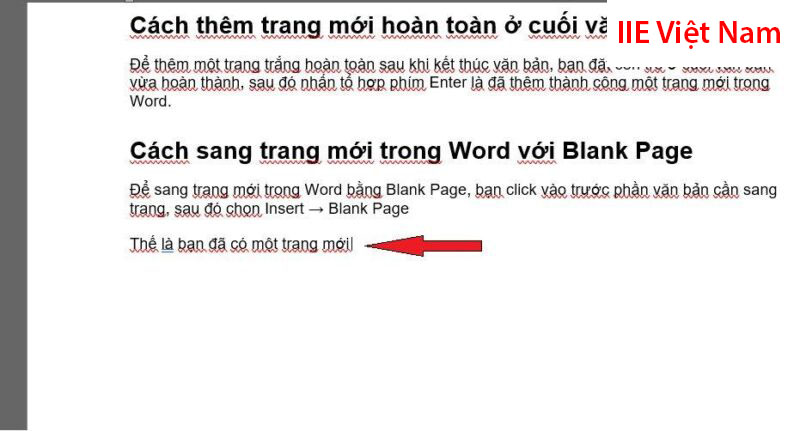
Cách sang trang mới trong Word có thể chia sẻ được dữ liệu
Sang trang mới trong Word có thể chia sẻ được dữ liệu, được hiểu là có một đoạn văn liên mạch nhau. Để có thể tách đoạn văn ra và đưa phần sau của đoạn văn đó sang trang mới, thì các bạn hãy nhấp vào phía trước của đoạn văn bạn muốn chuyển trang, rồi nhấn phím tắt Ctrl + Enter, như vậy là bạn đã thực hiện xong việc tách dữ liệu từ trang này sang trang mới rồi đó.
Cách này rất hữu ích dành cho những ai đang soạn thảo và cần thực hiện chỉnh sửa bài viết của mình. Thao tác thực hiện siêu dễ đúng không các bạn.
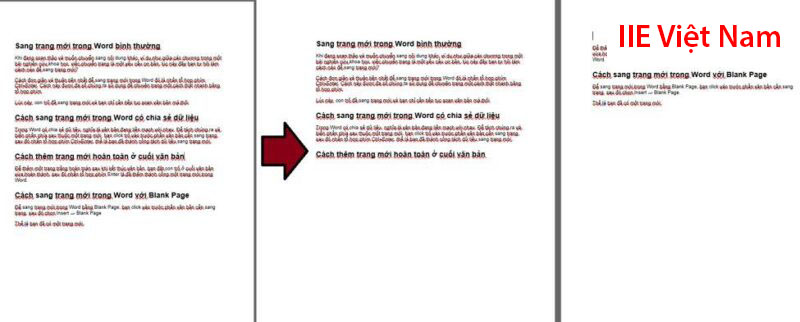
Cách sang trang mới trong Word tại đoạn cuối văn bản
Sau đây chúng tôi sẽ hướng dẫn cho các bạn cách sang trang mới trong Word khi bạn đã soạn thảo văn bản đến cuối trang.
Để có thể thêm một trang mới khi đã soạn thảo xong văn bản, thì bạn hãy đặt con trỏ chuột tại đoạn cuối của văn bản mà bạn vừa soạn thảo xong, rồi nhấn vào phím Enter, như vậy là bạn đã chuyển sang trang mới rồi đó.
Ngoài ra, cách đơn giản hơn đó là khi bạn đã viết đến cuối trang rồi thì việc bạn cần làm tiếp theo đó chính là vẫn tiếp tục soạn thảo theo mạch bài viết của mình. Lúc này công cụ Word sẽ tự động chuyển sang trang mới và tiếp nối dòng bạn đang soạn thảo. Rất tiện loại phải không bạn.
Cách sang trang mới trong Word bằng công cụ Blank Page
Công cụ Blank Page (nghĩa tiếng Việt là: Trang trống), đây là công cụ giúp cho bạn chuyển sang trang mới trong Word nhanh gọn và đơn giản nhất. Nếu như bạn đang tìm kiếm cách sang trang mới trong Word để có trang nháp hay chỉ đơn giản sang trang mới để thực hiện soạn thảo thì công cụ Blank Page sẽ có thể hỗ trợ cho bạn.
Để có thể biết được cách sang trang mới trong Word bằng công cụ Blank Page, thì bạn nhấp trước vào đoạn văn bạn muốn sang trang, rồi chọn vào Insert => chọn vào Blank Page.
Như vậy là bạn đã có trang trống mới.
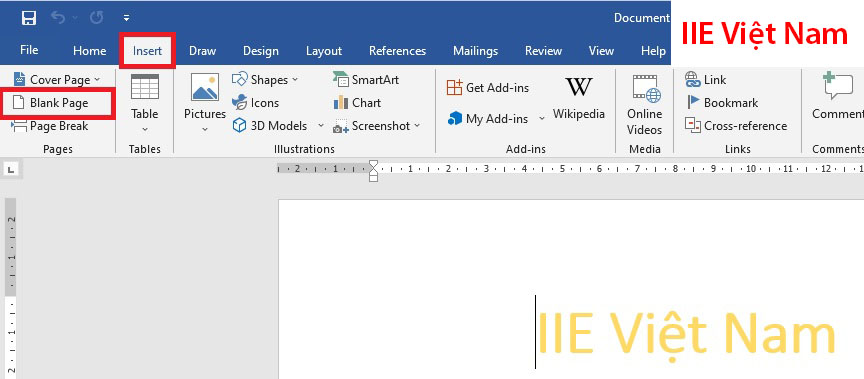
Cách tạo trang mới trong Word bằng Page Break
Nếu như bạn chưa biết Page Break là gì thì sau đây chúng tôi sẽ giải thích cho các bạn. Công cụ Page Break được biết đến là công cụ hỗ trợ cho chúng ta ngắt trang và thêm trang mới ngắt ở giữa 2 trang trước đó.
Cũng tạo tab Insert, các bạn có thể sử dụng cách khác để thực hiện sang trang mới ở trong Word với thao tác nhấp vào trước đoạn văn bản muốn sang trang, rồi chọn vào Insert => Page Break.
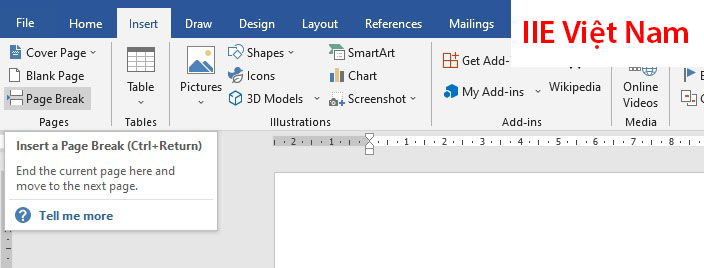
Cách sang trang mới trong Word ở trên điện thoại
Đối với việc sử dụng công cụ Word ở trên điện thoại thì khó tránh những khó khăn, bất tiện, riêng việc soạn thảo văn bản cũng phải mất khoảng thời gian khá là dài mà còn chưa kể thực hiện những thao tác điều chỉnh cho văn bản.
Không chỉ vậy, phím tắt là việc không thể làm khi sử dụng Word ở trên điện thoại. Vậy cách sang trang mới trong Word nhanh gọn nhất không còn tác dụng gì khi sử dụng Word ở trên điện thoại. Thế nhưng, các bạn cũng đừng quá lo lắng, vì ngoài cách dùng phím tắt thì chúng ta vẫn còn một số cách sang trang mới trong Word dành cho điện thoại.
Giải pháp đầu tiên thực hiện giống với cách thực hiện ở trên máy tính, đó là dùng tab Insert.
Cách sang trang mới trong Word bằng công cụ Blank Page, việc bạn cần làm đầu tiên đó chính là đưa con trỏ chuột vào phía trước đoạn văn bạn muốn sang trang. Bởi giao diện của công cụ Word trên điện thoại khác so với Word trên máy tính, vì thế bạn hãy chọn vào mục Home rồi chọn vào Insert.
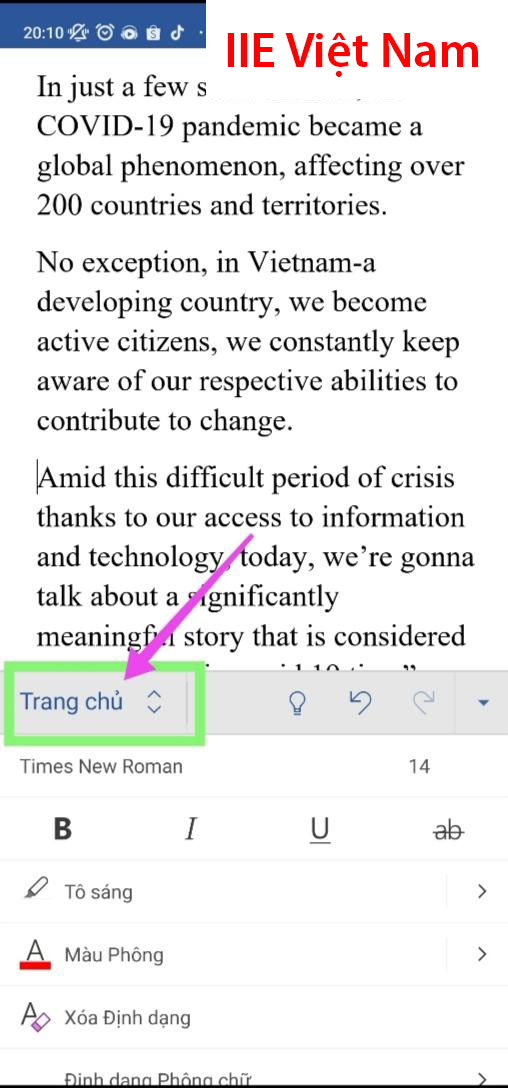
Tiếp theo chọn vào Insert (Chèn).
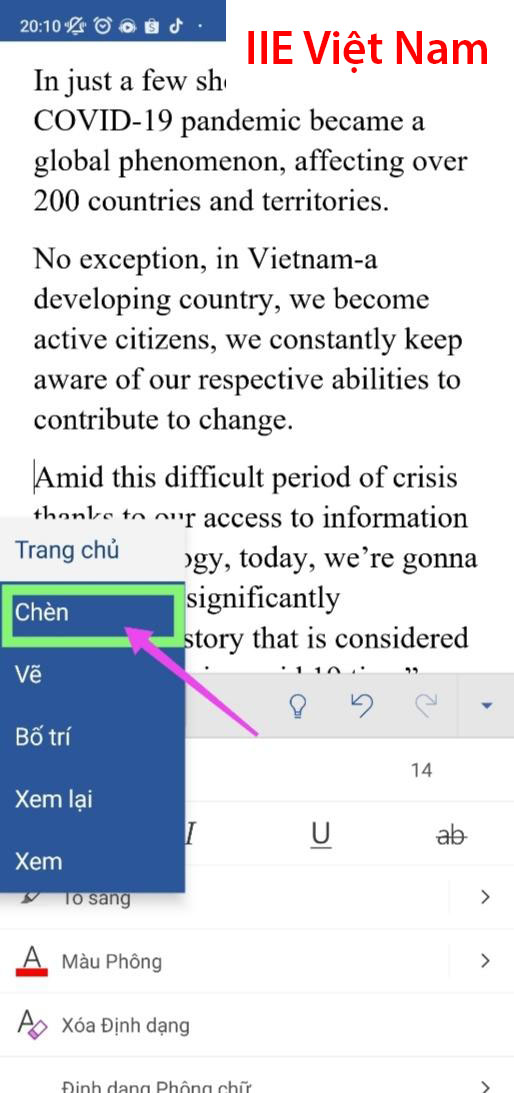
Sau đó chọn vào Blank Page. Như vậy là bạn đã nắm được cách sang trang mới trong Word ở trên điện thoại rồi đó. Cũng khá là đơn giản phải không các bạn.
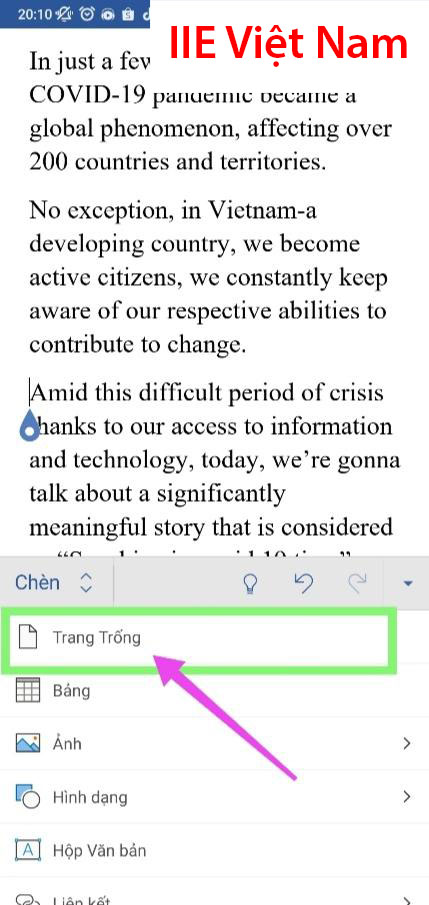
Bài viết bên trên đã chia sẻ tới mọi người toàn bộ những cách sang trang mới trong Word siêu dễ ai cũng làm được. Nếu thấy bài viết hay và hữu ích hay chia sẻ bài viết này để mọi người cùng tham khảo và thực hiện nhé. Hy vọng rằng qua những cách sang trang mới trong Word ở bên trên sẽ hữu ích với bạn. Cuối cùng, hãy nhớ theo dõi chúng tôi để cập nhật thêm những bài viết hay và thú vị khác nữa nhé!
Microsoft Office –
-
Chỉnh sửa file Excel trên Google Drive đơn giản nhất
-
Mở trang mới trong Word bằng 3 cách hữu dụng nhất
-
Chỉnh sửa layout trong Powerpoint đẹp nhất hiện nay
-
Cách đặt Tab trong Word nhanh gọn, chính xác nhất
-
Cách nhập ngày tháng nhanh trong Excel với 5 cách đơn giản
-
Kẻ dòng trong Word – Các cách tạo và xóa cực nhanh
-
Cách nén file Word với 5 cách đơn giản và thông dụng nhất

Tôi là Nguyễn Văn Sỹ có 15 năm kinh nghiệm trong lĩnh vực thiết kế, thi công đồ nội thất; với niềm đam mê và yêu nghề tôi đã tạo ra những thiết kếtuyệt vời trong phòng khách, phòng bếp, phòng ngủ, sân vườn… Ngoài ra với khả năng nghiên cứu, tìm tòi học hỏi các kiến thức đời sống xã hội và sự kiện, tôi đã đưa ra những kiến thức bổ ích tại website nhaxinhplaza.vn. Hy vọng những kiến thức mà tôi chia sẻ này sẽ giúp ích cho bạn!
