Chuyển đổi bàn phím tiếng Nhật là bước cần thiết khi muốn gõ tiếng Nhật trên những chiếc điện thoại, máy tính, máy tính bảng. Tuy việc chuyển đổi không quá phức tạp nhưng không phải ai cũng biết được. Nếu bạn đang thắc mắc làm thế nào chuyển đổi bàn phím hãy tham khảo hướng dẫn chi tiết qua bài viết dưới đây.
Bàn phím tiếng Nhật là gì?
Đối với người học tiếng Nhật hay cần sử dụng tiếng Nhật trên máy tính và điện thoại thì việc đầu tiên cần làm là phải chuyển đổi bộ gõ tiếng Nhật.

Bàn phím tiếng Nhật cũng trở thành một phần bộ công cụ nhập liệu Microsoft IME
Bàn phím tiếng Nhật cũng trở thành một phần bộ công cụ nhập liệu Microsoft IME, có sẵn trong phiên bản hệ điều hành Windows hay điện thoại.
Cách chuyển đổi bàn phím tiếng Nhật trên máy tính, điện thoại
Thông thường, việc chuyển đổi bàn phím tiếng Nhật sẽ áp dụng trực tiếp trên máy tính, điện thoại. Vì vậy phải nắm rõ cách chuyển đổi để không rơi vào trường hợp lúng túng khi muốn sử dụng bàn phím tiếng Nhật.
Chuyển đổi bàn phím tiếng Nhật trên máy tính
Chuyển đổi bàn phím trên Hệ điều hành Windows 7
Để có thể cài đặt bộ gõ tiếng Nhật hay bất kỳ một ngôn ngữ nào khác trên Windows 7, bạn hãy thực hiện chuyển đổi theo các bước hướng dẫn sau đây:
- Bước 1: Bấm Start, chọn Control Panel
- Bước 2: Bấm vào chọn “Clock, Language And Region” (hoặc Region And Language nếu để chế độ hiển thị Small Icon)
- Bước 3: Bạn sẽ thấy thêm những sự lựa chọn bên trong cửa sổ “Regional And Language Option”, trong tab “Keyboard And Languages” rồi chọn “Change Keyboards”. Trong cửa sổ “Text Service And Input Languages” bạn cần thêm ộ gõ tiếng Nhật, những thành phần Japanese Keyboard, click “Add..”.
- Bước 4: Bạn sẽ thấy hiện lên cửa sổ “Add Input Language”. Cuộn xuống dưới tới phần Japanese, mở rộng mục này để có thể đảm bảo cả Japanese và Microsoft IME (Input Method Editor) đã được lựa chọn.
- Bước 5: Bấm vào OK, bạn sẽ thấy “Japanese” trong phần “Installed Services”. Cuối cùng bấm OK. Kết thúc sẽ thấy biểu tượng IME trên thanh TaskBar và chọn Japanese khi cần thiết.
Cách chuyển bàn phím trên Hệ điều hành Windows 8
- Bước 1: Vào Settings rồi chọn Control Panel
- Bước 2: Tại mục “Clock, Language And Region” (hoặc Region And Language nếu như các bạn để chế độ hiện thị Small Icon), bạn Click vào Add a Language. Sau khi hiện ra cửa sổ ngôn ngữ, chọn tiếp Add a Language. Kéo xuống phía dưới sẽ thấy Japanese, Click vào đó là OK.
Ngoài ra, bạn có thể chuyển đổi nhanh bàn phím bằng nút Windows + Space hoặc Alt + Shift
Hệ điều hành Windows 10
Bộ gõ bàn phím Microsoft IME sẽ được tích hợp hoàn hảo hệ máy Win 10. Có thể tiến hành cài đặt đơn giản như:
- Bước 1: Start Menu -> Settings -> Time & Language -> Region & Language. Trong thư mục Language chọn Add a Language.
- Bước 2: Danh sách ngôn ngữ xuất hiện các bạn chọn Japanese.

Chuyển đổi bàn phím trên máy tính
Chuyển đổi bàn phím trên điện thoại
Cài bàn phím tiếng Nhật cho Iphone
Để cài bàn phím tiếng Nhật cho điện thoại Iphone, bạn thực hiện theo các bước sau:
- Bước 1: Bạn vào phần cài đặt của Wikipedia, sau đó đến tổng cục. Chọn nút bàn phím tiếng Việt, chọn bàn phím tiếng vang.
- Bước 2: Chọn thêm bàn phím mới, cuộn qua ngôn ngữ khác nhau cho đến khi các bạn đến với tiếng Nhật.
- Bước 3: Nhấn vào Nhật Bản, sau đó nhấn vào Rom Romaji.
Cài bàn phím cho Android
- Bước 1: Vào Setting -> Chọn Language And Input.
- Bước 2: Chọn Samsung Keyboard -> Chọn Add Input Languages
- Bước 3: Tìm đến ngôn ngữ tiếng Nhật, bấm vào biểu tượng tải xuống -> Thoát ra ngoài, vào một ứng dụng có thể gõ bàn phím, ấn giữ vào nút Space, vuốt sang bàn phím tiếng Nhật.

Chuyển đổi bàn phím trên điện thoại
Cài bàn phím cho Google Japanese Input
Bên cạnh hai cách chuyển đổi nêu trên thì bạn hãy tận dụng công cụ hỗ trợ Google. Để chuyển bàn phím một cách đơn giản.
Để chuyển bàn phím sang sử dụng Google Japanese Input. Bàn phím ảo này sẽ tích hợp hệ thống, giúp bạn gõ tiếng Nhật trên bất kỳ ứng dụng nào mà không cần phải thêm bộ gõ tiếng Nhật khác.
Công cụ này có bộ phận từ vựng phong phú, liên quan, đem đến khả năng chuyển đổi ngôn ngữ thuận tiện.
Hướng dẫn cài đặt bàn phím cho Google Japanese Input
- Bước 1: Truy cập vào Google Japanese Input, nhấn chọn Accept And Install để cài đặt trên máy tính.
- Bước 2: Đợi thêm lát nữa hoàn tất quá trình tải về. Sau đó tiến hành cài đặt Google Japanese Input vào máy tính. Quá trình này hoàn toàn tự động. Vì thế, chỉ cần đợi một lát để cho công cụ cài đặt.
- Bước 3: Khi cài đặt kết thúc xuất hiện ra bảng chọn lựa cho thiết lập ban đầu. Bạn nhấc vào Set Google Japanese Input As The Default IME nếu muốn cài đặt làm ngôn ngữ mặc định cho hệ thống rồi nhấn vào OK.
- Bước 4: Tìm tới nút đặt ngôn ngữ lập trình xem các bạn đã chọn Japanese hay chưa. Nếu như chưa thì bạn sẽ tích vào biểu tượng chọn.
- Bước 5: Trên thanh Taskbar nhấn vào nút biểu tượng ký tự rồi chọn vào bảng chữ cái tiếng Nhật là OK.
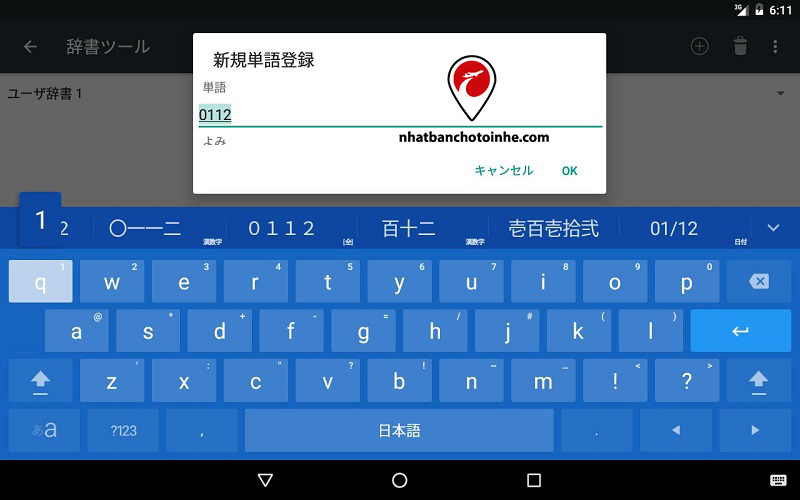
Cài bàn phím cho Google Japanese Input
Trên đây là hướng dẫn chi tiết cách chuyển đổi bàn phím tiếng Nhật trên máy tính, điện thoại. Hi vọng phần chia sẻ này sẽ giúp bạn sử dụng bộ gõ tiếng Nhật hiệu quả hơn cho chặng đường đến xứ sở mặt trời mọc sắp tới.

Tôi là Nguyễn Văn Sỹ có 15 năm kinh nghiệm trong lĩnh vực thiết kế, thi công đồ nội thất; với niềm đam mê và yêu nghề tôi đã tạo ra những thiết kếtuyệt vời trong phòng khách, phòng bếp, phòng ngủ, sân vườn… Ngoài ra với khả năng nghiên cứu, tìm tòi học hỏi các kiến thức đời sống xã hội và sự kiện, tôi đã đưa ra những kiến thức bổ ích tại website nhaxinhplaza.vn. Hy vọng những kiến thức mà tôi chia sẻ này sẽ giúp ích cho bạn!
