Việc căn chỉnh lề để văn bản được chỉnh chu, gọn gàng là một điều rất cần thiết khi soạn thảo. Để thực hiện được được thao tác này chính xác thì cần phải dùng đến thanh Ruler trong Word. Hãy cùng bài viết tìm hiểu chi tiết hơn các cách hiện thước trong Word khi bị ẩn nhanh chóng dưới đây nhé.
1. Tính năng của thanh thước Ruler trong Word
Trước khi tìm hiểu qua các cách hiện thước trong Word nhanh chóng, thì hãy tìm hiểu sơ qua đôi nét về tính năng của thanh thước này trước nhé. Công cụ này được gọi là thanh thước kẻ hay thanh Ruler trong phần mềm Microsoft Word. Nó sẽ giúp người dùng có thể căn chỉnh văn bản, điều chỉnh khoảng cách giữa các từ, các đoạn văn bản chính xác hơn.
Ngoài ra thì thanh Ruler còn giúp người dùng gắn tab tạo ra được các đoạn văn bản dấu chấm, khoảng trắng mà không cần phải bấm phím tay liên tục. Công cụ này sẽ giúp người dùng soạn thảo các loại đơn từ, hợp đồng, tờ phiếu với nhiều dòng chấm, gạch dưới điền tay một cách nhanh chóng hơn.
2. Cách hiện thước trong Word
Kế đến hãy cùng bài viết tìm hiểu qua cách hiện thước trong Word và thay đổi được đơn vị số đo của thanh Ruler dưới đây nhé.
2.1. Bật/tắt thanh Ruler
Nếu như một ngày nào đó mà trang Word của bạn bỗng nhiên mất đi thành Ruler, để bật lại bạn chỉ cần áp dụng cách hiện thước trong Word với các bước nhanh chóng như sau:
Bước 1: Đầu tiên, bạn cần mở file Word trên máy tính của mình lên > bấm chọn vào mục View.
Bước 2: Tiếp đến ngay tại mục Show, bạn hãy bấm tick chọn vào ô Ruler để hiển thị thanh thước kẻ này trở lại trên trang Word là xong.
Còn một cách nữa cũng có thể giúp người dùng làm xuất hiện thanh thước trong Word nhanh chóng không kém đó là:
Bước 1: Bạn cần tắt gõ tiếng Việt trên máy tính của mình nếu như bạn đang sử dụng một phần mềm gõ tiếng Việt.
Bước 2: Sau đó bạn hãy bấm tổ hợp phím tắt Alt+W và bấm tiếp vào phím R là đã có thể bật thanh Ruler lên.
2.2. Thay đổi đơn vị đo
Sau khi đã tìm hiểu qua các bước hiện thước trong Word, thì kế đến hãy cùng bài viết thủ thuật tìm hiểu một chút về cách thay đổi đơn vị đo cho thành Ruler dưới đây nhé.
Bước 1: Đầu tiên, ngay tại thanh Ribbon trên trang Word, bạn hãy bấm chọn vào mục File > sau đó chọn tiếp vào mục Options ở gần cuối trang.
Bước 2: Sau đó sẽ xuất hiện hộp thoại Options, tại đây bạn hãy bấm chọn vào thẻ Advanced> rồi tiếp tục kéo xuống để tìm đến mục Display. Tại mục này thì bạn sẽ nhìn thấy được dòng Show Measurements in units of, lúc này bạn hãy bấm vào ô đơn vị > rồi bấm chọn vào đơn vị mà bạn muốn thay đổi điều chỉnh. Ví dụ như bạn muốn đổi thành đơn vị Centimeters thì hãy bấm chọn vào nó rồi bấm OK để hoàn thành.
3. Kết luận
Bài viết Cách hiện thước trong Word – Bật/tắt thanh Ruler trong Word, đã giới thiệu sơ qua về công cụ Ruler và cũng đã hướng dẫn người dùng cách hiện thanh thước chi tiết. Mong rằng những thông tin bài viết cung cấp, sẽ giúp các bạn đọc bật được thanh thước trên Word để thực hiện căn chỉnh chính xác hơn.
Trang Dchannel của Di Động Việt, mỗi ngày đều cập nhật thêm các bài viết mới về thông tin, thủ thuật, đánh giá, so sánh với đa dạng chủ đề từ công nghệ, phần mềm ứng dụng, game,… Hãy theo dõi trang để cập nhật thêm nhiều thông tin thú vị mới nhất với đa dạng chủ đề, có thể áp dụng khi cần đến nhé.
Đừng quên “MUA ĐIỆN THOẠI ĐẾN DI ĐỘNG VIỆT” ngay, hiện đang có rất nhiều chương trình khuyến mãi hấp dẫn cuối năm, với mức giá giảm cực sốc, kèm nhiều phần quà vô cùng giá trị.
Xem thêm:
- Cách chỉnh khoảng cách chữ trong Word cập nhật mới nhất
- 7 cách chuyển file PDF sang Word trên máy tính miễn phí đơn giản nhất
- Hướng dẫn cách đánh số trang trong Word 2010, 2013, 2016, 2019 theo ý muốn đơn giản nhất cho bạn
- File mềm là gì? Cấu trúc định dạng của File mềm
Di Động Việt
Top 19 cách chỉnh thước trong word biên soạn bởi Nhà Xinh
Cách hiện thanh thước kẻ Ruler trong Word 2010, 2013…
- Tác giả: bietmaytinh.com
- Ngày đăng: 08/21/2022
- Rate: 4.97 (851 vote)
- Tóm tắt: Canh khoảng cách chữ. Canh chỉnh vị trí hình ảnh. Hay tạo nhanh kí tự chấm (Kiểu như Tên: …………). Nhiều bạn chưa biết …
Cách hiện thước trong Word trên mọi phiên bản
- Tác giả: dobaonamblog.com
- Ngày đăng: 03/27/2022
- Rate: 4.63 (485 vote)
- Tóm tắt: Cách hiện thước trong Word, cách bật thanh Ruler trong Word 2010, 2013, 2016, … Căn chỉnh tab trong Word để đạt được hiệu quả cao nhất.
Không Chỉnh Được Thước Dọc Trong Word / 2023 / TOP 9 Xem Nhiều Nhất & Mới Nhất 1/2023 Top View
- Tác giả: hoisinhvienqnam.edu.vn
- Ngày đăng: 02/13/2022
- Rate: 4.43 (240 vote)
- Tóm tắt: Mặc định thanh thước kẻ căn chỉnh lề Ruler sẽ không được hiển thị trong Word mà chúng ta phải bật nó lên. Cách bật thanh thước kẻ Ruler như sau:.
Cách hiển thị thước kẻ ruler và đổi chỉnh kích thước sang cm trong Word
- Tác giả: thuthuat.vn
- Ngày đăng: 03/10/2022
- Rate: 4.01 (243 vote)
- Tóm tắt: Nếu bạn chưa biết cách dùng thanh thước kẻ Ruler trên Word hãy theo dõi bài viết này của thủ thuật vn nhé.
- Kết quả tìm kiếm: Bài viết trên đây thủ thuật vn đã hướng dẫn các bạn cách hiển thị thước kẻ ruler và đổi chỉnh kích thước sang cm trong Word rồi đấy. Thanh thước kẻ Ruler là một công cụ quan trọng và rất hữu ích trong việc căn chỉnh tài liệu vì vậy bạn cần luôn hiển …
Hướng dẫn cách bật tắt thước căn chỉnh lề trong Word 2016
- Tác giả: gacongnghe.com
- Ngày đăng: 08/26/2022
- Rate: 3.81 (328 vote)
- Tóm tắt: Hướng dẫn cách bật tắt thước căn chỉnh lề trong Word 2016, huong dan cach bat tat thuoc can chinh le tren word 2016.
Cách hiện thanh căn lề trong Word 2019 – 2007 cực đơn giản

- Tác giả: suachualaptop24h.com
- Ngày đăng: 02/05/2022
- Rate: 3.66 (367 vote)
- Tóm tắt: Ngoài ra thanh Ruler còn có một số công dụng khác như: Định dạng căn lề trong Word, kéo chỉnh vị trí giữa các ký tự và các dòng …
Cách hiện thước trong Word 2010, hiện thanh rule trong Word 2010
- Tác giả: thuthuatphanmem.vn
- Ngày đăng: 01/19/2022
- Rate: 3.5 (216 vote)
- Tóm tắt: Cách 1: Chọn thẻ View, trong phần Show các bạn đánh dấu tích chọn Ruler để hiện thước trong Word 2010. · Cách 2: Trên thanh cuộn dọc các bạn nhấn chọn biểu tượng …
Thước Ruler công cụ căn chỉnh lề trên Word

- Tác giả: tech12h.com
- Ngày đăng: 05/23/2022
- Rate: 3.36 (433 vote)
- Tóm tắt: Căn chỉnh văn bản bằng thước Ruler · Bước 2: Tiếp đó, bạn chọn · “Advanted”, bạn dung chuột kéo xuống dưới và dừng ở mục · “Display”. Trong mục đó, bạn lick vào …
- Kết quả tìm kiếm: Giống như tên gọi của nó, thanh ruler như một chiếc thước kẻ ở ngoài đời thường mà bạn vẫn thường hay sử dụng. Thước có đánh các số khác nhau, để bạn có thể dựa vào đó căn chỉnh cho chuẩn xác đang được nhiều người sử dụng trong quá trình soạn thảo …
CÁCH HIỆN THỊ RULER (THANH CĂN CHỈNH LỀ) TRONG WORD
- Tác giả: tinhocvanphong.edu.vn
- Ngày đăng: 03/18/2022
- Rate: 3.04 (482 vote)
- Tóm tắt: CÁCH HIỆN THỊ RULER (THANH CĂN CHỈNH LỀ) TRONG WORD · * Bước 1: Mở một file Word mới. · Lúc này ta thấy trên màn hình đã hiện thanh ruler ngang, còn thanh dọc thì …
Cách hiển thị thước kẻ ruler và đổi chỉnh kích thước sang cm trong Word
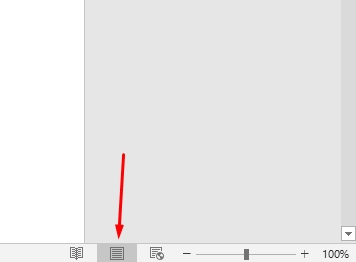
- Tác giả: tip.com.vn
- Ngày đăng: 11/19/2022
- Rate: 2.89 (114 vote)
- Tóm tắt: Bước 1: Trên thanh Ribbon (thanh công cụ chức năng) của Word chọn tab View. Nếu Print Layout chưa được chọn, các bạn click vào đó để chọn. Cách hiển thị thước …
- Kết quả tìm kiếm: Bài viết trên đây tip.com.vn đã hướng dẫn các bạn cách hiển thị thước kẻ ruler và đổi chỉnh kích thước sang cm trong Word một cách chi tiết nhất rồi đấy. Ruler là một công cụ quan trọng và rất hữu ích trong việc căn chỉnh tài liệu trên Word vì vậy …
Hướng dẫn cách bật thước trong Word đơn giản và nhanh chóng
- Tác giả: bangxephang.com
- Ngày đăng: 04/26/2022
- Rate: 2.7 (73 vote)
- Tóm tắt: Mở file Word > Chọn thẻ View > Đi đến mục Show > Tích chọn vào Ruler để hiện thanh thước kẻ trong Word > Chọn thẻ file > Chọn Options > Chọn mục …
- Kết quả tìm kiếm: Mở file Word > Chọn thẻ View > Đi đến mục Show > Tích chọn vào Ruler để hiện thanh thước kẻ trong Word > Chọn thẻ file > Chọn Options > Chọn mục Advanced > Đi đến phần Display > Chỉnh lại đơn vị cho thước tại Show …
Hiện thước trong word, hiện thanh ruler trong word
- Tác giả: kenhit.vn
- Ngày đăng: 08/23/2022
- Rate: 2.71 (200 vote)
- Tóm tắt: Hiện thước trong word giúp chúng ta căn chỉnh lề chuẩn xác hơn, nếu bạn chưa biết các hiện thước trong word 2010 thì bài viết này sẽ hướng dẫn các bạn.
Cách hiện thanh ruler trong Word cho mọi phiên bản
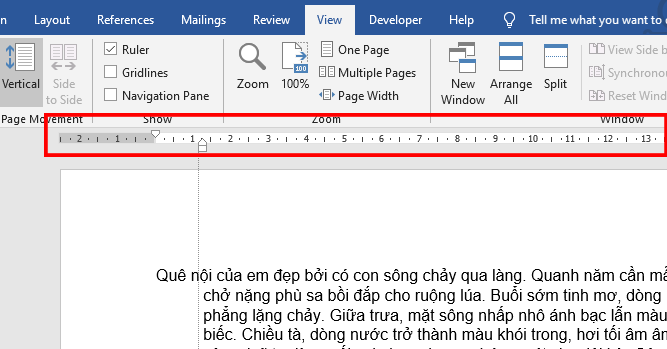
- Tác giả: minhkhoa.com.vn
- Ngày đăng: 03/30/2022
- Rate: 2.66 (188 vote)
- Tóm tắt: Thanh ruler hay còn được gọi là thanh thước kẻ trong phần mềm soạn thảo văn bản Microsoft Word là một công cụ giúp người dùng có thể căn chỉnh văn bản, khoảng …
- Kết quả tìm kiếm: Khi soạn thảo văn bản trong Word thì việc căn chỉnh lề là vô cùng quan trọng. Và trợ thủ đắc lực cho người dùng để làm việc này là thanh thước kẻ trong Word. Thế nhưng, nếu một ngày thước kẻ của bạn bị ẩn đi thì đừng quá lo lắng. Bài viết dưới đây …
Cách hiện thanh thước kẻ ruler trong Word 2003, 2007, 2010, 2016, 2019
- Tác giả: unica.vn
- Ngày đăng: 07/18/2022
- Rate: 2.41 (52 vote)
- Tóm tắt: Cách hiển thị thanh thước kẻ ruler trong word là công cụ tuyệt vời giúp bạn căn chỉnh khoảng cách chữ, ký tự, dòng một cách dễ dàng.
Cách hiển thị thanh ruler, thước kẻ trong Word
- Tác giả: fptshop.com.vn
- Ngày đăng: 02/19/2022
- Rate: 2.3 (67 vote)
- Tóm tắt: Khi soạn thảo văn bản việc căn chỉnh lề là vô cùng quan trọng và trợ thủ đắc lực của bạn để làm việc này là thanh thước kẻ trong Word.
Cách hiển thị Ruler, thanh thước kẻ trong Word cho mọi phiên bản

- Tác giả: mylinksite.com
- Ngày đăng: 08/26/2022
- Rate: 2.2 (92 vote)
- Tóm tắt: Thanh thước kẻ (Ruler) trong Word có thể được ứng dụng với nhiều trường hợp sau đây: Căn chỉnh vị trí cho các dòng, khoảng cách giữa các chữ …
- Kết quả tìm kiếm: Mở file Word > Chọn thẻ View > Đi đến mục Show > Tích chọn vào Ruler để hiện thanh thước kẻ trong Word > Chọn thẻ File > Chọn Options > Chọn mục Advanced > Đi đến phần Display > Chỉnh lại đơn vị cho thước tại Show …
5 Mẹo hay khi sử dụng thanh thước kẻ (Ruler) để căn chỉnh lề trong Word
- Tác giả: ketoan.vn
- Ngày đăng: 09/03/2022
- Rate: 2.09 (185 vote)
- Tóm tắt: Như vậy, bài viết trên đã hướng dẫn các bạn cách sử dụng thanh thước kẻ Ruler trong Word. Hy vọng bài viết sẽ hữu ích với các bạn trong quá …
- Kết quả tìm kiếm: Khi soạn thảo văn bản Word, thanh thước kẻ Ruler sẽ giúp bạn dễ dàng căn chỉnh lề và thụt đầu dòng được chính xác hơn. Bạn cũng có thể sử dụng nó để canh đều vị trí hình ảnh, văn bản hay bất cứ loại nội dung nào trong Word. Đặc biệt, khi in văn bản …
Cách hiện thước trong Word và các ứng dụng của thước ai cũng nên biết
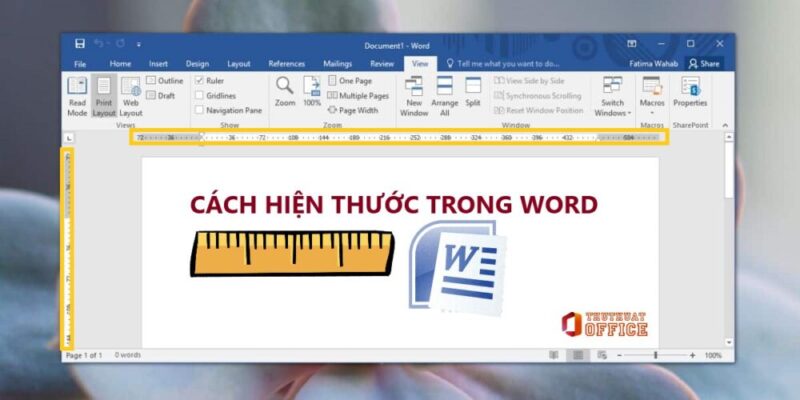
- Tác giả: thuthuatoffice.net
- Ngày đăng: 12/29/2022
- Rate: 2.17 (128 vote)
- Tóm tắt: – Chọn Word > Preferences > View. – Trong mục Show Window Elements tích chọn Vertical ruler. Cách 2: Mở thước trong Word bằng tổ hợp phím. Thay vì …
Cách sử dụng thanh thước Ruler trong Word
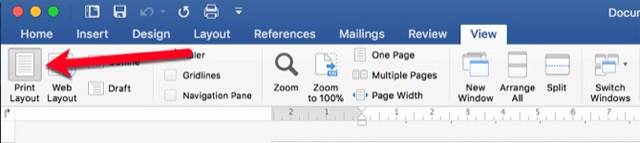
- Tác giả: download.vn
- Ngày đăng: 08/30/2022
- Rate: 2.05 (131 vote)
- Tóm tắt: Đầu tiên, bạn phải để ở chế độ xem Print Layout, rồi chuyển sang thẻ View. … Sau đó, tích chọn vào ô Ruler để kích hoạt thước căn chỉnh lề. Ruler. Lưu …
- Kết quả tìm kiếm: Vùng màu xám bắt đầu bằng con số chỉ khoảng cách lề mà bạn đã chỉnh trong Page Setup trở về 0, sau đó bắt đầu lại từ 0 ở vùng màu trắng. Bạn có thể thiết lập đơn vị inch hoặc cm bằng cách vào File > Options > Advanced > Show Measurements In …

Tôi là Nguyễn Văn Sỹ có 15 năm kinh nghiệm trong lĩnh vực thiết kế, thi công đồ nội thất; với niềm đam mê và yêu nghề tôi đã tạo ra những thiết kếtuyệt vời trong phòng khách, phòng bếp, phòng ngủ, sân vườn… Ngoài ra với khả năng nghiên cứu, tìm tòi học hỏi các kiến thức đời sống xã hội và sự kiện, tôi đã đưa ra những kiến thức bổ ích tại website nhaxinhplaza.vn. Hy vọng những kiến thức mà tôi chia sẻ này sẽ giúp ích cho bạn!
