Font chữ trên máy tính tuy rất đẹp nhưng không có nghĩa là đẹp nhất. Vậy làm như thế nào để đồng bộ nếu bạn tìm phông chữ đẹp? Bài viết này Techcare sẽ hướng dẫn bạn cách chỉnh phông chữ trên máy tính chuẩn nhất. Hãy cùng theo dõi ngay nhé!
Vì sao bạn nên đổi font chữ cho chiếc máy tính yêu dấu của bạn?
Trên window thì có lẽ việc đổi font chữ là hết sức đơn giản, tuy nhiên tại bài viết này Techcare sẽ hướng dẫn cho bạn cách đổi, cách chỉnh phông chữ trên máy tính dễ như hút ốc.
Trước khi bước vào xem chi tiết cách làm, thì hãy cùng Techcare khám phá một vài lý do khiến người dùng muốn đổi font chữ trên máy tính?
Khi bạn sở hữu một chiếc máy tính xịn sò, đẹp mắt, icon siêu dễ thương thì chẳng có lý do gì mà bạn lại để một font chữ cứng đơ, kém sắc cho “đứa con cưng” của mình cả => Muốn tăng tính thẩm mỹ.
Hay đơn giản vì người dùng đã quá nhàm chán khi nhìn mãi một font chữ từ năm này sang năm khác, muốn thay đổi một kiểu khác cho mới mẻ.
Hoặc chỉ là vì tò mò, cảm thấy máy tính của nhiều người có font chữ đẹp, kích thích trí não, về nhà phải tìm cách thay đổi ngay.
Ở phần tiếp theo đây, Techcare sẽ hướng dẫn chi tiết từ A – Z cho bạn về cách đổi font chữ trên máy tính siêu nhanh chóng, đảm bảo hiệu quả ngay từ lần làm đầu tiên, không mất quá nhiều thời gian của bạn.
Xem thêm: Font chữ sang trọng
Cách chỉnh phông chữ trên máy tính chuẩn nhất
Nếu bạn đã thực hiện Cách tìm phông chữ trên máy tính hoàn tất. Sau đó, bạn muốn đổi ngay thì hãy tiến hành cách đổi phông chữ trên máy tính với những bước sau:
Bước 1: Đầu tiên bạn hãy vào mục “This Pc” (ở hệ điều hành cũ là My computer), tại đây bạn hãy truy cập vào đường dẫn “C” chọn Windows.
Bước 2: Sau đó tiến hành chọn Fonts để xác định tên loại font chữ mà bạn đang muốn đổi cho máy tính bạn. Hoặc người dùng có thể tự tìm kiếm tên loại font mà bạn đã biết để ghi nhớ chắc chắn Windows có hỗ trợ hoặc chính xác tên font để đổi.
Bước 3: Tiếp theo bạn hãy click chuột phải ra màn hình chính (Desktop) => Chọn mục “New”, rồi chọn “Text Document” để tạo ra một file mới.
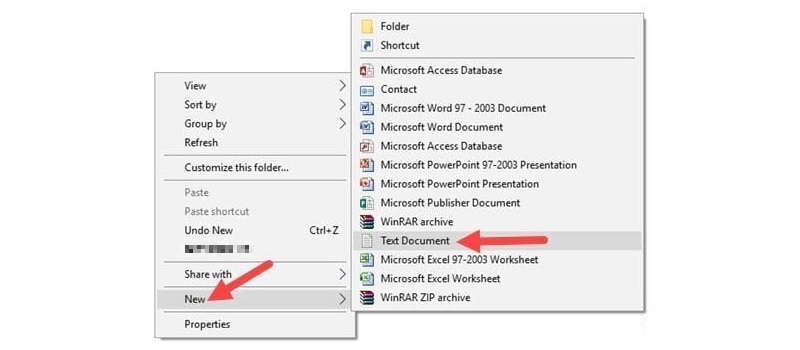
Bước 4: Tại đây bạn có thể đặt tên cho file này là gì tùy ý bạn, sau đó hãy mở file đó ra và nhấn chọn paste.
Bước 5: Sau khi đổi font chữ trên máy tính tính bạn hãy nhấn File, chọn “Save as” để lưu lại, sau này sẽ dùng khi cần. Tuy nhiên, đối với tệp này bạn hãy lưu dưới định dạng “reg”.
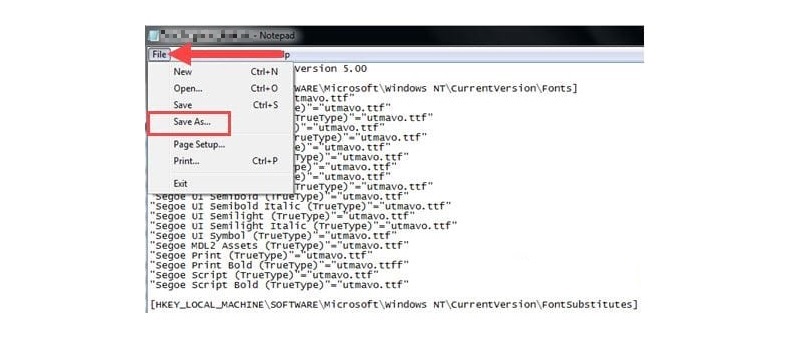
Bước 6: Khi đã lưu xong bạn hãy click đúp chuột vào file reg vừa mới lưu xong ở bước 5. Hệ thống của máy tính sẽ yêu cầu người dùng xác nhận lại thông tin yêu cầu đổi font chữ trên máy tính, bạn hãy nhấn “Yes” để đồng ý xác nhận.
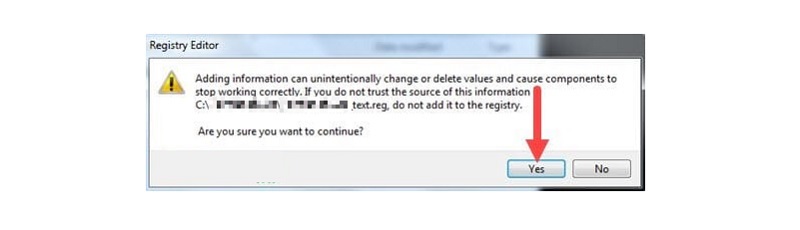
Bước 7: Cuối cùng hãy khởi động lại máy để hoàn tất các công đoạn đổi font chữ trên máy tính.
Cách thay đổi phông chữ trên máy tính win 10 này cũng không quá phức tạp đúng không nào? Chỉ cần chú ý hướng dẫn một tí là có thể thực hiện trơn tru rồi.
Xem thêm: Phần mềm viết chữ lên ảnh trên máy tính
Những lưu ý bạn cần nắm khi thực hiện cách chỉnh phông chữ trên máy tính
Việc thay đổi một font chữ đẹp cho máy tính là điều ai cũng muốn làm, có thể thay đổi vì tò mò, thay đổi vì muốn đổi mới. Tuy nhiên, sau một thời gian nếu bạn muốn sử dụng lại bộ font cũ thì phải làm như thế nào?
+ Trước khi thay font mới cho máy tính thì bạn nên lưu lại các font cũ ở một tệp nào đó hoặc copy ra notepad và lưu lại ở đây cũng được. Cụ thể ở ví dụ trên là ở bước 4, bạn nên lưu file font chữ cũ lại.
+ Sau đó bạn chỉ cần thực hiện lại các bước 5, bước 6, bước 7 với tệp file gốc là có thể đổi lại được font chữ cũ.
Kết luận
Trên đây là các cách chỉnh phông chữ trên máy tính mà Techcare muốn gửi đến bạn. Với cách này bạn chẳng cần phải dùng phần mềm gì cả, chỉ cần nắm một tí thủ thuật đơn giản như vậy là được rồi.

Tôi là Nguyễn Văn Sỹ có 15 năm kinh nghiệm trong lĩnh vực thiết kế, thi công đồ nội thất; với niềm đam mê và yêu nghề tôi đã tạo ra những thiết kếtuyệt vời trong phòng khách, phòng bếp, phòng ngủ, sân vườn… Ngoài ra với khả năng nghiên cứu, tìm tòi học hỏi các kiến thức đời sống xã hội và sự kiện, tôi đã đưa ra những kiến thức bổ ích tại website nhaxinhplaza.vn. Hy vọng những kiến thức mà tôi chia sẻ này sẽ giúp ích cho bạn!
