trung tam tin hoc o thanh hoa
Khi bạn muốn gửi hợp đồng hoặc bất kỳ một văn bản nào đó cho đối tác, bạn sẽ phải sử dụng đến tính năng chèn chữ ký vào file word. Vậy bạn đã biết đến tính năng này chưa?
Hôm nay hãy cùng trung tâm kế toán ATC cập nhật kỹ năng này nhé!

Bước 1:
Với những tài liệu mà bạn muốn cung cấp cho ai để xin chữ ký thì trước hết cần thêm dòng chữ kỳ vào tài liệu. Chúng ta cần đặt con chuột tại vị trí cần xin chữ ký. Tiếp tục nhấn vào Insert > Add a Signature Line để thêm dòng chữ ký.
Lúc này hiển thị giao diện để chúng ta nhập thông tin của người cần xin chữ ký, tên, chức vụ rồi nhấn OK để lưu lại.
Ngay lập tức phía cuối văn bản hiển thị một phần để chèn chữ ký như dưới đây. Phần có dấu X chính là nơi mà người nhận nhập chữ ký của họ.
Bây giờ bạn cần lưu lại tài liệu này và gửi tới người cần xin chữ ký.
hoc tin hoc o thanh hoa
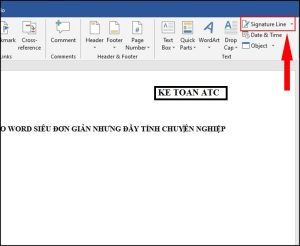
Bước 2:
Khi nhận được tài liệu cần chữ ký của bạn, khi muốn điền chữ ký Word sẽ hỏi yêu cầu người dùng trở thành Partner của Microsoft. Khá lằng nhằng nên chúng ta sẽ sử dụng công cụ Selfcert có sẵn khi cài đặt bộ Microsoft Office.
Người dùng truy cập theo đường dẫn sau đây C:Program Files (x86)Microsoft OfficerootOffice16.
Sau đó chúng ta tìm tới file Selfcert.exe trong thư mục này như hình dưới đây rồi kích hoạt.
Hiển thị giao diện để tạo tên chứng nhận số, bạn nhập tên của bạn vào rồi nhấn OK.
Lúc này sẽ hiện giao diện thông báo đã nhập tên chứng nhận thành công.
Bước 3:
Bây giờ chúng ta sẽ quay trở lại tài liệu để ký xác nhận. Nhấn vào khung chữ ký trong tài liệu và khi đó hiển thị giao diện Sign như hình dưới đây. Bạn nhập tên cần ký của mình rồi nhấn Sign bên dưới để ký vào tài liệu.
Lưu ý với người dùng nếu bạn chỉnh sửa tài liệu sau khi ký thì chữ ký sẽ không hợp lệ và chúng ta buộc phải ký lại.
Xác nhận chữ ký đã được sử dụng, nhấn OK để thoát giao diện này.
Kết quả bạn nhìn thấy chữ ký số mà chúng ta đã ký cho tài liệu Word như hình dưới đây.

trung tam tin hoc o thanh hoa
Bước 4:
Trong trường hợp người dùng muốn đổi thành chữ ký hình ảnh thì trong khung chèn chữ ký Sign nhấn vào Select image như hình dưới đây.
Hiển thị nơi lấy hình ảnh để sử dụng làm chữ ký, tại From a file nhấn vào chữ Browse rồi bạn tìm tới hình ảnh chữ ký lưu trong thư mục máy tính.
Cuối cùng cũng nhấn vào ô Sign để ký vào tài liệu.
Tài liệu khi có chữ ký hình ảnh sẽ như dưới đây.
Như vậy tài liệu đã chèn chữ ký sẽ không thể chỉnh sửa nội dung nào. Nếu người khác cố tình nhấn Edit Anyway thì chữ ký sẽ biến mất, tài liệu không được ký xác nhận.
Lúc này giao diện Word sẽ gửi thông tin cảnh báo như hình.
Nếu nhấn Yes để tiếp tục thì chữ ký hoàn toàn biến mất chỉ còn lại dòng để chènchữ ký lúc trước mà thôi.
Như vậy chúng ta đã có thêm cách để bảo vệ tài liệu Word, không cho người khác chỉnh sửa và xác nhận được quyền sở hữu tài liệu khi đã có chữ ký xác nhận từ người khác. Nếu muốn chỉnh sửa nội dung thì buộc phải xóa chữ ký đã xin trước đó.
Bài viết trên đây giới thiệu bạn một trong những kỹ năng mà một nhân viên văn phòng cần có. Nếu bạn muốn học thêm nhiều tính năng hay ho của tin học văn phòng. Mời bạn tham khảo khóa học của chúng tôi:

trung tam tin hoc o thanh hoa
TRUNG TÂM ĐÀO TẠO KẾ TOÁN THỰC TẾ – TIN HỌC VĂN PHÒNG ATC
DỊCH VỤ KẾ TOÁN THUẾ ATC – THÀNH LẬP DOANH NGHIỆP ATC
Địa chỉ:
Số 01A45 Đại lộ Lê Lợi – Đông Hương – TP Thanh Hóa
( Mặt đường Đại lộ Lê Lợi, cách bưu điện tỉnh 1km về hướng Đông, hướng đi Big C)
Tel: 0948 815 368 – 0961 815 368

Trung tâm tin học ở Thanh Hóa
Học tin học tại Thanh Hóa
Học tin học văn phòng cấp tốc ở Thanh Hóa
Học tin học văn phòng cấp tốc tại Thanh Hóa
Học tin học văn phòng ở Thanh Hóa
Học tin học văn phòng tại Thanh Hóa
Trung tâm dạy tin học văn phòng ở Thanh Hóa
Học tin học tại Thanh Hóa
Trung tâm tin học tại Thanh Hóa
Trung tâm tin học tại Thanh Hóa
Trung tâm tin học văn phòng tại Thanh Hóa
Địa chỉ trung tâm tin học ở Thanh Hóa
Địa chỉ trung tâm tin học tại Thanh Hóa
Địa chỉ trung tâm tin học văn phòng tại Thanh Hóa
Địa chỉ trung tâm tin học văn phòng ở Thanh Hóa
Trung tâm tin học ở Thanh Hóa
Học tin học văn phòng tại Thanh Hóa
Học tin học văn phòng cấp tốc ở Thanh Hóa
Trung tâm tin học ở Thanh Hóa
Top 19 cách chèn chữ ký vào word biên soạn bởi Nhà Xinh
Top 14 Cách Chèn ảnh Chữ Ký Vào Word hay nhất
- Tác giả: truyenhinhcapsongthu.net
- Ngày đăng: 11/27/2022
- Rate: 4.95 (918 vote)
- Tóm tắt: Hướng Dẫn Cách Chèn Chữ Ký Vào Văn Bản Word đơn Giản Nhất. Bước 2. Xuất hiện hộp thoại Signature Setup > Nhập chi tiết về chữ ký bao gồm: tên, tiêu đề, …
4 cách chèn chữ ký vào Word. Cách số 3 cực xịn sò mà không được nhiều người biết

- Tác giả: thuthuatoffice.net
- Ngày đăng: 10/28/2022
- Rate: 4.59 (440 vote)
- Tóm tắt: Bước 1: Để thêm một dòng chữ ký vào tài liệu Word của bạn, hãy bấm vào tab Insert, chọn nút Signature Line nằm ở góc trên bên phải cửa sổ Word. Biểu tượng này …
- Kết quả tìm kiếm: Bạn giờ đây đã có thể đánh dấu chủ quyền tác giả cho tài liệu của mình bằng cách tạo chữ ký điện tử trong Word 2010 hay bất kỳ phiên bản nào khác. Việc tài liệu luôn bị sao chép một cách trái phép đã gây ra những hậu quả không lường trước được. …
Cách chèn chữ ký tay vào trong word

- Tác giả: blogkienthuctinhoc.com
- Ngày đăng: 04/11/2022
- Rate: 4.19 (228 vote)
- Tóm tắt: Thay vì phải tự tay ký những trang giấy đó thì bạn có thể sử dụng cách chèn chữ ký tay vào văn bản word, vừa thông minh, hiện đại và tiết kiệm được nhiều …
- Kết quả tìm kiếm: Thông thường khi tạo ra các loại văn bản như báo cáo, đơn từ thì dưới văn bản hay có chữ ký tay của bạn để xác nhận. Thay vì phải tự tay ký những trang giấy đó thì bạn có thể sử dụng cách chèn chữ ký tay vào văn bản word, vừa thông minh, hiện đại và …
Cách chèn chữ ký tay vào trong word

- Tác giả: thuthuat.tip.edu.vn
- Ngày đăng: 12/01/2022
- Rate: 4.15 (369 vote)
- Tóm tắt: Thay vì phải ký thủ công vào các trang đó, bạn có thể sử dụng cách chèn chữ ký viết tay vào văn bản word vừa thông minh, hiện đại lại tiết …
- Kết quả tìm kiếm: Thông thường khi tạo các tài liệu như báo cáo, đơn, nó nằm dưới văn bản hoặc có chữ ký viết tay của bạn để xác nhận. Thay vì phải ký thủ công vào các trang đó, bạn có thể sử dụng cách chèn chữ ký viết tay vào văn bản word vừa thông minh, hiện đại …
Chèn chữ ký vào Word bằng các thao tác đơn giản nhất

- Tác giả: iievietnam.org
- Ngày đăng: 10/26/2022
- Rate: 3.79 (340 vote)
- Tóm tắt: Bước 1: Để có thể chèn dòng để ký tên ở trong Word thì đầu tiên các bạn nhấn vào Insert, chọn vào Signature Line nằm ở góc trên cùng bên phải của công cụ Word.
- Kết quả tìm kiếm: Nếu như các bạn thấy bài viết chèn chữ ký vào Word của chúng tôi có ích thì hãy chia sẻ tới tất cả mọi người để mọi người cùng tham khảo. Ngoài ra chúng tôi còn có những bài viết chia sẻ các mẹo ở trong công cụ Microsoft Word. Các bạn hãy tham khảo …
HƯỚNG DẪN KÝ SỐ TRÊN WORD, EXCEL, PDF

- Tác giả: mifi.vn
- Ngày đăng: 02/12/2022
- Rate: 3.69 (546 vote)
- Tóm tắt: Bước 2: Chọn Info (1) => Protect document (2) -> Add a digital signature (3) để thêm chữ ký số vào Word. Bước 3: Giao diện màn hình sẽ hiện ra như hình bên …
- Kết quả tìm kiếm: Bước 3: Giao diện màn hình sẽ hiện ra như hình bên dưới. Bạn chọn Approved this document (2) Sau đó nhấn change (3 – nếu trường hợp máy tính cắm nhiều USB thì cần chọn đúng USB Token của công ty cần ký), nếu chỉ cắm 1 USB Token thì bạn không cần …
Hướng dẫn cách chèn chữ ký vào trong văn bản word một cách đơn giản

- Tác giả: mega.com.vn
- Ngày đăng: 02/09/2022
- Rate: 3.53 (537 vote)
- Tóm tắt: III. Cách chèn chữ kí vào Word có thể sử dụng lại … Bước 3: Trên thanh công cụ, nhấn chọn Insert > Quick Parts. … Bước 4: Sau khi có menu xuất …
- Kết quả tìm kiếm: Nếu công việc của bạn yêu cầu chữ kí trong văn bản thường xuyên, hoặc các thông tin cá nhân khác như chức danh, số điện thoại hoặc địa chỉ email. Bạn hãy tạo một lần rồi lưu nó lại trong máy tính, hình ảnh có thể lưu ở dạng văn bản tự động. Cách …
Hướng dẫn cách tạo chữ ký trong Word MacBook
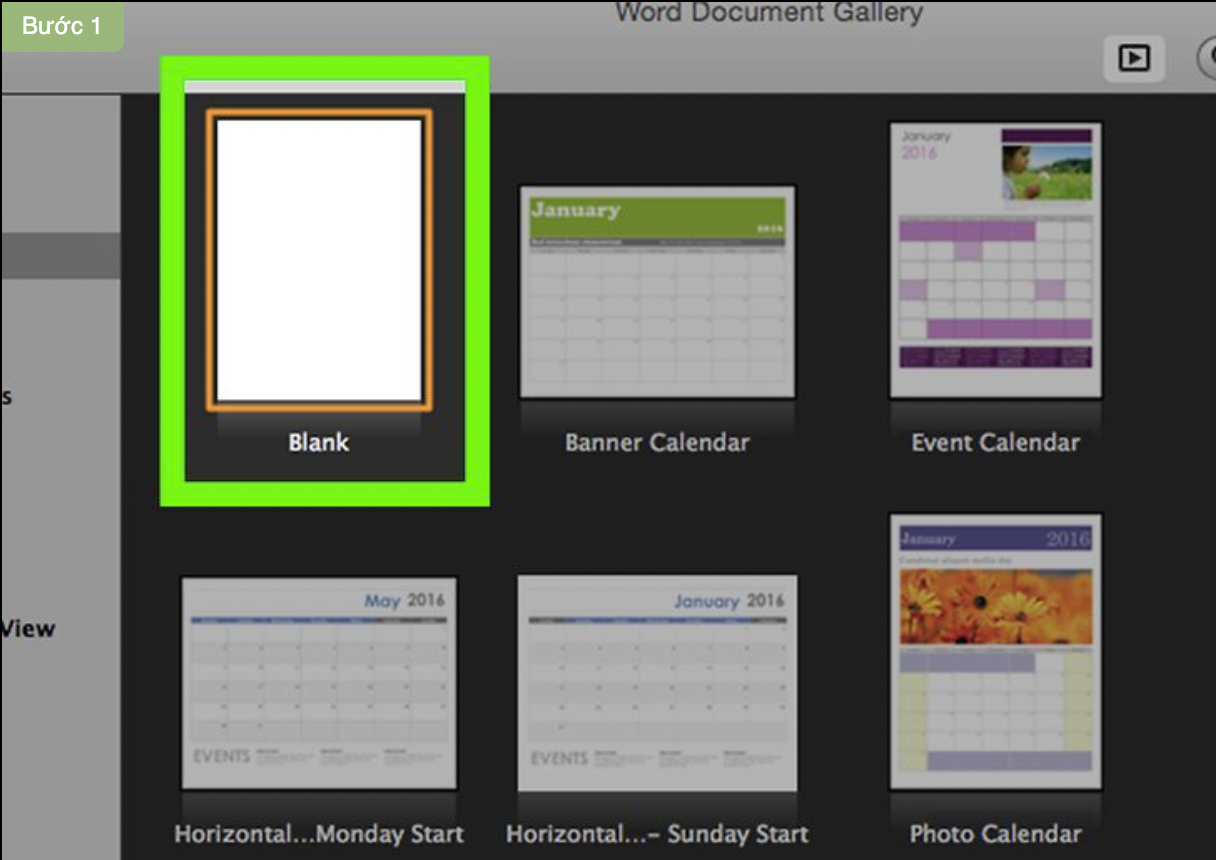
- Tác giả: techzones.vn
- Ngày đăng: 09/30/2022
- Rate: 3.39 (223 vote)
- Tóm tắt: Bước 1: Mở tài liệu muốn chèn chữ ký trong Microsoft Word. Trường hợp muốn mở một tài liệu mới, bạn mở Microsoft Word, sau đó chọn File và chọn …
- Kết quả tìm kiếm: Thông thường việc tạo chữ ký trong Word sẽ giúp bạn tạo một dấu ấn riêng, đồng thời cũng thuận tiện hơn trong việc ký hợp đồng hay gửi thư từ từ xa. Thực tế, mỗi ngày phải ký hàng trăm văn bản khác nhau cũng đã tạo cho bạn một sự mệt mỏi, tuy nhiên, …
Cách Chèn Chữ Ký Vào Word ❤️️Cách Ký Tên, Tạo Chữ Ký Điện Tử

- Tác giả: chuky.vn
- Ngày đăng: 02/11/2022
- Rate: 3 (422 vote)
- Tóm tắt: Cách Dán Chữ Ký Vào File Word · Sử dụng điện thoại có cài đặt ứng dụng scan và quét mẫu chữ ký tay tên giấy sau đó lưu lại dưới dạng png hay jpg. · Tiến hành cắt …
- Kết quả tìm kiếm: Để thêm chữ ký Digital thì trước hết bạn vẫn sẽ phải thực hiện dòng chữ ký như hướng dẫn mà các chuyên gia chia sẽ ở trên. Ngoài ra bạn cần phải cài chứng thư bảo mật cho chữ ký để đảm bảo chữ ký sẽ không bị người khác lợi dụng trong những trường …
Cách chèn chữ ký vào Word, ký tên trong file Word đơn giản nhất
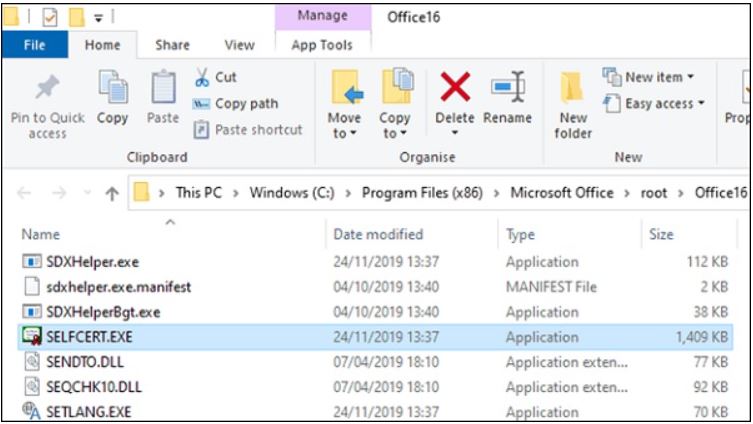
- Tác giả: meta.vn
- Ngày đăng: 04/09/2022
- Rate: 2.81 (143 vote)
- Tóm tắt: Cách chèn chữ ký vào Word … Bước 1: Bạn hãy mở Microsoft Word lên, sau đó chọn tab Insert và chọn biểu tượng Signature Line nằm ở góc phải trên thanh công cụ.
- Kết quả tìm kiếm: Trên đây là cách chèn chữ ký vào Word, ký tên trong file Word đơn giản nhất mà META muốn chia sẻ đến bạn. Hy vọng, những thông tin vừa rồi là hữu ích đối với bạn. Đừng quên thường xuyên ghé META.vn để cập nhật nhiều thông tin hữu ích bạn nhé. Cảm ơn …
Top 3 cách tạo chữ ký trong Word cho văn bản thêm chuyên nghiệp

- Tác giả: gitiho.com
- Ngày đăng: 11/10/2022
- Rate: 2.71 (81 vote)
- Tóm tắt: Tạo chữ ký trong Word sẽ trở nên đơn giản nếu bạn nắm lòng 3 cách ký … tách nền cho chữ ký để đảm bảo khi chèn vào văn bản sẽ đẹp nhất.
- Kết quả tìm kiếm: Nếu bạn không muốn chữ ký của mình được trình bày dưới dạng cứng nhắc mà muốn nó là chữ ký tay thông thường thì bạn hoàn toàn có thể ký tay ra 1 tờ giấy trắng, sau đó scan chữ ký và lưu trên máy tính dưới dạng ảnh. Sau đó, hãy chèn chữ ký đó vào …
Ký tên lên văn bản Word như thế nào? – VIETBIS
- Tác giả: vietbis.vn
- Ngày đăng: 04/27/2022
- Rate: 2.66 (103 vote)
- Tóm tắt: Cách chèn chữ ký dạng viết tay vào Word Cách sử dụng chữ ký viết tay trên văn bản Word vô cùng đơn giản. Bạn có thể scan hoặc chụp ảnh rồi …
Cách tạo chữ ký điện tử hoàn toàn miễn phí trên File Word

- Tác giả: esign.misa.vn
- Ngày đăng: 04/01/2022
- Rate: 2.55 (156 vote)
- Tóm tắt: Xem thêm: Hướng dẫn cách ký hợp đồng bằng chữ ký số · Chọn hình ảnh chứa chữ ký vừa lưu. · Trong tab Insert, click vào Signature Line phía bên …
- Kết quả tìm kiếm: Nổi bật trong hệ sinh thái các sản phẩm của MISA là chữ ký số MISA eSign được thiết kế dành cho mọi doanh nghiệp, tổ chức và cả các cá nhân có nhu cầu ký điện tử. Không chỉ có hệ sinh thái, khả năng tích hợp đa dạng cùng với độ bảo mật cao, chữ ký …
Cách chèn chữ ký vào Word, ký tên trong file Word đơn giản nhất
- Tác giả: truongthinh.info
- Ngày đăng: 07/11/2022
- Rate: 2.5 (187 vote)
- Tóm tắt: Cách chèn chữ ký vào Word … Bước 1: Bạn hãy mở Microsoft Word, sau đó chọn tab Insert và chọn biểu trưng Signature Line nằm ở góc phải trên thanh công cụ.
- Kết quả tìm kiếm: Nếu bạn có sức mua các sản phẩm đồ gia dụng, điện máy – điện lạnh, thiết bị văn phòng, y tế & sức khỏe, thiết bị số – phụ kiện… thì bạn hãy truy cập website Web để đặt hàng online, hoặc bạn cũng có thể có thể liên hệ đặt hàng trực diện các mặt …
4 cách chèn chữ ký vào Word. Cách số 3 cực xịn sò mà không được nhiều người biết

- Tác giả: phanmemgoc.vn
- Ngày đăng: 04/15/2022
- Rate: 2.42 (78 vote)
- Tóm tắt: Bước 1: Để thêm một dòng chữ ký vào tài liệu Word của bạn, hãy bấm vào tab Insert, chọn nút Signature Line nằm ở góc trên bên phải cửa sổ Word.
- Kết quả tìm kiếm: Bây giờ bạn có thể đặt nó vào một vị trí thích hợp trong tài liệu Word của bạn. Sau đó, tài liệu có thể được ký tại vị trí này sau khi in hoặc nếu bạn đã lưu tài liệu Word của mình ở định dạng tệp DOCX, bạn có thể tạo chữ ký điện tử vào tài liệu của …
Cách scan chữ ký vào Word, tách nền chữ ký đẹp và đơn giản

- Tác giả: suachualaptop24h.com
- Ngày đăng: 07/27/2022
- Rate: 2.31 (137 vote)
- Tóm tắt: Hiện nay có khá nhiều ứng dụng giúp scan chữ ký giữ nguyên định dạng, cho phép người dùng chèn chữ ký chỉ trong vài phút. Bạn có thể tải ứng …
Những Cách Kí Tên Trên Word Mà Dân Văn Phòng Chưa Biết
- Tác giả: chukyso.lacviet.vn
- Ngày đăng: 11/01/2022
- Rate: 2.24 (99 vote)
- Tóm tắt: Bước 3: Quay trở lại Word và click đúp vào dòng chữ ký đã được tạo theo cách “tạo chữ ký … Bước 4: Chèn chữ kí này lên word bằng 2 cách:.
- Kết quả tìm kiếm: Để tối ưu hóa việc thực hiện ký điện tử thay vì thực hiện thủ công, nhiều dân văn phòng lựa chọn tích hợp phần mềm ký số Lạc Việt. Một mặt để ký nhanh – ký nhiều – nhiều người cùng ký, mặt khác có thể liên kết quy trình và trình ký online mọi lúc …
4 cách tạo chữ ký điện tử cực kỳ đơn giản và nhanh chóng
/fptshop.com.vn/uploads/images/tin-tuc/146371/Originals/iOS-11-Files-app-Markup-sign-PDF-002.jpg)
- Tác giả: fptshop.com.vn
- Ngày đăng: 09/09/2022
- Rate: 2.09 (198 vote)
- Tóm tắt: 2. Cách tạo chữ ký điện tử trong file Word ; Allow the signer to add comments in the Sign dialog để cho phép người ký được để lại bình luận vào ô …
- Kết quả tìm kiếm: Bước 3: Ở thanh menu bên tay phải, chọn Chữ ký của bạn, hộp thoại chữ ký sẽ mở lên. Bạn có thể ký tay, nhập tên hoặc tải lên hình ảnh chữ ký của bạn tùy theo cách bạn muốn. Sau khi ký xong, chọn Tạo chữ ký. Bạn đợi khoảng vài giây để Smallpdf tạo …
4 cách chèn chữ ký vào Word trên máy tính nhanh và đơn giản nhất
- Tác giả: kienit.com
- Ngày đăng: 04/15/2022
- Rate: 2.09 (153 vote)
- Tóm tắt: 1/ Cách chèn chữ ký vào file Word đơn giản … Bước 2: Hộp Signature Setup hiện ra gồm có các mục: … Bước 3: Sau khi bạn đã điền đầy đủ các thông …
- Kết quả tìm kiếm: Để thêm chữ ký Digital thì bạn vẫn sẽ phải thực hiện dòng chữ ký như hướng dẫn ở cách thứ nhất. Bên cạnh đó phải cài chứng thư bảo mật cho chữ ký để đảm bảo không bị “bốc” đi làm những việc không chính đáng. Nếu bạn chưa cài thì Word sẽ đưa ra thông …

Tôi là Nguyễn Văn Sỹ có 15 năm kinh nghiệm trong lĩnh vực thiết kế, thi công đồ nội thất; với niềm đam mê và yêu nghề tôi đã tạo ra những thiết kếtuyệt vời trong phòng khách, phòng bếp, phòng ngủ, sân vườn… Ngoài ra với khả năng nghiên cứu, tìm tòi học hỏi các kiến thức đời sống xã hội và sự kiện, tôi đã đưa ra những kiến thức bổ ích tại website nhaxinhplaza.vn. Hy vọng những kiến thức mà tôi chia sẻ này sẽ giúp ích cho bạn!
