Ngày nay, PowerPoint là một công cụ không thể thiếu trong bất kì lĩnh vực nào. Vì vậy, trong bài viết này, ThuthuatOffice sẽ hướng dẫn các bạn cách chèn nhạc vào PowerPoint để làm cho bài thuyết trình của bạn trở nên thú vị hơn nhé.
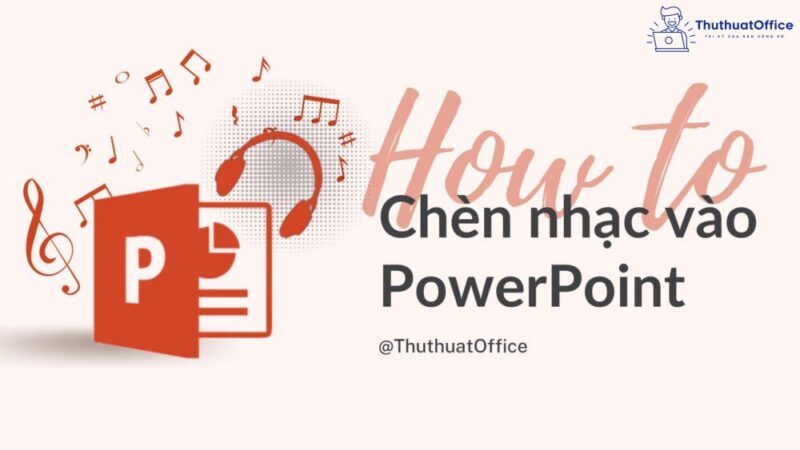
Cách chèn nhạc vào PowerPoint 2010, 2013 và 2016
Bước 1: Trên thanh menu, chọn Insert, sau đó chọn mũi tên bên cạnh Audio.
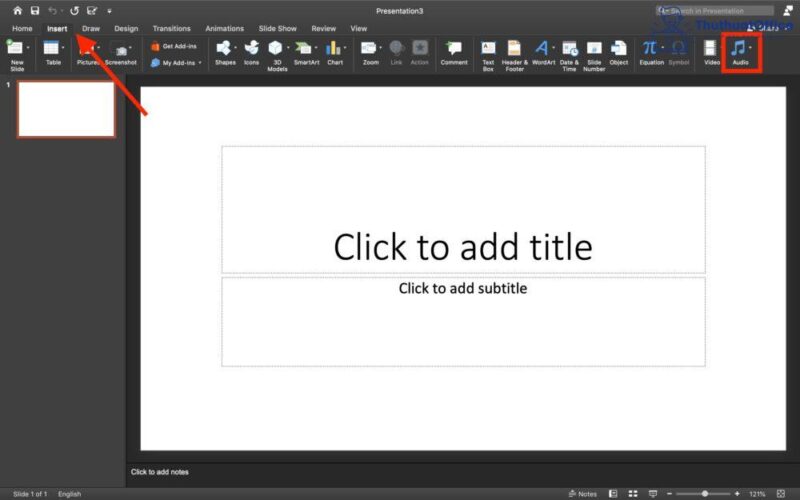
Bước 2: Nhấp chọn Audio From File để lấy nhạc từ máy tính hoặc Record Audio để thu âm ngay lập tức.
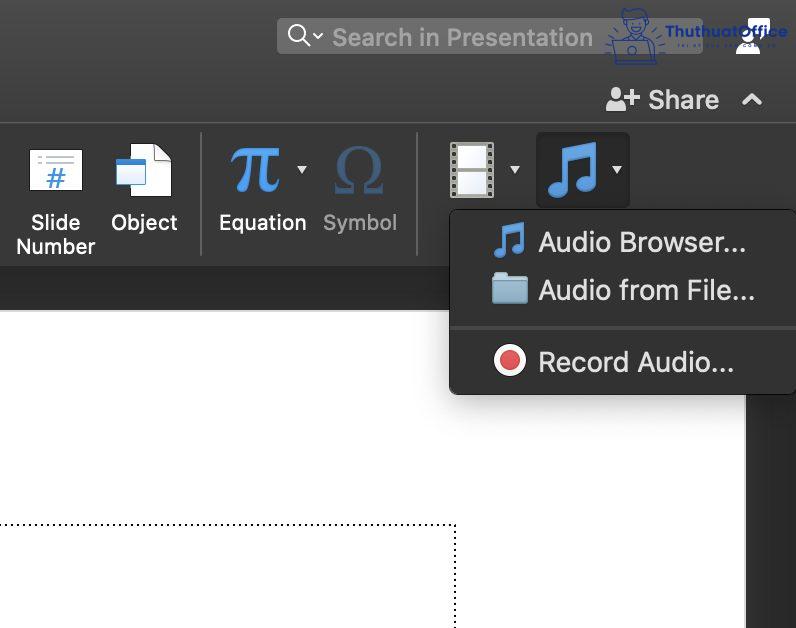
Bước 3: Chọn một file âm thanh từ máy tính và nhấp Insert để chèn vào slide.
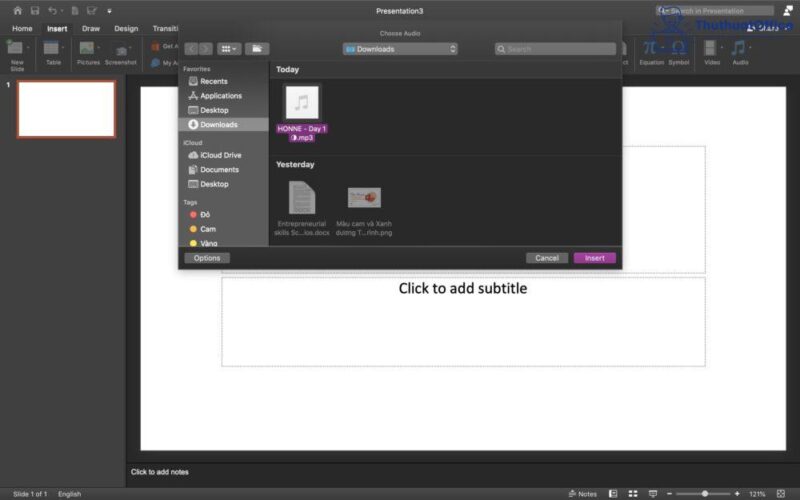
Bước 4: File nhạc xuất hiện dưới dạng một cái loa, bạn có thể di chuyển đến vị trí mong muốn và phóng to nhỏ theo nhu cầu.
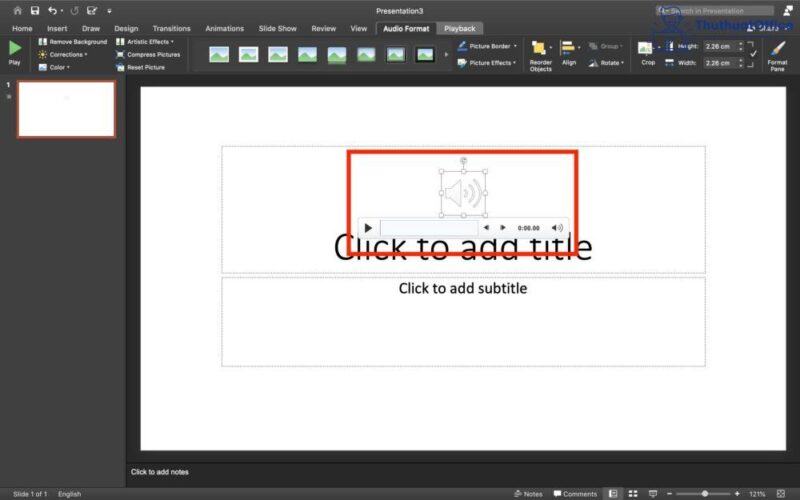
Cách chèn nhiều bản nhạc vào PowerPoint
Bước 1: Tải xuống và cài đặt Audacity tại đây để chỉnh sửa một hoặc nhiều tệp âm thanh của bạn.
Bước 2: Mở các bản nhạc bạn muốn kết hợp trong Audacity bằng cách nhấp vào File (Tệp) và chọn Open (Mở).
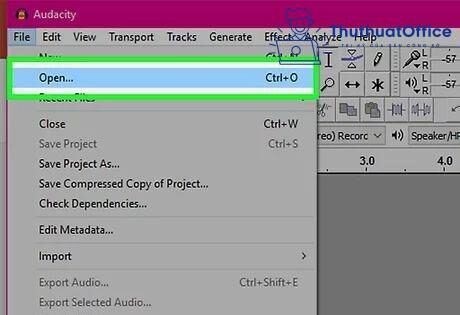
Bước 3: Mở cửa sổ hiển thị bản nhạc thứ hai. Bạn sẽ thêm từng bản nhạc vào cuối bài hát đầu tiên, vì vậy hãy mở cửa sổ hiển thị bài hát thứ hai trong danh sách phát của bạn.

Bước 4: Nhấn Ctrl + A trên bàn phím để chọn toàn bộ bài hát.
Bước 5: Nhấn Ctrl + C trên bàn phím để sao chép bài hát đã chọn.
Bước 6: Mở cửa sổ chứa bản nhạc đầu tiên của bạn và đặt con trỏ ở cuối bài hát.
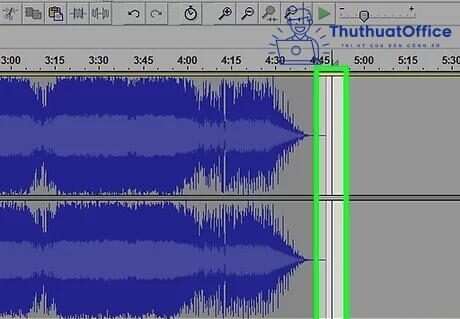
Bước 7: Nhấn Ctrl + V để dán bài hát đã sao chép vào cuối bài hát đầu tiên.
Bước 8: Lặp lại bất kỳ bài hát bổ sung nào bạn muốn thêm vào nhạc phim của mình.
Bước 9: Lưu tệp mới được kết hợp bằng cách nhấp vào menu File và chọn Export Audio. Đảm bào rằng trường Save as type được đặt thành MP3 Files. Cuối cùng, đặt tên và vị trí cần lưu và nhấp Save.
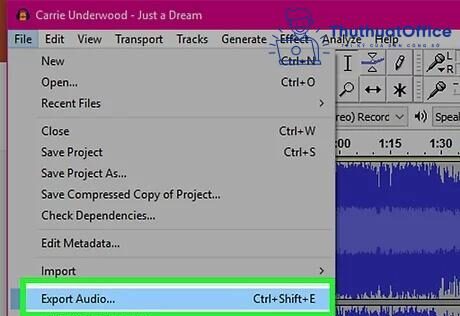
Bước 10: Chèn MP3 vào PowerPoint theo hướng dẫn như trên.
Lưu ý: Bạn có thể nhìn vào biểu đồ để biết khi nào bài hát đang phát âm thanh và khi nào có khoảng lặng. Bạn có thể có thêm một số khoảng lặng giữa các bài hát đã thêm mà bạn có thể xóa trước khi thêm nó vào PowerPoint.
Hướng dẫn chèn nhạc vào PowerPoint 2007 và 2003
Bước 1: Trên thanh menu, chọn Insert, sau đó chọn tiếp Sound và Sound From File.
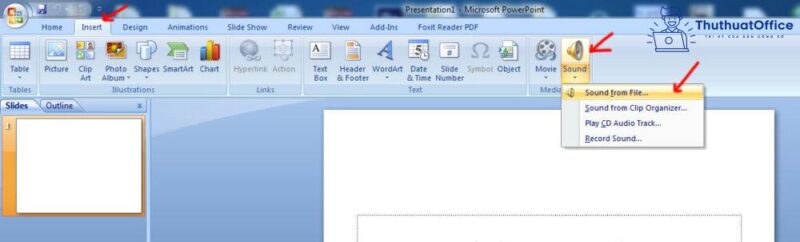
Bước 2: File nhạc xuất hiện dưới dạng một cái loa, bạn có thể di chuyển đến vị trí mong muốn và phóng to nhỏ theo nhu cầu.
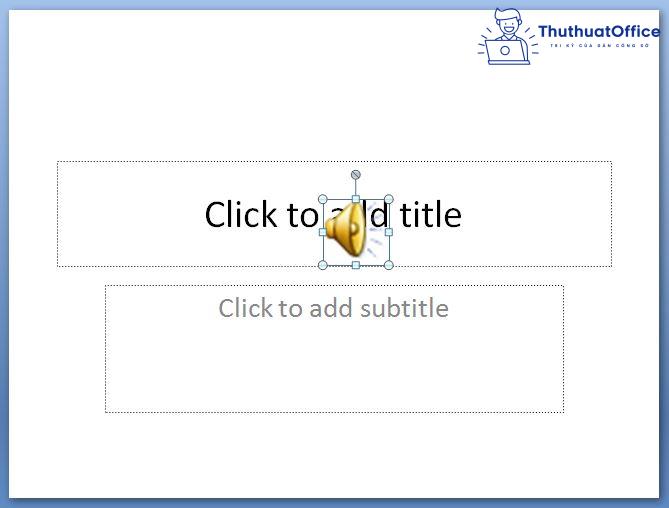
Hướng dẫn chạy âm thanh khi bắt đầu trình chiếu
Bước 1: Nhấn đúp chuột vào biểu tượng âm thanh đã chèn vào slide.
Bước 2: Trên thanh menu, nhấp chọn Playback (Phát lại), sau đó nhấp vào mũi tên bên cạnh Start và chọn một trong hai tuỳ chọn sau:
- Automatically (Tự động): kể từ trước PowerPoint 2013.
- In Click Sequence (Chuỗi khi bấm): các phiên bản mới hơn.
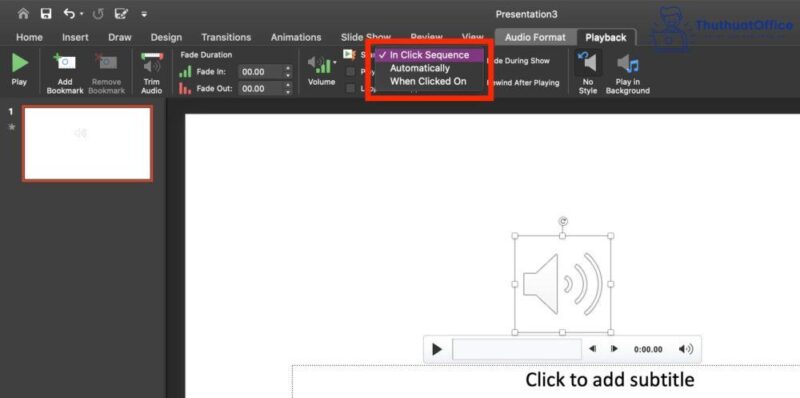
Bước 3: Để kiểm tra âm thanh, trên thanh menu, chọn Slide Show (Trình chiếu) và nhấp vào Play From Start (Từ Đầu).
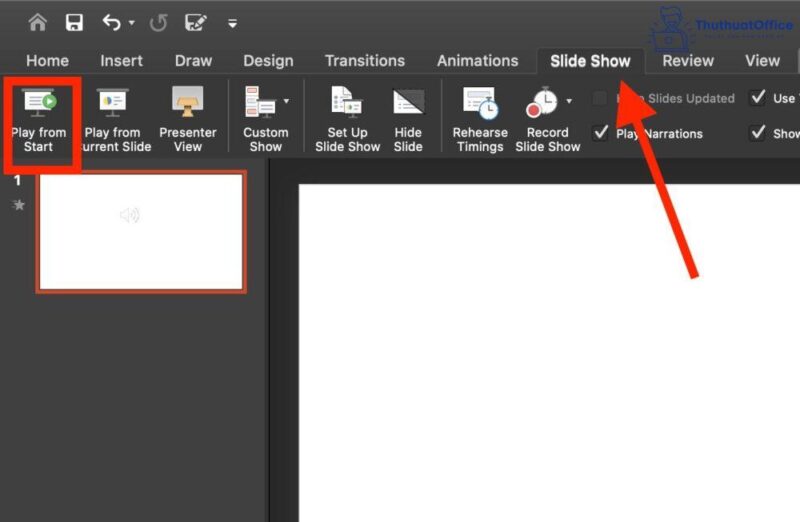
Hướng dẫn bắt đầu âm thanh sau thời gian trễ
Bước 1: Nhấp vào biểu tượng âm thanh trên trang chiếu.
Bước 2: Trên thanh menu, nhấp vào Animations, chọn Play > Animation Pane. Trong hộp thoại Animation Pane, đảm bảo rằng clip âm thanh của bạn ở vị trí đầu tiên phía trên cùng của ngăn.
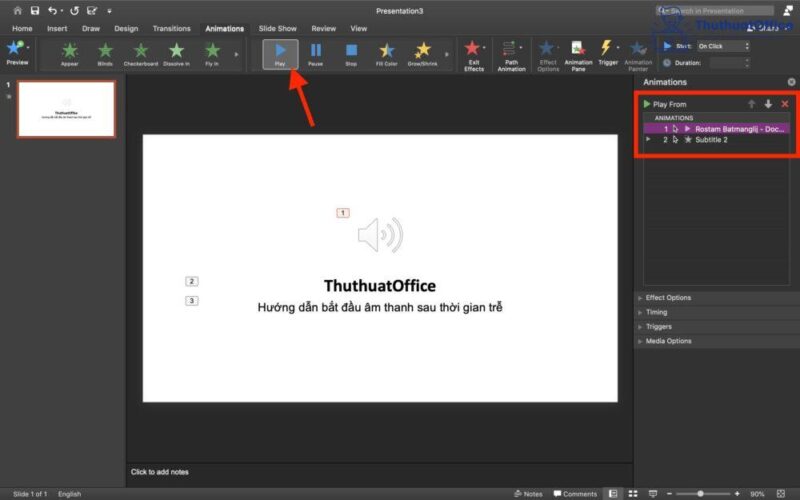
Bước 3: Trong hộp thoại Animation Pane, chọn mục Timing, sau đó nhấp vào mũi tên bên cạnh Start và chọn With Previous (Với mục trước).
Lưu ý: Để bắt đầu phát âm thanh sau một độ khoảng thời gian trễ, trong hộp Delay, hãy bấm vào mũi tên lên để tăng số giây trễ.
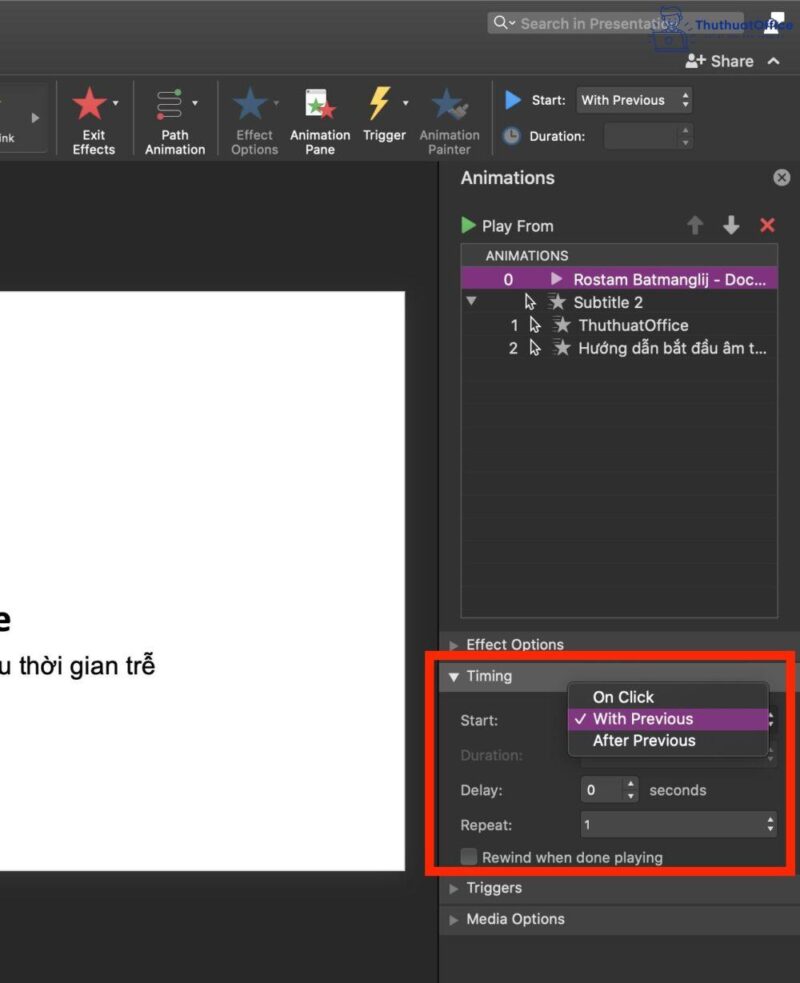
Bước 4: Để kiểm tra âm thanh, trên thanh menu, chọn Slide Show (Trình chiếu) và nhấp vào Play From Start (Từ Đầu).
Chèn âm thanh vào PowerPoint cho slide chỉ định
Một ví dụ của việc chèn âm thanh vào PowerPoint cho slide chỉ định là chèn 1 bài hát từ slide 1 đến slide 5. Qua slide 6 sẽ dừng lại hoặc hát bài khác. Dưới đây là hướng dẫn chi tiết.
Bước 1: Nhấp vào biểu tượng âm thanh trên trang chiếu.
Bước 2: Trên thanh menu, nhấp vào Animations, sau đó chọn Animation Pane > Media Options, tại mục After trong Stop Playing, nhập số slide mà bài hát sẽ dừng lại.
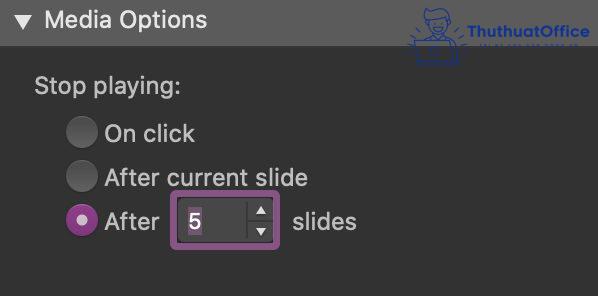
Cách chèn âm thanh vào PowerPoint tự động khi trình chiếu 1 slide
Theo mặc định, trong khi trình chiếu, âm thanh sẽ phát khi nó được nhấp vào. Bạn có thể thay đổi nó để âm thanh tự động phát ngay khi trang chiếu của nó xuất hiện. Dưới đây là hướng dẫn chi tiết.
Bước 1: Nhấp vào biểu tượng âm thanh trên trang chiếu
Bước 2: Trên thanh menu, nhấp vào Playback, sau đó nhấp vào mũi lên lên xuống trong mục Start và chọn Automatically (Tự động).

Chèn âm thanh vào PowerPoint tự động khi trình chiếu cho tất cả các slide
Bước 1: Nhấp vào biểu tượng âm thanh trên trang chiếu.
Bước 2: Trên thanh menu, chọn Playback, sau đó tick vào ô Play Across Slides.
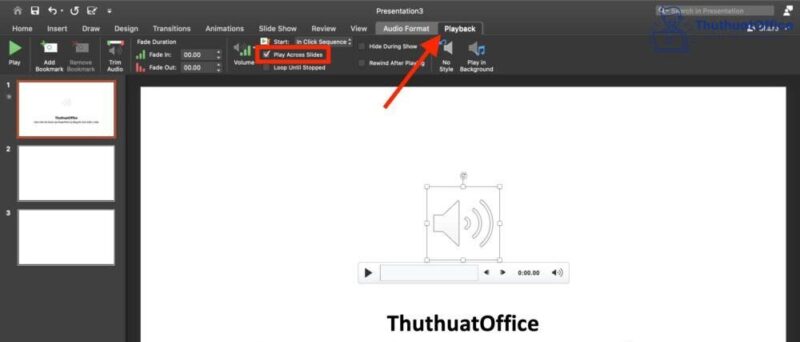
Trên đây, ThuthuatOffice đã hướng dẫn các bạn cách chèn nhạc vào PowerPoint cực nhanh chóng và đơn giản. Nếu có bất kỳ thắc mắc gì các bạn có thể để lại bình luận bên dưới để được giải đáp sớm nhất. Hoặc tham khảo một số bài viết liên quan giúp bạn có nhiều tác vụ hơn với PowerPoint.
Xem thêm:
- Thứ tự xuất hiện trong PowerPoint
- Copy slide trong PowerPoint
- Tạo kiểu chữ trong PowerPoint
Mong rằng những thông tin chia sẻ về cách chèn nhạc vào PowerPoint sẽ có ích cho bạn. Nếu bạn thấy hữu ích thì đừng quên Like, Share và ghé thăm ThuthuatOffice thường xuyên, nơi chứa đựng nhiều kiến thức hay ho dành riêng cho dân văn phòng nhé.
Microsoft Office –
-
Tất tần tật cách tạo hiệu ứng trong PowerPoint mà ai cũng nên biết
-
Tất tần tật cách vẽ biểu đồ trong Word mà ai cũng nên biết
-
Top 6 cách chuyển file Word sang Excel đơn giản nhất
-
Nguyên nhân và cách sửa lỗi save trong Word 2010 đơn giản
-
Hướng dẫn 3 cách khắc phục lỗi khoảng trắng trong Word 2007 đơn giản cho dân văn phòng
-
Cách đánh số thứ tự trong Word 2010, 2016, 2003 dễ nhất
-
Thành thạo sử dụng hàm IF nhiều điều kiện cực nhanh trong 3s

Tôi là Nguyễn Văn Sỹ có 15 năm kinh nghiệm trong lĩnh vực thiết kế, thi công đồ nội thất; với niềm đam mê và yêu nghề tôi đã tạo ra những thiết kếtuyệt vời trong phòng khách, phòng bếp, phòng ngủ, sân vườn… Ngoài ra với khả năng nghiên cứu, tìm tòi học hỏi các kiến thức đời sống xã hội và sự kiện, tôi đã đưa ra những kiến thức bổ ích tại website nhaxinhplaza.vn. Hy vọng những kiến thức mà tôi chia sẻ này sẽ giúp ích cho bạn!
