Khi bạn chèn một bức ảnh vào Powerpoint nhưng bức ảnh lại quá lớn. Bạn cần cắt nhỏ hình ảnh lại với kích thước mình mong muốn. Với bài viết này Daotaotihoc.vn sẽ giúp bạn cắt hình ảnh Powerpoint với định dạng tùy ý .
Khi dùng công cụ để Crops hình ảnh trong Powerpoint chúng ta chỉ cắt được một phần hình ảnh với hình dáng là hình vuông hoặc hình chữ nhật. Nếu muốn lấy một phần nội dung hình ảnh với hình dạng khác thì lại không biết làm sao. Với bài hướng dẫn này bạn sẽ cắt được hình với hình dạng bất kỳ bạn muốn.
Cách thực hiện
Bước 1: Chèn hình ảnh vào slide
Click chọn Insert trên thanh Menu, nhấn nút Picture.

Cắt hình ảnh Powerpoint
– Nhấn đúp vào thư mục chứa hình ảnh để chọn hình sau đó nhấn Insert.
Bạn có thể chèn nhiều hình cùng lúc bằng cách giữ phím Ctrl kết hợp kích chuột chọn hình.
– Trong hộp thoại Insert Picture để xem hình ảnh dạng thu nhỏ (Thunbnail), để chọn hình chính xác kích chọn nút Views chọn Thunbnails (ở góc trên bên phải hộp thoại).
Khi chèn hình vào slide bạn đừng vội chỉnh sửa kích thước hình, nên để mặc định như lúc mới chèn vào, khi cắt xong mới thay đổi kích thước cho phù hợp.
Để phóng to hình bạn nhấn giữ tổ hợp Ctrl + lăn nút cuộn giữa trên chuột. Hoặc kéo vào thanh tỷ lệ % ở góc dưới bên phải màn hình soạn thảo.
Bước 2: Chèn Freeform vào hình
– Click chọn thẻ Insert trên Menu, chọn Shapes, kích chọn hình Freeform ở nhóm hình Line.
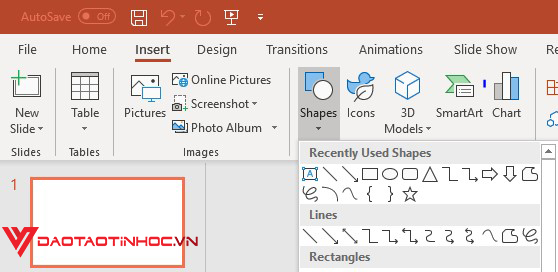
Cắt hình ảnh Powerpoint với định dạng tùy ý
– Thực hiện vẽ hình theo hình dáng nội dung bạn cần lấy.
Lưu ý:
-Bạn kích càng nhiều lần càng tốt, mỗi lần kích chuột là một điểm dừng của Freeform, từ các điểm này bạn có thể thay đổi để bám sát với hình bạn cần lấy.
-Sau khi vẽ giám một vòng một shape với hình dạng bạn cần lấy trong hình gốc sẽ chồng lên hình gốc.
Bước 3: Định dạng Freeform
Click chọn thẻ Format trên Menu => Shape Fill trong nhóm lệnh Shape Styles => No Fill bạn sẽ thấy hình gốc hiện bên dưới Freeform.
Bước 4: Chỉnh Freeform ăn khớp với hình cần xén
– Click chuột phải trên Freeform => nút Edit Shape => Edit Points.

Cắt hình ảnh Powerpoint
– Kết hợp phím Ctrl + chuột để chỉnh các điểm dùng của Freeform sao cho bao quanh hình cần lấy. Kích chuột ra ngoài vùng freeform để kết thúc thao tác chỉnh sửa.
Bước 5: Xóa hình gốc
– Click chọn hình gốc, nhấn nút Delete sao cho còn giữ lại Freeform theo hình dáng đã vẽ.
Xem thêm:
Cách tạo trò chơi ô chữ trong Powerpoint
Một số mẹo thuyết trình Powerpoint
Cách sử dụng Powerpoint cơ bản
Bước 6: Chèn hình nền gốc vào freeform
– Click chọn Freeform => Format trên Menu => Shape Fill => Picture => hình gốc => nhấn OK.
– Khi đó sẽ ta sẽ có hình cần cắt nằm trong Freeform.
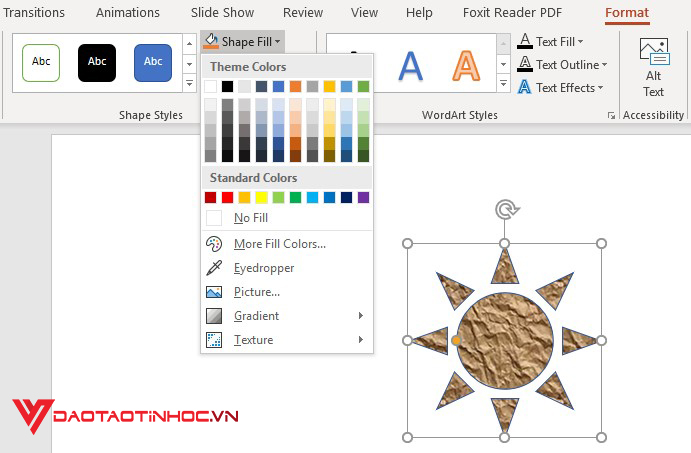
Cắt hình ảnh Powerpoint với định dạng tùy ý
Bước 7: Định dạng mất đường viền Freeform
– Click chọn thẻ Format => Shape Ouline => No Outline bạn sẽ có hình mong muốn.

Cắt hình ảnh Powerpoint
Lưu ý:
Trường hợp khi chèn hình nền vào Freeform sẽ có hình không khớp. Bạn thực hiện click phải trên Freeform => Format Picture =>Fill. Đánh dấu chọn Tile picture as texture điều chỉnh các thông số trong mục Tiling Options để có được hình vừa ý.
Vậy là Daotaotinhoc.vn đã hướng dẫn cho bạn cách cắt hình ảnh Powerpoint với định dạng tùy ý rồi đấy . Chúc các bạn thành công với cách mình hướng dẫn!
Bạn cũng có thể xem thêm tại Channel của chúng tôi.

Tôi là Nguyễn Văn Sỹ có 15 năm kinh nghiệm trong lĩnh vực thiết kế, thi công đồ nội thất; với niềm đam mê và yêu nghề tôi đã tạo ra những thiết kếtuyệt vời trong phòng khách, phòng bếp, phòng ngủ, sân vườn… Ngoài ra với khả năng nghiên cứu, tìm tòi học hỏi các kiến thức đời sống xã hội và sự kiện, tôi đã đưa ra những kiến thức bổ ích tại website nhaxinhplaza.vn. Hy vọng những kiến thức mà tôi chia sẻ này sẽ giúp ích cho bạn!
