Mách bạn cách cài đặt Chrome OS Flex, biến chiếc PC và Mac cũ thành Chromebook
Gần đây, Google chính thức công bố một “hệ điều hành miễn phí tải xuống” có tên là Chrome OS Flex. Hệ điều hành mới này của Google cho phép chạy trên PC và máy Mac cũ với tuổi đời lên đến cả chục năm. Giờ đây đã có giải pháp cứu chiếc máy cũ của thoát khỏi tình trạng bỏ đi, bạn có thể hồi sinh cho nó một vòng đời mới, giống như một chiếc Chromebook thực sự. Trong bài viết này, Mega sẽ hướng dẫn cho bạn chi cách cài đặt Chrome Os Flex.
1. Tìm hiểu về Chrome Os Flex
Chrome OS Flex là phiên bản mới gọn gàng hơn của Chrome OS phổ biến. Chrome OS Flex cung cấp cùng một giao diện người dùng, có trình duyệt Chrome, các tính năng trên nhiều thiết bị Android, đồng bộ hóa đám mây (cho cài đặt và dấu trang) cũng như Trợ lý Google như các máy Chromebook hiện tại
Các tính năng khả dụng khác bao gồm: Liên kết gia đình, Khóa thông minh, Chia sẻ kết nối tức thì và Chia sẻ lân cận. Tuy nhiên HĐH này sẽ không có CH Play và các ứng dụng Android.
2. Cấu hình máy tối thiểu để có thể cài đặt Chrome OS Flex
RAM: 4GB
Bộ nhớ trong: 16GB
Có thể khởi động từ ổ USB
CPU AMD hoặc Intel, cấu trúc 64-Bit
Máy tính có kết nối Internet
3. Hướng dẫn cài đặt
Sau khi kiểm tra máy tính của mình đủ điện kiện đáp ứng yêu cầu của Chrome OS Flex, bạn có thể tiến hành khởi tạo cài đặt như sau.
Bước 1: Kết nối USB vào máy tính và hãy mở trình duyệt Chrome.
Vào địa chỉ này để trên cửa hàng Chrome tải tại đây . Sau đó nhấn “Thêm vào Chrome”. Lúc này Chromebook Recovery Utility đã được cài vào trình duyệt Chrome của bạn.
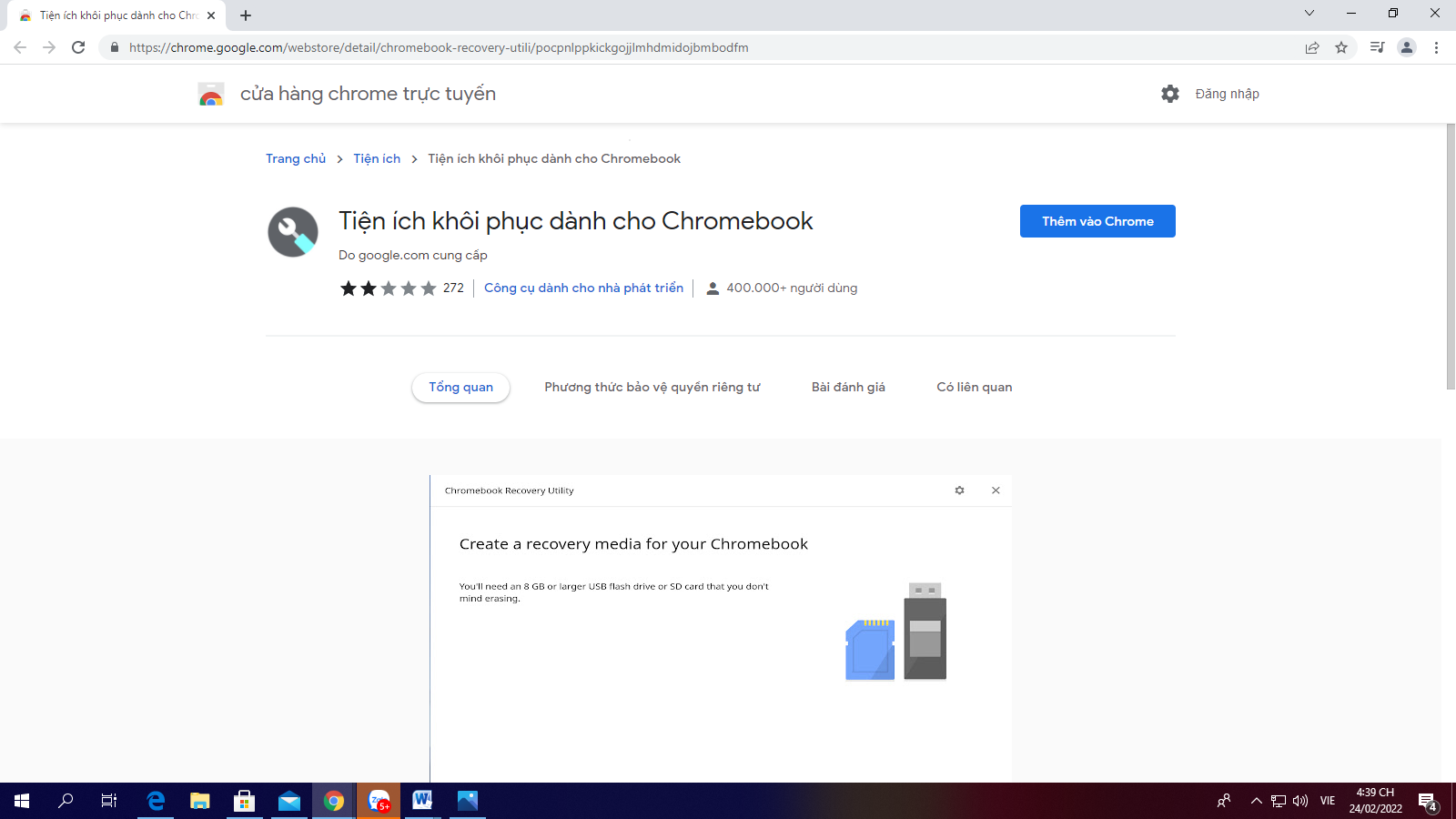
Kết nối USB vào máy tính, sau đó hãy mở trình duyệt Chrome.
Bước 2: Sau khi tải xong, bạn hãy nhấp vào biểu tượng của Chromebook Recovery Utility, khi đó cửa sổ công cụ sẽ hiện ra. Vui nhấn vào “Bắt đầu”.
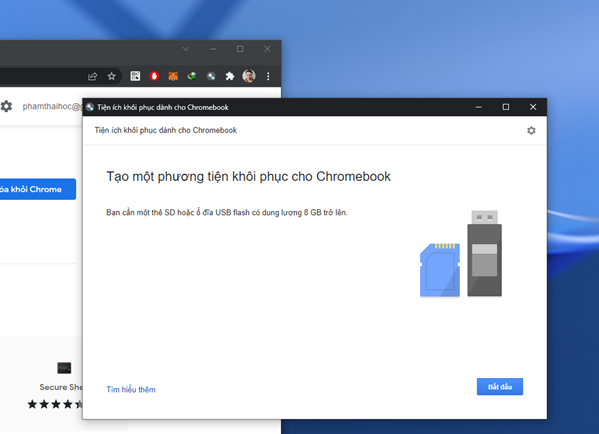
Nhấp vào biểu tượng của Chromebook Recovery Utility
Bước 3: Nhấn vào dòng “Chọn một kiểu máy trong danh sách”, và nhập số kiểu máy của Chronebook bạn cần khôi phục. Bạn có thể tìm thấy số kiểu máy trên màn hình khôi phục
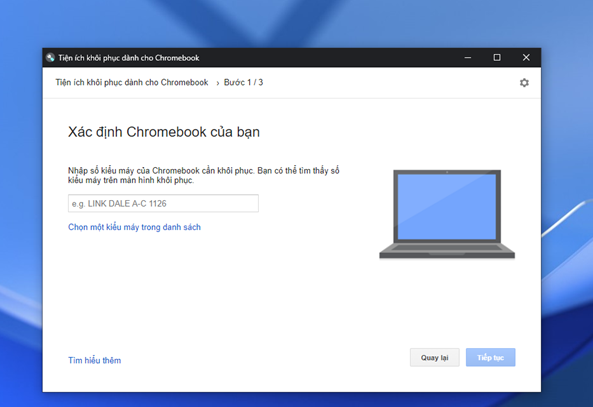
Bạn có thể tìm thấy số kiểu máy trên màn hình khôi phục
Bước 4: Sau đó nhấp vào trình đơn thả xuống đầu tiền và chọn “Google Chrome Os Flex” và kích vào vô thứ 2 chọn “Chrome OS Flex (Developer-Unstable)”
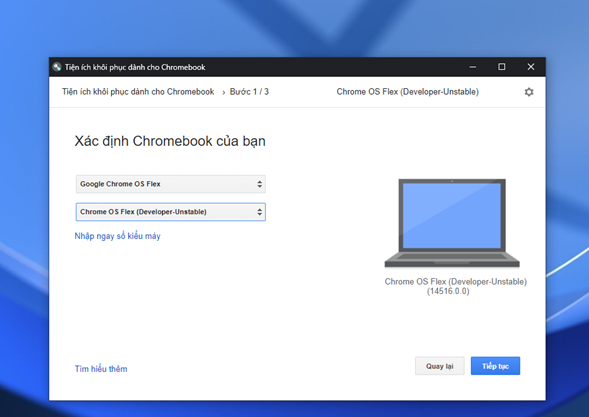
Chọn Google Chrome Os Flex -> kích vào vô thứ 2 -> chọn Chrome OS Flex
Bước 5 : Xác định đúng USB bạn đang kết nối với máy tính và nhấn “Tiếp tục”
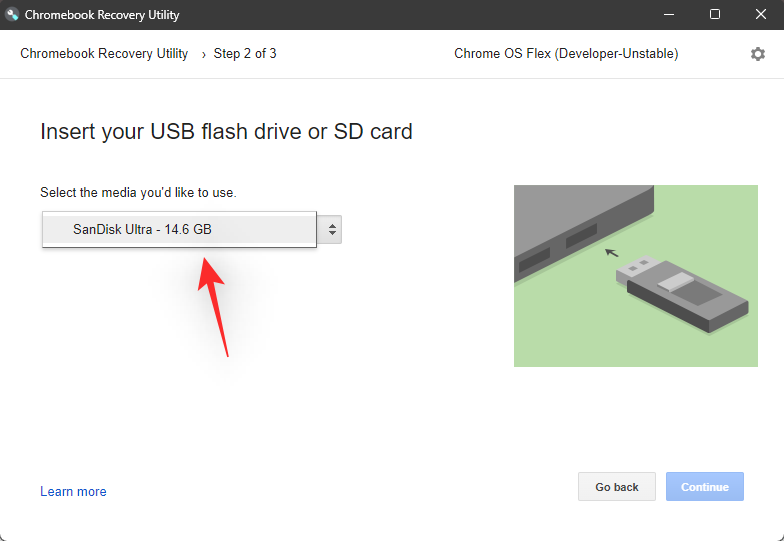
Nhấn tiếp tục sau khi xác định đúng Usb bạn đã kết nối
Sẽ có cảnh báo: Mọi dữ liệu và file được lưu trữ trên ổ USB sẽ bị xóa hoàn toàn. Bạn nên sao lưu dữ liệu của mình, nếu có, tại thời điểm này trước khi cho khởi chạy.
Bước 7: Xem xét lại các thông tin thêm lần nữa, nếu đã hoàn chỉnh, bạn hãy nhấn “Tạo ngay”.
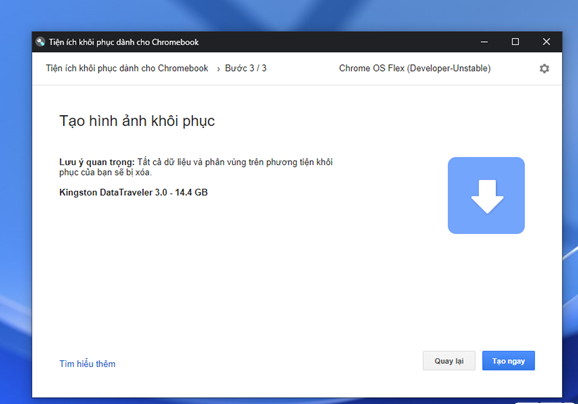
Nếu đã hoàn chỉnh, bạn hãy nhấn “Tạo ngay”
Lưu ý: hãy đảm bảo thiết bị luôn luôn được cắm và không bị ngắt nguồn trong quá trình này.
Tại thời điểm này, hầu hết các Hệ điều hành bao gồm Linux, Windows và macOS sẽ nhắc bạn nhập mật khẩu và xác minh danh tính. Trong trường hợp người dùng Windows, bạn chỉ cần xác nhận lựa chọn UAC khi được nhắc. Khi bạn làm như vậy, các file cần thiết sẽ được ghi vào ổ USB.
Bước cuối cùng: Sau khi quá trình cài đặt hoàn tất, bạn chỉ việc nhấp vào “ Hoàn tất” để đóng tiện ích khôi phục. Bây gờ bạn có thể khởi động Chrome Os Flex bằng ổ USB rồi đấy!
4. Khởi động Hệ Điều Hành
Bước 1: Hãy Khởi động lại máy tính và lựa chọn ưu tiện khởi động từ USB. Tiếp theo bạn hãy nhấn vào get Started
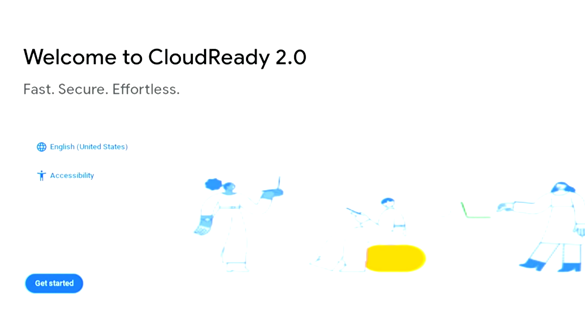
Khởi động lại máy -> chọn ưu tiên khởi động USB -> Nhấn vào ô get Started
Bước 2: Nhấn chọn Install Cloudready 2.0
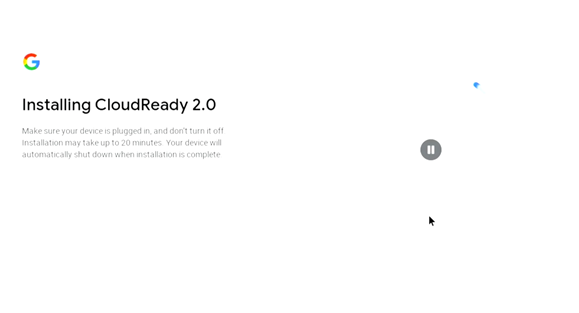
Nhấn chọn Install Cloudready 2.0
Bước 3: Khi hoàn tất quá trình cài đặt, các bước khởi động cho lần sử dụng đầu tiên sẽ hiện ra.
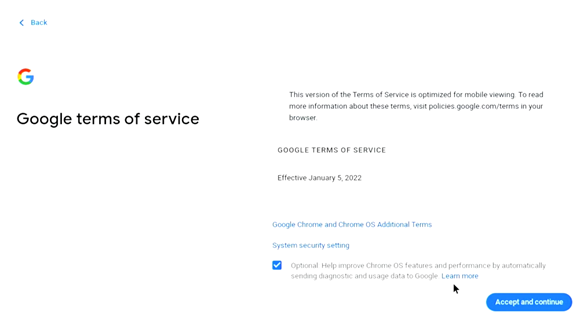
khởi động cho lần sử dụng đầu tiên, sau đó nhấn chọn Accepts and continue
Cuối cùng việc bạn cần làm là tạo một tài khoản Google để đăng nhập và đồng độ các dữ liệu đám mây
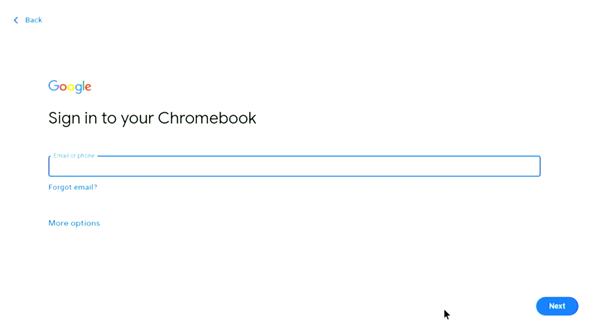
Tạo một tài khoản Google để đăng nhập và đồng độ các dữ liệu đám mây
Xem thêm >>>
Hệ điều hành MacOS và những điều thú vị bạn cần biết
Mách bạn cách khắc phục khi laptop bị đơ màn hình
copyright © mega.com.vn

Tôi là Nguyễn Văn Sỹ có 15 năm kinh nghiệm trong lĩnh vực thiết kế, thi công đồ nội thất; với niềm đam mê và yêu nghề tôi đã tạo ra những thiết kếtuyệt vời trong phòng khách, phòng bếp, phòng ngủ, sân vườn… Ngoài ra với khả năng nghiên cứu, tìm tòi học hỏi các kiến thức đời sống xã hội và sự kiện, tôi đã đưa ra những kiến thức bổ ích tại website nhaxinhplaza.vn. Hy vọng những kiến thức mà tôi chia sẻ này sẽ giúp ích cho bạn!
