A. Khoảng cách giữa các dòng
Line spacing là khoảng cách giữa các dòng trong một đoạn. Microsoft Word cho phép bạn tùy chỉnh khoảng cách dòng như single spaced (cách đơn), double spaced (cách hàng đôi), hoặc một khoảng cách bất kỳ mà bạn muốn. Khoảng cách mặc định trong Word 2013 là 1,08 dòng, lớn hơn một chút so với khoảng cách dòng đơn.
Trong các hình ảnh dưới đây, bạn có thể so sánh các loại khoảng cách dòng. Từ trái sang phải, những hình ảnh này hiển thị khoảng cách dòng mặc định, khoảng cách dòng đơn và khoảng cách đôi.
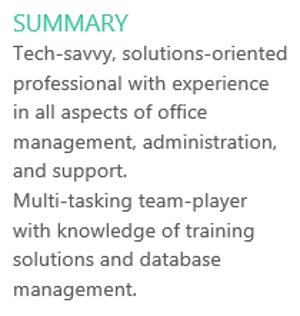
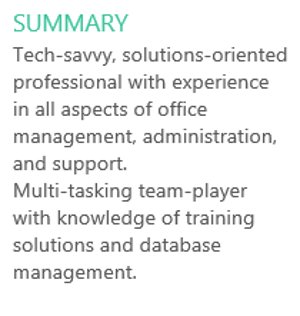
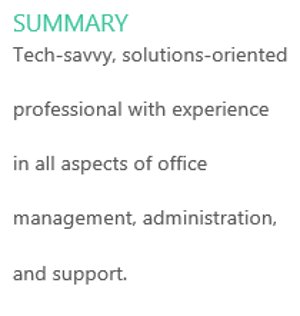
I. Định dạng khoảng cách dòng:
1. Chọn văn bản bạn muốn định dạng.
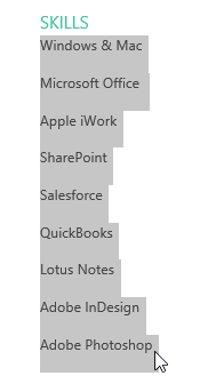
2. Trên tab Home, nhấp vào lệnh Line and Paragraph Spacing. Một trình đơn thả xuống sẽ xuất hiện.
3. Di chuyển chuột qua các tùy chọn khác nhau. Một bản xem trước của khoảng cách dòng sẽ xuất hiện trong văn bản tài liệu. Chọn khoảng cách dòng mà bạn muốn sử dụng.
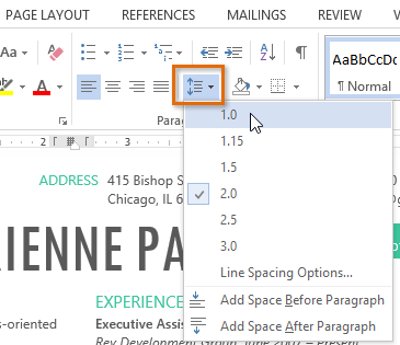
4. Khoảng cách dòng trong văn bản sẽ thay đổi.
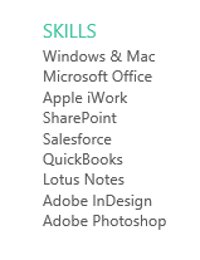
II. Tùy chỉnh khoảng cách dòng
Bạn có thể điều chỉnh không giới hạn khoảng cách dòng trong menu Line and Paragraph Spacing. Để điều chỉnh khoảng cách chính xác, chọn Line Spacing Options trên thanh công cụ, hộp Paragraph sẽ xuât hiện cùng với các tùy chỉnh bổ sung.
- Exactly: Khi chọn tùy chọn này, khoảng cách dòng được đo với đơn vị là point (pt), giống như kích thước phông chữ. Nhìn chung, khoảng cách giữa các dòng sẽ lớn hơn một chút so với kích thước phông chữ. Ví dụ, nếu bạn đang sử dụng cỡ chữ là 12pt thì có thể sử dụng độ dãn dòng là 15pt.
- At least: Giống với tùy chỉnh Exaclty, tùy chỉnh này cho phép bạn có thể chọn kích cỡ pt tùy ý. Tuy nhiên, nếu kích cỡ các chữ trên cùng một dòng khác nhau, khoảng cách này sẽ được dãn với chữ lớn hơn.
- Multiple: Trong tùy chỉnh này, bạn sẽ nhập độ dãn dòng mong muốn. Ví dụ, chọn Muptiple và sửa độ dãn là 1,2; văn bản sẽ dãn hơn một chút so với văn bản để khoảng cách đơn. Nếu bạn muốn các dòng co lại, chọn giá trị thấp hơn như 0,9 chẳng hạn.
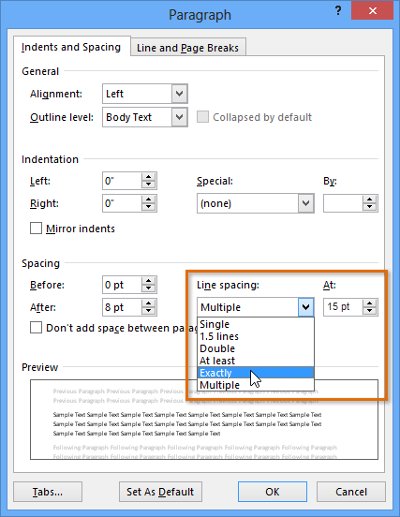
B. Khoảng cách đoạn
Theo mặc định, khi bạn bấm phím Enter, Word 2013 di chuyển điểm chèn xuống xa hơn so với một dòng trên trang. Điều này tự động tạo khoảng trống giữa các đoạn. Cũng như bạn có thể định dạng khoảng cách giữa các dòng trong văn bản tài liệu, bạn có thể điều chỉnh khoảng cách trước và sau các đoạn văn với nhau. Điều này rất hữu ích cho việc phân đoạn, tiêu đề và tiêu đề phụ.
Định dạng khoảng cách đoạn văn:
Ví dụ trong phần này, chúng ta sẽ tăng khoảng cách trước mỗi đoạn để tách biệt chúng và tạo cảm giác dễ nhìn.
1. Chọn một hoặc các đoạn văn mà bạn muốn định dạng.
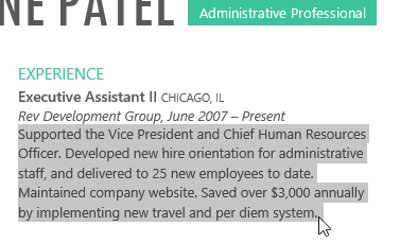
2. Trên tab Home, chọn lệnh Line and Paragraph Spacing. Tiếp theo, nhấp vào Add Space Before Paragraph hoặc Remove Space After Paragraph từ menu thả xuống. Một bản xem trước khoảng cách đoạn văn sẽ xuất hiện trong văn bản tài liệu.
3. Chọn khoảng cách giữa các đoạn tùy ý. Nhưng ở ví dụ này, chúng ta sẽ chọn Add Space Before Paragraph.
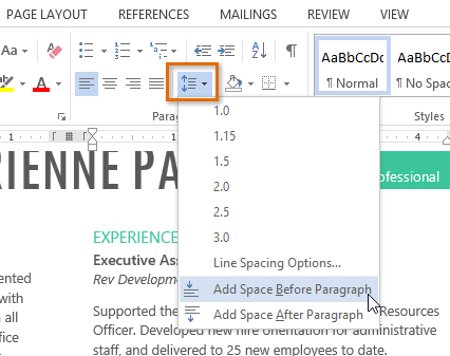
4. Khoảng cách của đoạn văn sẽ thay đổi.
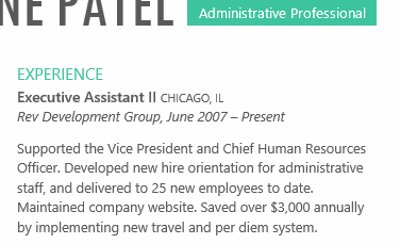
- Từ trình đơn thả xuống, bạn cũng có thể chọn Line Spacing Options (Tùy chọn khoảng cách dòng) để mở hộp thoại Paragraph. Từ đây, bạn có thể kiểm soát dòng khoảng cách trước và sau đoạn văn.
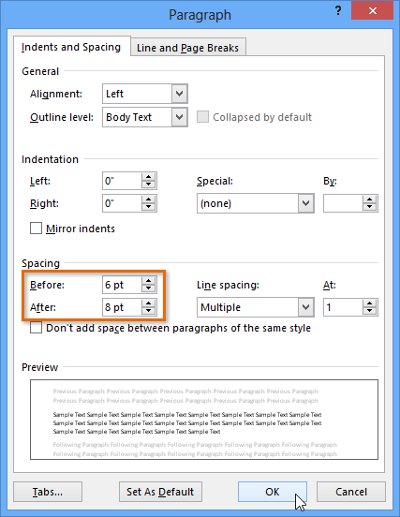
- Ngoài ra, bạn có thể sử dụng tính năng Set as Default của Word để lưu tất cả những thay đổi định dạng mà bạn đã thực hiện và tự động áp dụng chúng vào các tài liệu mới.

Tôi là Nguyễn Văn Sỹ có 15 năm kinh nghiệm trong lĩnh vực thiết kế, thi công đồ nội thất; với niềm đam mê và yêu nghề tôi đã tạo ra những thiết kếtuyệt vời trong phòng khách, phòng bếp, phòng ngủ, sân vườn… Ngoài ra với khả năng nghiên cứu, tìm tòi học hỏi các kiến thức đời sống xã hội và sự kiện, tôi đã đưa ra những kiến thức bổ ích tại website nhaxinhplaza.vn. Hy vọng những kiến thức mà tôi chia sẻ này sẽ giúp ích cho bạn!
