Khi muốn chọn một vùng dữ liệu trong Excel, rất nhiều bạn có thói quen quét chuột để chọn. Tuy nhiên, điều này sẽ khiến bạn mát thời gian khi phải thao tác với các bảng dữ liệu lớn. Thay vào đó, hãy thử 4 cách bôi đen trong Excel cực đơn giản và dễ thực hiện được hướng dẫn dưới đây.
4 cách bôi đen trong Excel cực đơn giản
Cách bôi đen trong Excel áp dụng cho sheet
Khi bạn đang làm việc trên một trang tính Excel thì có 2 cách để bạn bôi đen toàn bộ sheet đó.
- Cách 1: Bấm chuột vào ô bất kỳ trong trang tính. Sau đó bấm tổ hợp phím tắt Ctrl + A để chọn toàn bộ trang tính. Trong trường hợp các bạn bấm Ctrl + A một lần mà phần mềm mới chỉ chọn các vùng chứa dữ liệu thì bạn thực hiện lại thao tác này thêm lần nữa là chọn được toàn bộ sheet nhé.
- Cách 2: Các bạn kéo lên góc trên cùng bên trái của bảng tính sẽ nhìn thấy một biểu tượng hình tam giác như chúng mình khoanh đỏ trong hình dưới đây.

Các bạn chỉ cần bấm vào hình tam giác này là sẽ bôi đen được toàn bộ trang tính nhé.
Xem thêm: Cách đặt tên cho ô hoặc vùng dữ liệu Excel
Cách bôi đen trong Excel áp dụng cho cột
Những cách bôi đen trong Excel áp dụng cho cột sẽ tùy theo trường hợp cụ thể. Các bạn hãy tham khảo từng trường hợp dưới đây để chọn cách phù hợp với nhu cầu của mình nhé.
Cách 1: Bôi đen chỉ một cột. Các bạn đưa con trỏ chuột lên đầu cột => khi thấy hiện lên một mũi tên chỉ xuống thì bấm chuột trái. Lúc này cả cột sẽ được bôi đen.
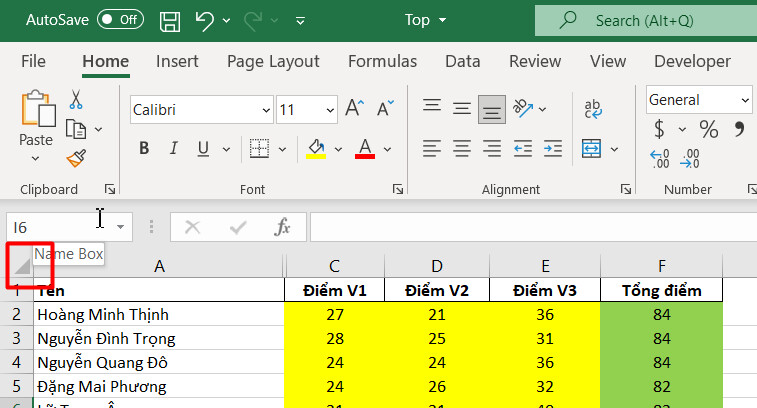
Cách 2: Bôi đen nhiều cột. Các bạn vẫn đưa con trỏ chuột lên đầu cột bất kỳ => khi thấy hiện lên một mũi tên chỉ xuống thì bấm và giữ chuột trái => di chuột sang bên trái hoặc bên phải để chọn các cột mong muốn.
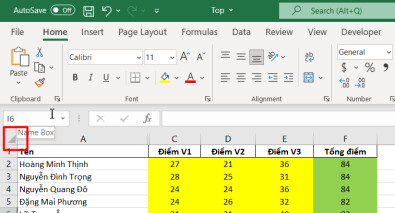
Cách 3: Bôi đen cột liền tiếp với cột đã chọn. Khi các bạn đang bôi đen một cột thì các bạn có thể bấm giữ phím Shift + bấm mũi tên sang trái/sang phải để chọn cột nằm liền tiếp với nó. Mỗi lần bạn bấm mũi tên thì sẽ có thêm một cột được chọn.
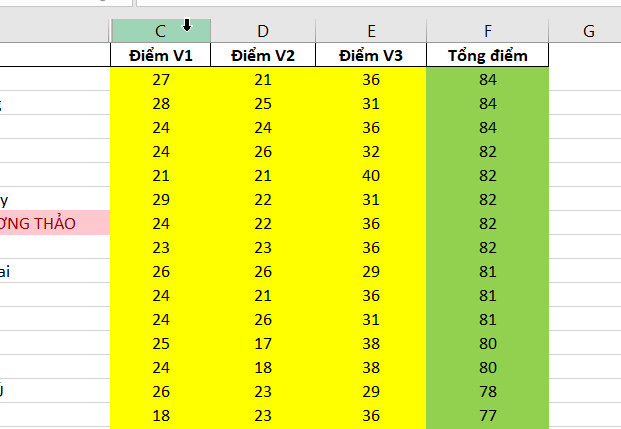
Cách 4: Bôi đen tất cả các cột. Các bạn bôi đen cột đầu tiên trong bảng tính theo cách 1. Sau đó các bạn bấm tổ hợp phím Ctrl + Shift + mũi tên sang phải là sẽ bôi đen được toàn bộ các cột nhé.
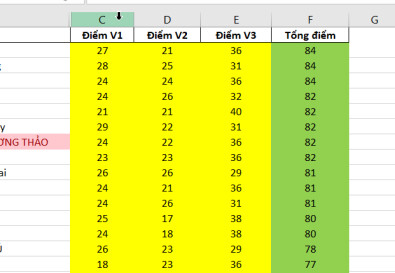
Xem thêm: Hướng dẫn cách Hiện/Ẩn công thức trong ô tính hoặc vùng dữ liệu trong một trang tính/tất cả trang tính trong Excel
Cách bôi đen trong Excel áp dụng cho hàng
Những cách bôi đen trong Excel áp dụng cho hàng cũng tương tự như cho cột. Điểm khác biệt chỉ nằm ở một số phím bấm. Các bạn có thể theo dõi từng trường hợp cụ thể và cách thực hiện dưới đây:
Cách 1: Bôi đen chỉ một hàng. Các bạn đưa con trỏ chuột lên đầu hàng => khi thấy hiện lên một mũi tên chỉ sang phải thì bấm chuột trái. Lúc này cả hàng sẽ được bôi đen.
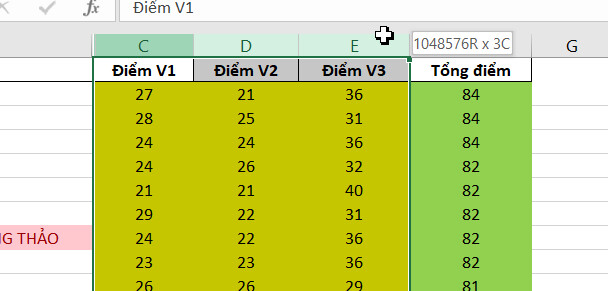
Cách 2: Bôi đen nhiều hàng. Các bạn vẫn đưa con trỏ chuột lên đầu hàng bất kỳ => khi thấy hiện lên một mũi tên chỉ sang phải thì bấm và giữ chuột trái => di chuột lên trên hoặc xuống dưới để chọn các hàng theo mong muốn.
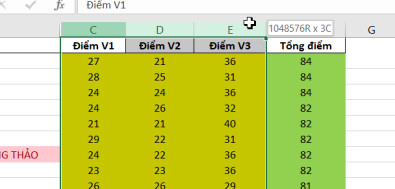
Cách 3: Bôi đen hàng liền tiếp với hàng đã chọn. Khi các bạn đang bôi đen một hàng thì các bạn có thể bấm giữ phím Shift + bấm mũi tên lên trên/xuống dưới để chọn hàng nằm liền tiếp với nó. Mỗi lần bạn bấm mũi tên thì sẽ có thêm một hàng được chọn.
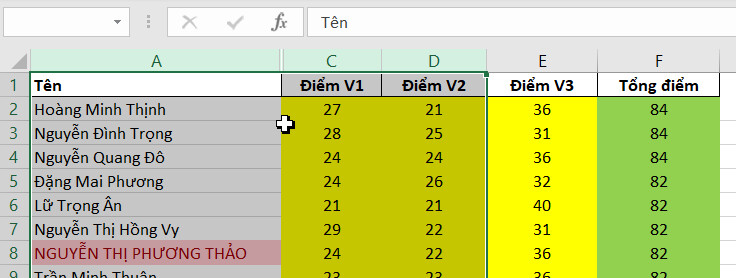
Cách 4: Bôi đen tất cả các hàng. Các bạn bôi đen hàng đầu tiên trong bảng tính theo cách 1. Sau đó các bạn bấm tổ hợp phím Ctrl + Shift + mũi tên chỉ xuống là sẽ bôi đen được tất cả các hàng nhé.
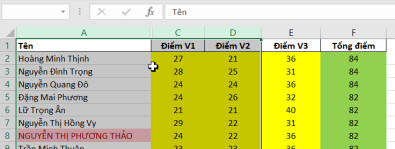
Xem thêm: Hướng dẫn 6 cách sửa lỗi không mở được file Excel cực kỳ đơn giản
Cách bôi đen trong Excel áp dụng cho bảng
Cách để bôi đen một bảng trong Excel rất đơn giản là các bạn bấm vào một ô bất kỳ nằm trong bảng đó. Tiếp theo các bạn bấm Ctrl + A là toàn bộ bảng sẽ được chọn.
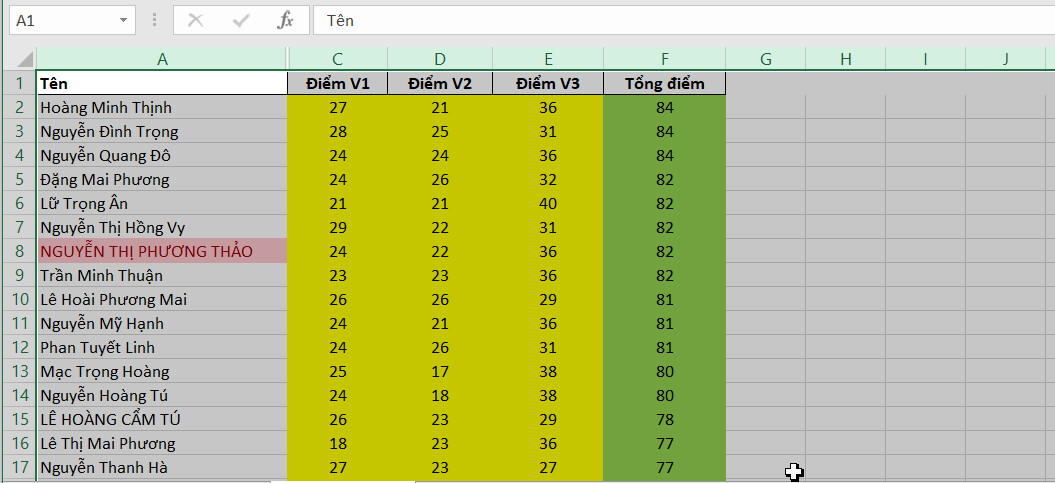
Lưu ý: Điều kiện bắt buộc khi thực hiện cách bôi đen trong Excel này là chúng ta phải chọn vào ô có chữa dữ liệu trong bảng. Nếu các chọn chọn vào ô trống nằm ngoài bảng thì sẽ không thành công nhé.
Kết luận
Qua bài viết này, chúng ta có thể thấy được chỉ với một thao tác cực kỳ đơn giản là bôi đen trong Excel nhưng đã có đến 4 cách thực hiện khác nhau. Có thể nói các thủ thuật để làm việc nhanh trong Excel là không giới hạn. Nếu bạn sử dụng thành thạo thì có thể giảm bớt được nhiều thời gian làm việc mà vẫn đảm bảo hiệu quả.
Để có thể sử dụng Excel thành thạo thì các bạn hãy đăng ký khóa học dưới đây:
Tuyệt đỉnh Excel: Trở thành bậc thầy Excel sau 16 giờ
Khóa học được xây dựng theo hệ thống kiến thức từ cơ bản đến nâng cao. Các bạn sẽ được học song song cả lý thuyết và thực hành. Đồng thời các bạn cũng được tặng ebook cực hay về Excel để nâng cao kiến thức. Khóa học có giá trị sử dụng trọn đời nên bạn có thể học bất cứ khi nào bạn muốn. Nếu có thắc mắc trong quá trình học thì hãy để lại câu hỏi ở bình luận để được giải đáp nhé. Chúc các bạn học tập hiệu quả.

Tôi là Nguyễn Văn Sỹ có 15 năm kinh nghiệm trong lĩnh vực thiết kế, thi công đồ nội thất; với niềm đam mê và yêu nghề tôi đã tạo ra những thiết kếtuyệt vời trong phòng khách, phòng bếp, phòng ngủ, sân vườn… Ngoài ra với khả năng nghiên cứu, tìm tòi học hỏi các kiến thức đời sống xã hội và sự kiện, tôi đã đưa ra những kiến thức bổ ích tại website nhaxinhplaza.vn. Hy vọng những kiến thức mà tôi chia sẻ này sẽ giúp ích cho bạn!
