Sử dụng máy tính đồng nghĩa với việc bạn phải làm việc trên hệ điều hành, tuy nhiêm có khác nhau chính là mỗi người dùng lại sử dụng môt phiên bản hệ điều hành khác nhau. Có một số người dùng máy tính thường không để ý đến việc máy tính của mình đang dùng bao nhiêu bit (64 hay 32 bit).
Vì thế đôi khi trong quá trình sử dụng các tiện ích, người dùng không thể cài đặt được phần mềm như mình mong muốn. Để có thể dùng chúng một cách phù hợp nhất với phiên bản hệ điều hành đang có bạn cần nắm được cách kiểm tra máy tính bao nhiêu bit. Cùng chúng tôi tìm hiểu qua về nội dung cách xem máy tính bao nhiêu bit này nhé.
Làm sao để biết máy tính mình bao nhiêu bit?
Một thiết bị máy tính muốn hoạt động được thì cần có hệ điều hành, đây chính là trung gian giúp phần cứng máy tính và người dùng có thể giao tiếp thuận lợi với nhau. Hệ điều hành đóng vai trò quan trọng giúp cho người dùng có thể điều khiển các hoạt động phần cứng cũng như tổ chức các chương trình trên máy tính. Thông thường người dùng hiện nay biết đến hệ điều hành với 2 phiên bản đó là 32 bit và 64 bit.
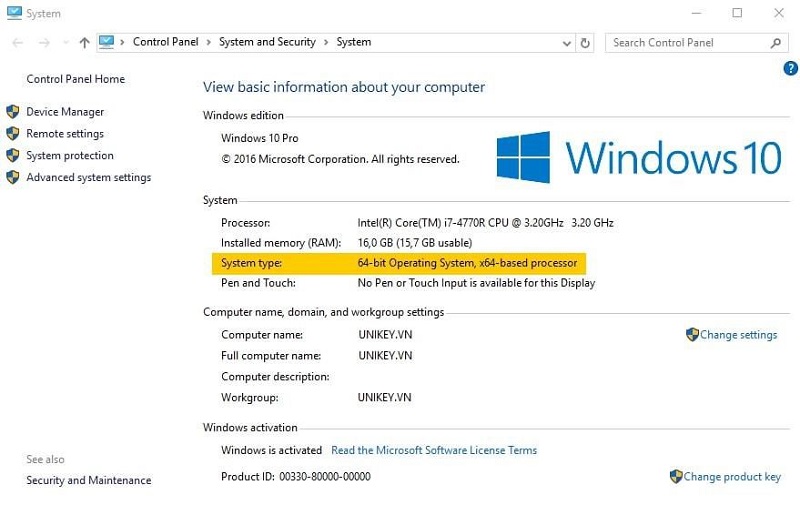
Kiểm tra máy tính bao nhiêu bit để tải phần mềm cho đúng
Tiến hành cách kiểm tra máy tính bao nhiêu bit sẽ giúp người dùng cài đặt sử dụng các phần mềm tương thích, qua đó có được trải nghiệm tốt nhất và hiệu quả làm việc cao nhất. Với người không có nhiều kinh nghiệm dùng máy tính thì chắc hẳn chưa nắm được cách xem máy tính bao nhiêu bit. Vì thế đừng bỏ lỡ những chia sẻ dưới đây để có được câu trả lời cho mình.
Hướng dẫn cách kiểm tra win 32 hay 64
Có nhiều cách để kiểm tra máy bao nhiêu bit, sau đây là một số gợi ý cũng như hướng dẫn cụ thể cho bạn.
Cách 1: Kiểm tra bằng hệ thống sẵn có
Cách kiểm tra win bao nhiêu bit đầu tiên bạn có thể thực hiện như sau:
Nhấp chuột phải vào Computer ngoài màn hình, tiếp đến bạn bấm chọn vào Properties. Tại mục System sẽ xuất hiện ngay 1 dòng chỉ phiên bản win của hệ điều hành bạn đang dùng là 32 bit hay 64 bit.
Việc kiểm tra win bao nhiêu bit trên hệ điều hành Win 8.1 cũng được thực hiện tương tự như kiểm tra win 32 hay 64 trên hệ điều hành win 7. Bạn cũng chỉ cần nhấp chuột phải vào biểu tượng This PC ngoài màn hình desktop sau đó lựa chọn mục Properties. Tiếp đến bạn chỉ cần nhìn ở mục System type sẽ biết được máy tính của bạn đang dùng bao nhiêu bit. Và đây cũng là cách xem win 32 hay 64 win 10 nhé.
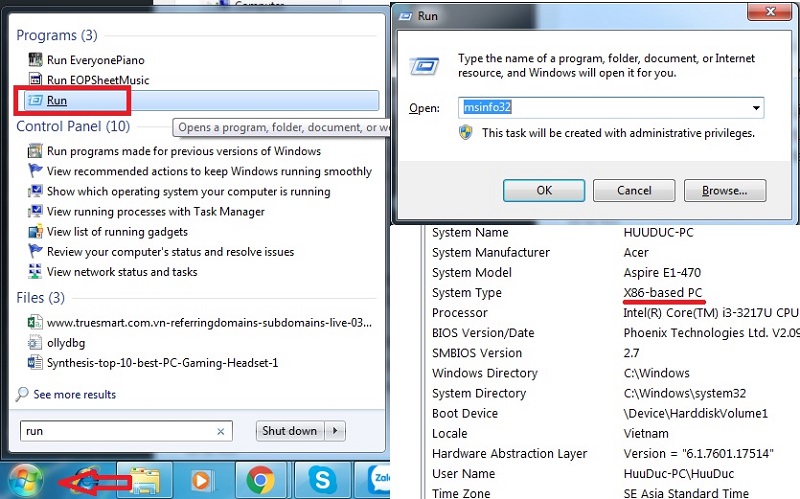
Cách kiểm tra máy tính bao nhiêu bit đơn giản
Cách 2: Cách xem win máy tính đang dùng System Information bao nhiêu bit
Đối với máy tish đang chạy trên hệ điều hành System Information, người dùng chỉ cần mở hộp thoại RUN bằng cách nhấp tổ hợp phím Windows + R. Tại hộp thoại mới xuất hiện bạn nhập lệnh msinfo32 và bấm Enter.
Ngay lúc này, màn hình xuất hiện một cửa sổ mới, tại đây có đầy đủ các thông tin về máy tính của bạn. Hãy tìm kiếm khung ghi phiên bản của laptop đang sử dụng là xong.
Cách 3: Kiểm tra máy tính bằng việc sử dụng ổ C
Bạn đang băn khoăn làm sao biết máy tính 32bit hay 64bit thì cách tiếp theo chúng tôi gợi ý đến bạn là kiểm tra bằng ổ C. Bạn hãy vào ổ đĩa cài đặt hệ điều hành Windows (thông thường sẽ là ổ C). Nếu như chỉ nhìn thấy thư mục tên Program Files thì máy tính bạn đang dùng là phiên bản Windows 32bit.
Còn nếu bạn thấy xuất hiện thư mục “Program Files (x86)” thì có nghĩa là phiên bản hệ điều hành mà máy tính đang chạy là 64 biti. Cách kiểm tra máy tính 32 hay 64 bit này hoàn toàn đơn giản và nhanh chóng nên đây là cách đang được rất nhiều dùng sử dụng.
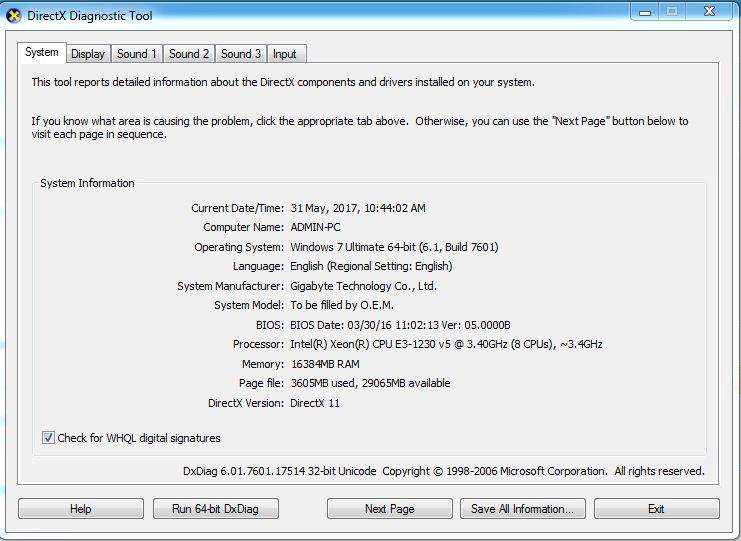
Cách xem máy tính bao nhiêu bit bằng việc nhận biết ổ đĩa C
Cách 4: Cách kiểm tra máy tính bao nhiêu bit bằng dùng 64bit-checker
Vẫn là câu hỏi làm sao để biết máy tính bao nhiêu bit thì bạn có thể sử dụng tính năng 64bit-checker. Đây là chương trình, ứng dụng portable miễn phí và khá nhỏ gọn giúp người dùng có thể tiến hành kiểm tra phiên bản Windows 32 hay 64 bit. Chỉ mất khoảng vài giây cho việc tải phần mềm và kiểm tra máy tính bạn đang sử dụng bao nhiêu bit theo hướng dẫn sẵn có.
Cách 5: Xem máy tính bao nhiêu bit bằng lệnh Command Line.
Với cách kiểm tra máy tính bao nhiêu bit này bạn chỉ cần nhấp tổ hợp phím Windows + R để mở hộp thoại RUN, sau đó nhập lệnh CMD ở khung thoại hiện lên. Nhấp Enter để mở cửa số CMD, tiếp đến điền thông tin systeminfo vào và bấm chọn Enter. Đợi một vài phút để hệ thống tìm kiếm các thông tin trên máy tính của bạn. Trong đó thông tin hệ điều hành đang dùng bao nhiêu bít cũng sẽ xuất hiện.
Trên đây là những thông tin hữu ích mà chúng tôi muốn chia sẻ để giúp người dùng nắm được cách kiểm tra máy tính bao nhiêu bit nhanh chóng nhất. Mọi thông tin chi tiết khác về kinh nghiệm sử dụng máy tính mời bạn theo dõi những bài viết tiếp theo của chúng tôi.
Nguồn: Maytinhviet.vn

Tôi là Nguyễn Văn Sỹ có 15 năm kinh nghiệm trong lĩnh vực thiết kế, thi công đồ nội thất; với niềm đam mê và yêu nghề tôi đã tạo ra những thiết kếtuyệt vời trong phòng khách, phòng bếp, phòng ngủ, sân vườn… Ngoài ra với khả năng nghiên cứu, tìm tòi học hỏi các kiến thức đời sống xã hội và sự kiện, tôi đã đưa ra những kiến thức bổ ích tại website nhaxinhplaza.vn. Hy vọng những kiến thức mà tôi chia sẻ này sẽ giúp ích cho bạn!
