Đa số người sử dụng Microsoft Word hàng ngày sẽ đều biết một số phím tắt để tăng năng suất làm việc. Tuy nhiên, bạn đã biết tất cả các mẹo và thủ thuật Word dưới đây chưa? Tinhocmos sẽ chia sẻ với bạn ngay sau đây.
Một số mẹo và thủ thuật Word hay và lạ
Ghi chú: Một vài thủ thuật trong danh sách dưới đây có thể quen thuộc với một số bạn, dù vậy, Tinhocmos vẫn sẽ chia sẻ vì nó rất hữu ích nhưng có thể nhiều người chưa biết đến.
Chèn Hyperlink (siêu liên kết)
Đầu tiên hãy sao chép URL bạn cần. URL đó có thể là link trang web, hoặc link đến thư mục trong máy bạn. Chọn từ hoặc cụm từ bạn muốn thêm liên kết bằng cách bôi đen.
Cách 1: Nhấn Ctrl + K để hiển thị hộp thoại Insert Hyperlink
Cách 2: Click chuột phải tại từ hoặc cụm từ đã chọn
Cuối cùng, dán URL vào ô Address.
Thay đổi cách viết hoa
Đánh dấu văn bản được đề cập. Trong tab Trang chủ, tìm nút Aa, sau đó chọn tùy chọn viết hoa bạn cần. (Hoặc, chọn văn bản của bạn và nhấn Shift + F3 để chuyển đổi trường hợp.)
- Sentence case: Viết hoa đầu câu
- lowercase: viết thường toàn bộ
- UPPERCASE: VIẾT HOA TOÀN BỘ
- Capitalize Each Word: Viết Hoa Từng Chữ
- tOOGLE cASE: vIẾT tHƯỜNG cHỮ cÁI đẦU vÀ vIẾT hOA pHẦN cÒN lẠI
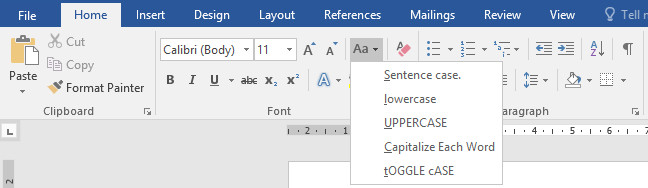
Thay đổi khoảng cách dòng
Nhấp vào bất kỳ đâu trong một đoạn văn. Ctrl + 2 sẽ tăng gấp đôi khoảng cách cho văn bản của bạn; Ctrl + 1 sẽ duy nhất khoảng trắng nó. Ctrl + 5 sẽ cung cấp cho bạn một dấu cách rưỡi. Bạn cũng có thể sử dụng các phím tắt này trên nhiều đoạn văn – chỉ cần đánh dấu chúng trước.
Tự động thay thế từ viết tắt bằng AutoCorrect
Cảm thấy nhàm chán khi phải gõ đi gõ lại một từ trong văn bản? AutoCorrect có thể giúp bạn thay thế các từ viết tắt thành cụm từ cụ thể. File > Options > Proofing > AutoCorrect Options. Giờ thì bạn đã có thể tạo các quy tắc tự động thay thế của riêng mình cho văn bản hiện tại, hoặc thậm chí là tất cả các văn bản sau đó.
Di chuyển văn bản trong tài liệu
Chúng ta đều biết Ctrl + X = cắt và Ctrl + V = dán. Tuy nhiên có một cách để di chuyển văn bản: bạn có thể đánh dấu văn bản bạn muốn di chuyển, sau đó nhấn F2 (hoặc Fn+ F2 với một số dòng máy). Đặt con trỏ ở vị trí bạn muốn di chuyển văn bản và nhấn Enter.
Tra cứu thông minh (Smart Lookup)
Đánh dấu một từ hoặc cụm từ để biết thêm thông tin hoặc tìm định nghĩa. Nhấp chuột phải vào từ hoặc cụm từ và chọn Search Definition.
Chuyển đổi PDF thành tài liệu Word có thể chỉnh sửa
Khi bạn mở PDF trong Word, nó sẽ tự động chuyển đổi biểu mẫu sang định dạng .docx, cho phép bạn nhập văn bản vào tài liệu.
Viết ở bất kỳ đâu trong trang Word bằng cách click đúp chuột vào vị trí
Nếu bạn muốn gõ văn bản trên một của trang, bạn không cần nhấn Enter và dấu cách nhiều lần để con trỏ ở vị trí bạn muốn nữa. Chỉ cần nhấp đúp vào bất kỳ phần nào của trang trống để di chuyển con trỏ của bạn đến đó và bắt đầu soạn thảo văn bản thôi.
> Xem thêm: Tiết Kiệm Một Nửa Thời Gian Với Các Phím Tắt Trong Word 2010-2016 (Phần 1)
Những thủ thuật Word với phím tắt giúp bạn làm việc nhanh hơn
Xóa một từ thay vì một ký tự: Ctrl + Backspace
Tìm và thay thế: Ctrl + H (Nếu chỉ cần tìm kiếm: Ctrl + F)
Đi đến một trang cụ thể: Ctrl + G + số trang
Chọn một từ duy nhất: Bấm đúp vào bất kỳ từ nào, bạn sẽ thấy từ đó được bôi đen.
Chọn nhanh một câu: Ctrl + nhấp chuột trái vào bất kỳ vị trí nào trong câu, bạn sẽ thấy toàn bộ văn bản được bôi đen.
Chọn nhanh một dòng văn bản: Đặt con trỏ ở đầu dòng. Nhấn Shift + mũi tên xuống, bạn sẽ thấy dòng văn bảo đó được bôi đen.
Chọn nhanh một đoạn văn bản: Đặt con trỏ ở đầu dòng. Nhấn Ctrl + Shift + mũi tên xuống, bạn sẽ thấy dòng văn bảo đó được bôi đen.
> Xem thêm: Những thủ thuật Word giúp tiết kiệm thời gian viết luận của bạn
Lời kết
Hy vọng với những mẹo và thủ thuật Word mà Tinhocmos chia sẻ trên đây, bạn sẽ “hack” được nhiều thời gian hơn và tăng năng suất làm việc.
Mặt khác, tuy các mẹo và phím tắt sẽ giúp chúng ta làm nhanh hơn, nhưng kiến thức bài bản về Word cũng rất quan trọng. Để vững chắc kiến thức cơ bản về Word và có thể thi chứng chỉ MOS Word, bạn có thể tham khảo thông tin khóa MOS Word.
Nếu bạn vẫn còn băn khoăn về khóa học tin học văn phòng online hay bất cứ thông tin liên quan, hãy liên hệ với chúng tôi để được hỗ trợ nhanh nhất. Tinhocmos luôn sẵn sàng đồng hành và chia sẻ với bạn trên con đường thành công.
Thông tin liên hệ
Trung tâm tin học văn phòng MOS – Viện Đào tạo vấn và Tư vấn doanh nghiệp – Đại học Ngoại Thương
Email: [email protected]
Hotline: 0914 444 343
Comments
comments





