Cách tải Minecraft miễn phí luôn là vấn đề khó khăn đối với những bạn đang bắt đầu làm quen với Minecraft. Vì có những loại Launcher buộc bạn phải đăng nhập tài khoản mới có thể chơi và có những loại thì không cần chỉ việc nhập tên là chơi được.
Trên thực tế, đó là 2 loại phiên bản khác nhau là trả phí và miễn phí (hay còn gọi là crack).
- Premium (Trả phí): Dành cho những bạn có tài khoản Premium, mua với giá 26.95 USD (Khoảng 620.000 VNĐ).
- Non-Premium (Miễn phí – cr@ck): Dành cho những bạn chưa có đủ kinh phí để mua tài khoản, nhưng vẫn muốn chơi Minecraft mà không tốn tiền.
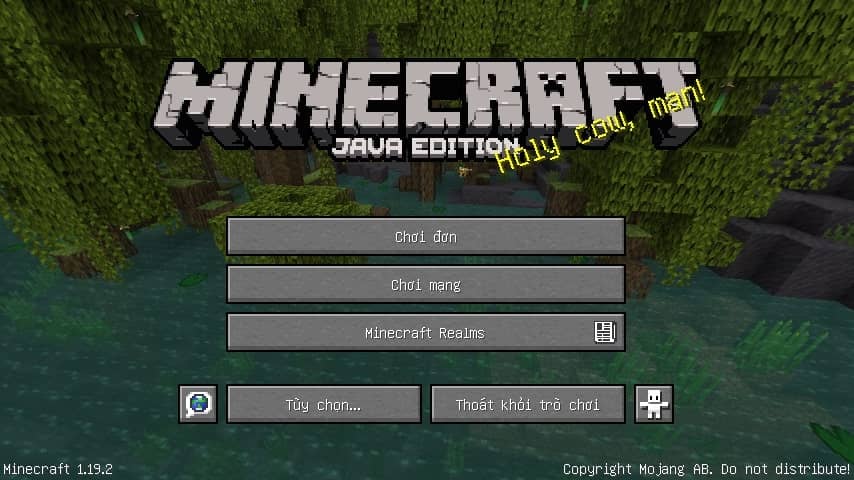
Trong bài viết mình sẽ hướng dẫn chi tiết cách cài đặt và tải Minecraft, còn nếu bạn đã biết cách tải thì tốt quá rồi có thể tải ngay link ở bên dưới.
TẢI NGAY
Bước 1: Tải Java
Vì Minecraft chạy trên nền tảng của Java, nên bạn cần phải tải Java trước khi muốn tải Minecraft. Truy cập vào java.com/en/download/ sau đấy nhấp vào nút download.
Bạn cũng có thể nhấp vào một trong những liên kết dưới đây để tải:
– Java 8: 32-bit | 64-bit
Khi đã tải về, mở file lên và nhấn vào “Install” như hình dưới.
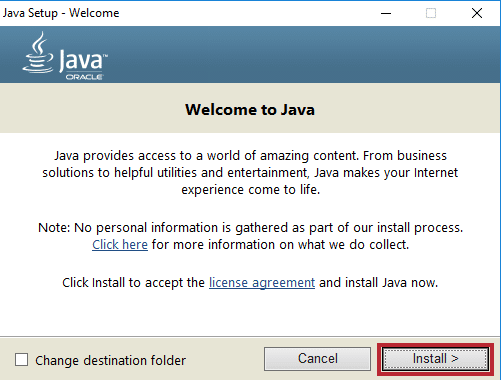
Đợi vài giây hoặc vài phút tùy thuộc vào tốc độ mạng của bạn, thì nó sẽ hiện thông báo như này tức là bạn đã cài thành công!
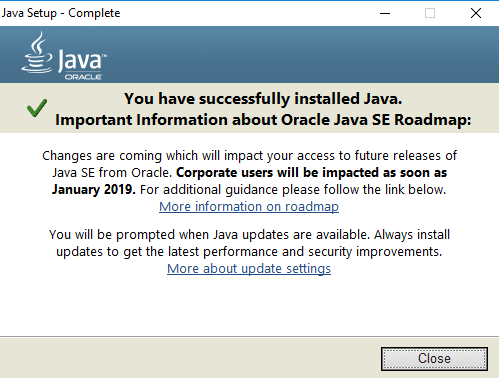
Thật đơn giản đúng không? Qua bước số 2 cũng đơn giản không kém :p.
Bước 2: Tải Minecraft Launcher
Sau khi bạn đã cài đặt Java thành công, bước tiếp theo là tải Minecraft về.
Tải game Minecraft bản quyền
Dưới đây là 3 Launcher bản quyền cực tốt do mình trải nghiệm và muốn giới thiệu. Điểm đặc biệt của những loại này là:
- Có thể vào được những máy chủ bản quyền và máy chủ không bản quyền, tức là có thể chơi được bất kỳ máy chủ nào.
- Luôn được hỗ trợ phiên bản mới nhất nhanh nhất.
- Tự thay đổi skin theo sở thích mà không cần phải phụ thuộc vào nick của người khác.
- Đôi khi không cần tải Java vẫn có thể chơi được.
- Trên phiên bản Minecraft for Window có thể chơi được với những người chơi ở phiên bản điện thoại, tay cầm hay xbox.
- … v.v.
Tải Minecraft Official (Premium)
Đầu tiên, truy cập vào minecraft.net/download sau đó bạn nhấp vào Download for Windows 10/11 để tải Minecraft này về. Do đây là bản Launcher chính thức của Minecraft nên bạn không cần cài đặt Java vẫn có thể chạy ngon lành.
Chú ý chú ý đây là Launcher bản quyền cần có tài khoản Premium nếu bạn không có hãy xem tải Minecraft Non-Premium miễn phí ở phần tiếp theo.
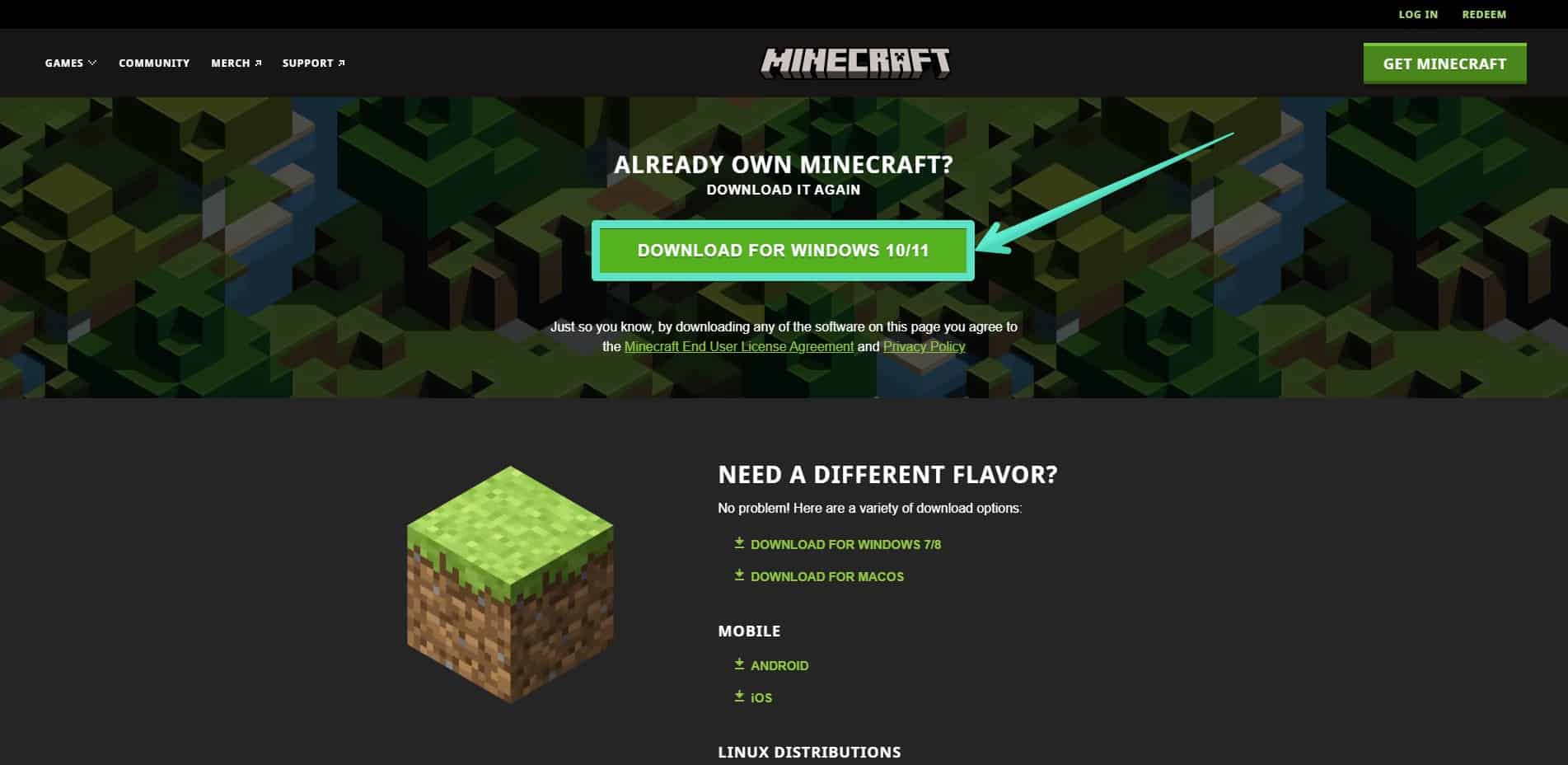
Sau khi mở tệp MinecraftInstaller.msi thì sẽ hiện như hình dưới.
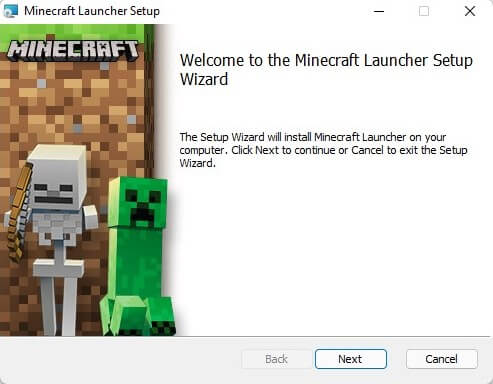
Tiếp theo, cứ nhấn Next -> Next -> Finish là đã cài đặt xong. Mở tệp tin bạn vừa cài đặt xong nó hiển thị như hình dưới.
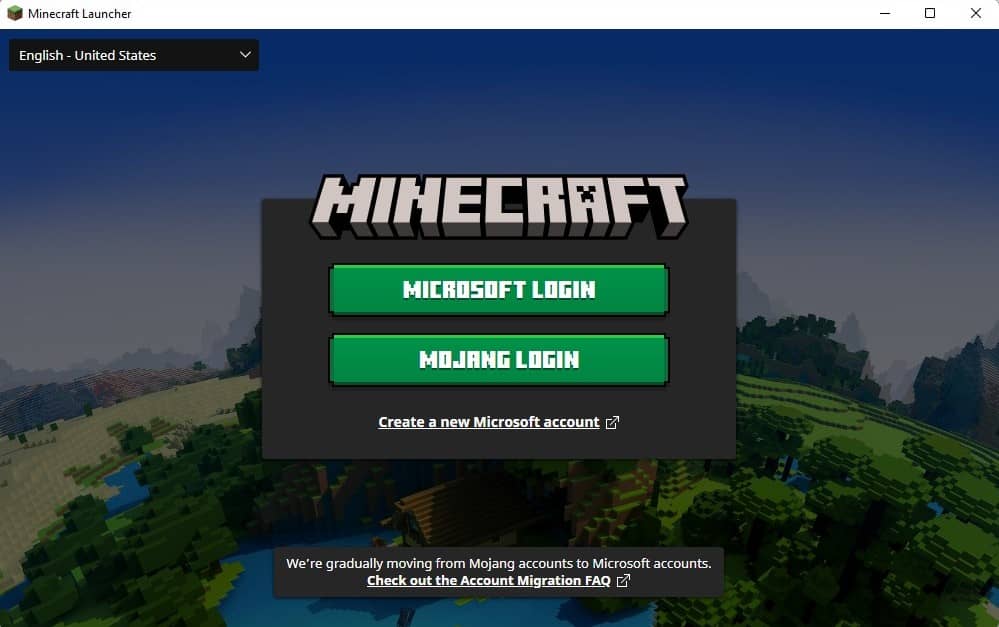
Bạn đăng nhập tài khoản Minecraft Premium xong thì sẽ hiển thị như hình dưới.
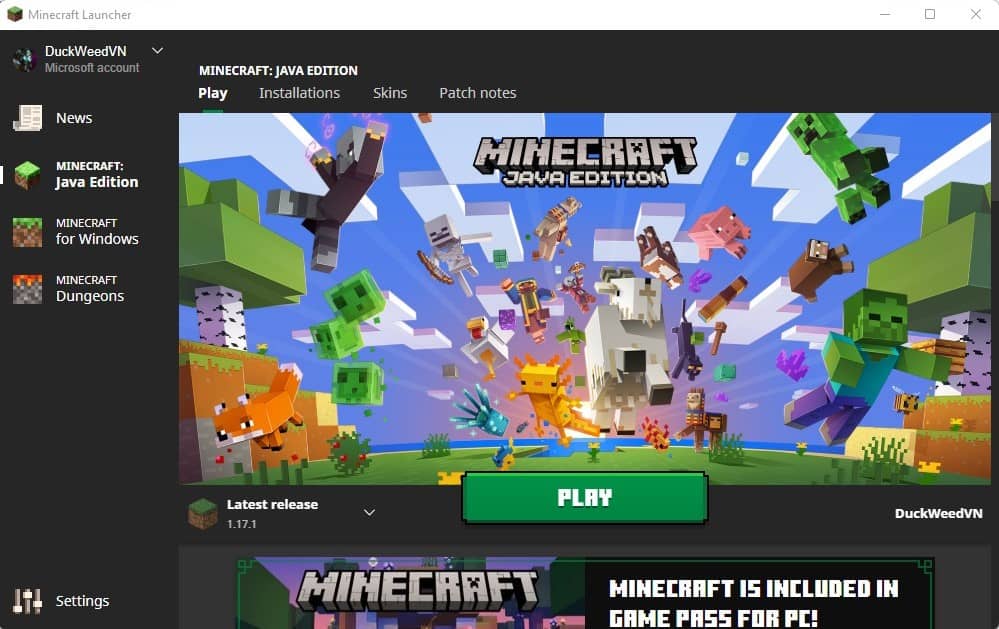
Sau đó, chọn phiên bản muốn chơi rồi nhấp vào Play và đợi nó tải game là có thể chơi được rồi.
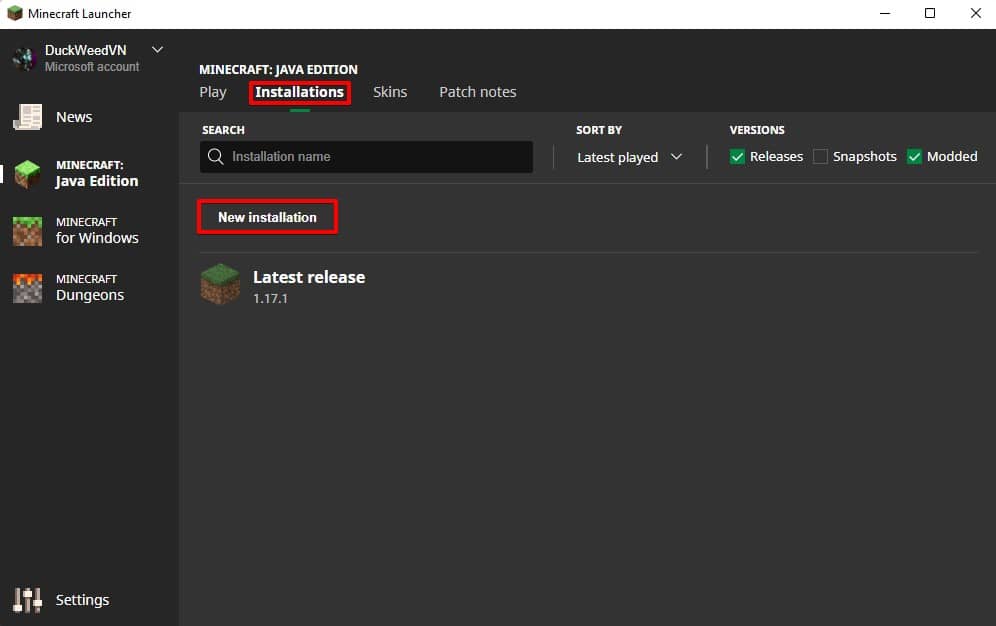
Ngoài ra, nếu bạn muốn chọn phiên bản khác thì hãy chọn qua mục Installations và bấm vào New installation.
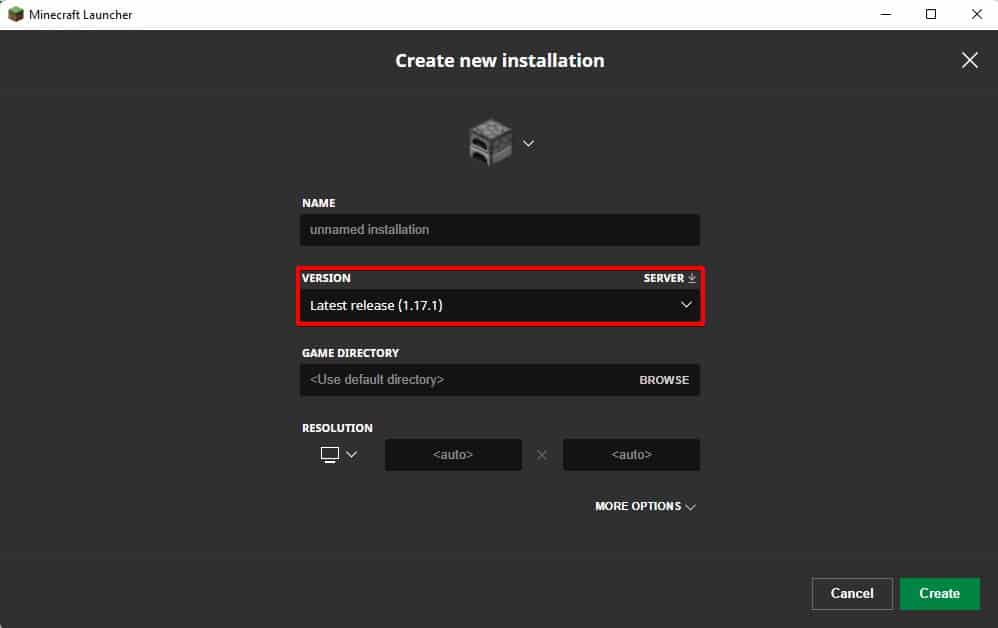
Tại đây bạn có thể thay đổi phiên bản bạn muốn chơi trong mục Version và cũng có thể thay đổi thư mục chứa minecraft ở mục Game Directory.
Tá đa, thế là tải Minecraft xong rồi khá đơn giản đúng không nào 😀
Tải Minecraft Badlion Client (Premium)
Badlion Client là Minecraft Launcher bản quyền, nổi tiếng nhờ sự độc đáo và đa dạng với nhiều loại mods được tích hợp sẵn bên trong.
Trong đó, có rất nhiều loại mod hỗ trợ PvP và chính xác hơn họ đã tinh chỉnh cho Minecraft giảm thiểu lag nhất có thể để người chơi PvP một cách mượt mà nhất.
Bạn sẽ có một trải nghiệm rất thú vị khi sử dụng Launcher này so với Launcher mặc định chính thức của Minecraft.
Bây giờ, truy cập vào client.badlion.net sau đó chọn hệ điều hành mà bạn muốn tải.
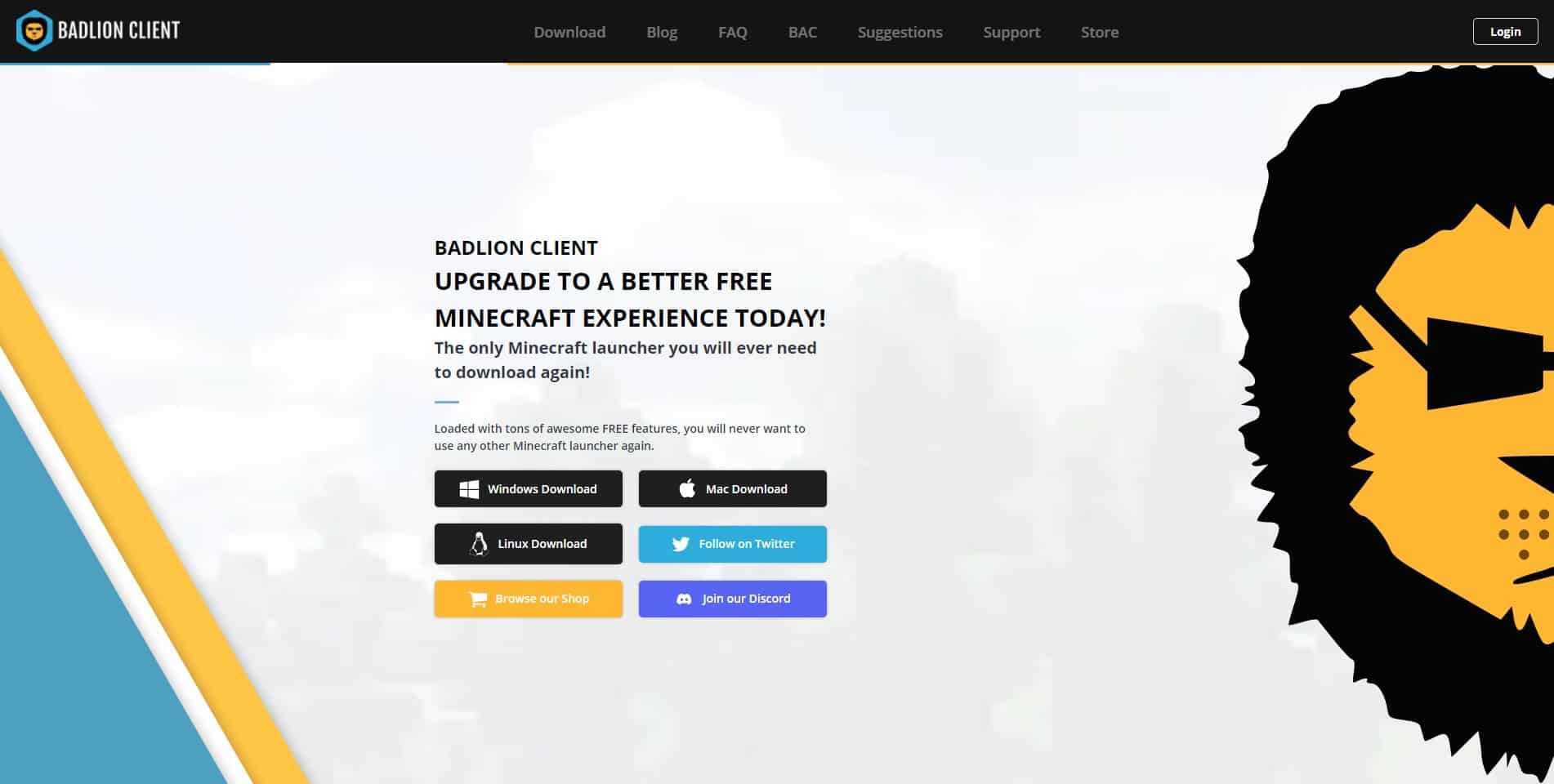
Ở đây mình sử dụng Windows nên nhấp vào Windows Download.
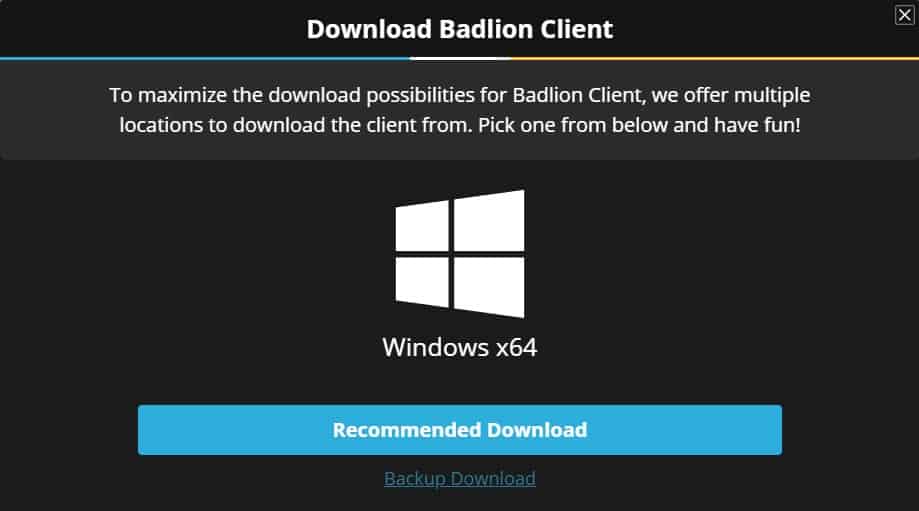
Tiếp, nhấp vào Recommended Download để tải về và sau khi tải xong bạn mở file Badlion Client Setup.exe lên.
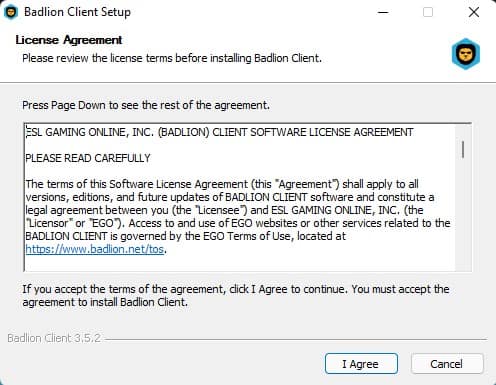
Tiếp theo, nhấp I Agree -> Install -> Finish.
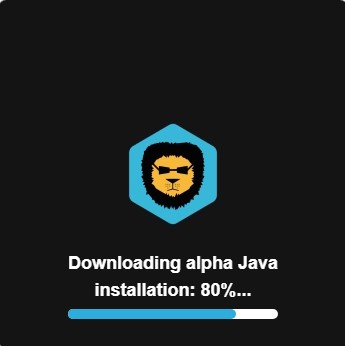
Bây giờ cần chờ một lúc để Badlion cài đặt Java và cấu hình game mượt hơn. Sau khi đã cài đặt và tinh chỉnh xong nó sẽ hiện như hình dưới:
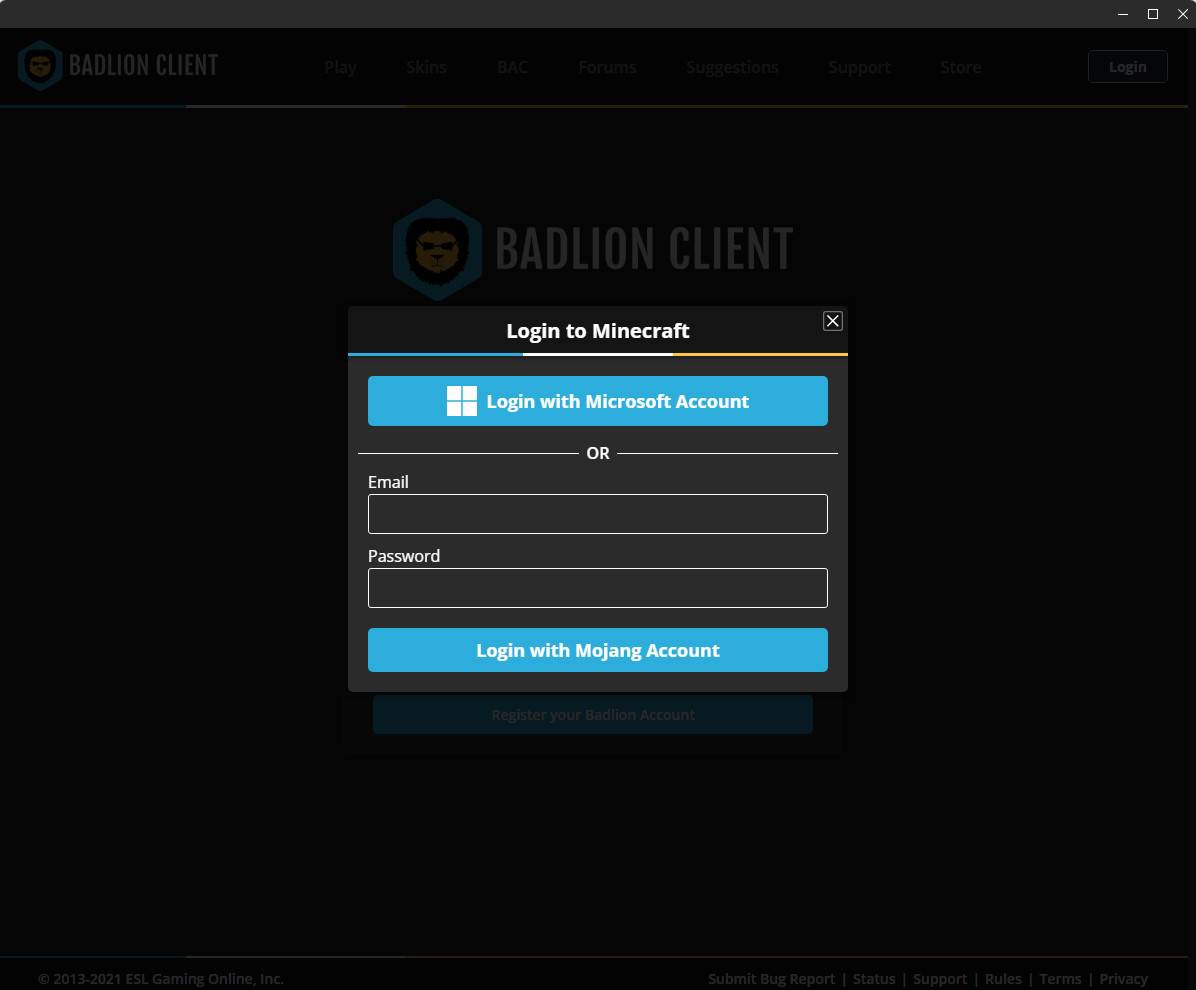
Bây giờ, bạn đăng nhập vào tài khoản Minecraft Premium của mình. Sau đấy nó sẽ hiển thị như hình dưới:
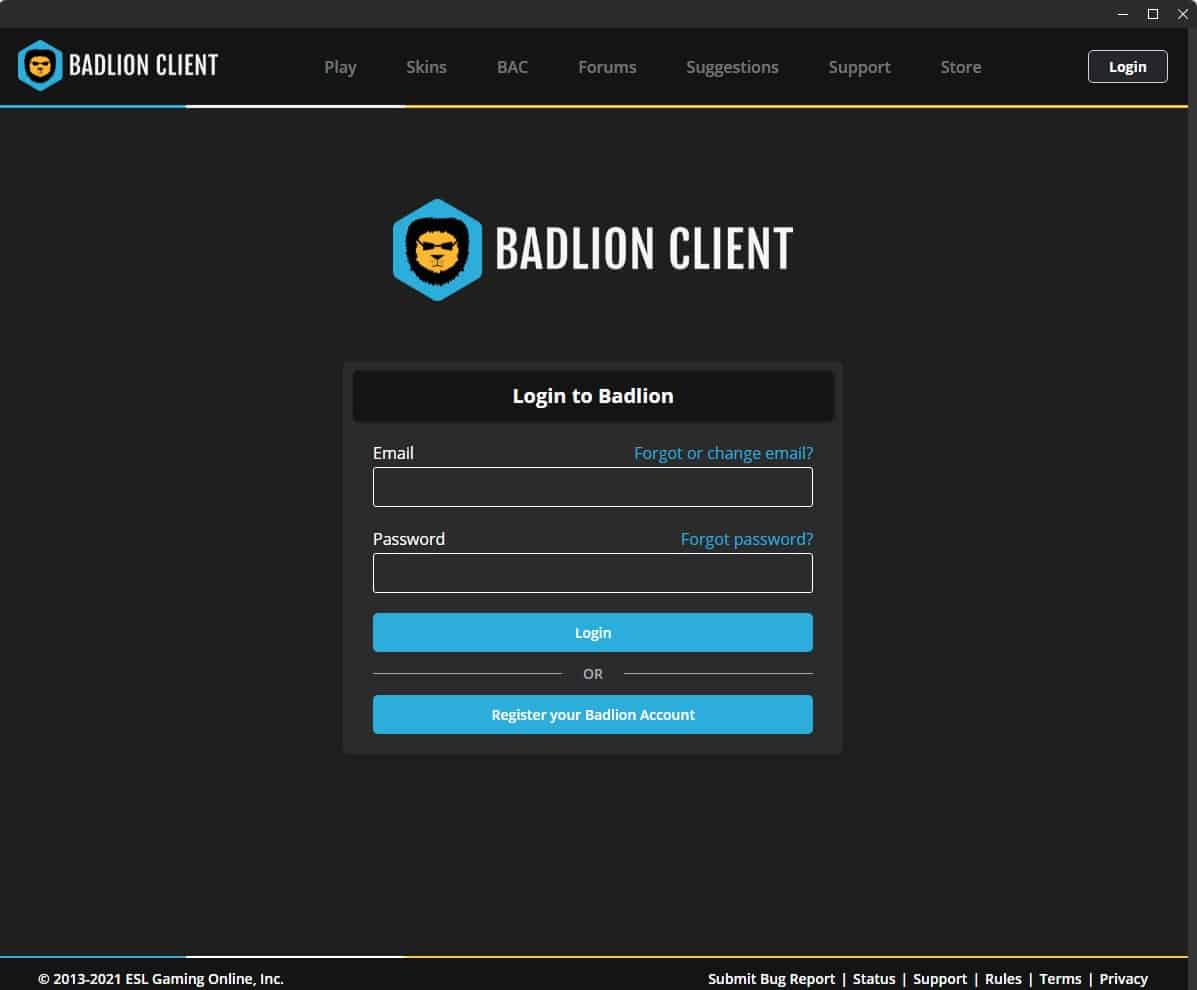
Tiếp theo, Badlion sẽ yêu cầu bạn đăng nhập tài khoản của họ tức là nếu bạn chưa có thì phải đăng ký. Nhấp vào Register your Badlion Account để đăng ký. Cách đăng ký cũng rất đơn giản thôi chỉ cần nhập mail và mật khẩu là xong rồi!
Khi bạn đã đăng ký và đăng nhập xong xuôi hết, nó sẽ hiện ra giao diện đầu tiên như hình bên dưới:
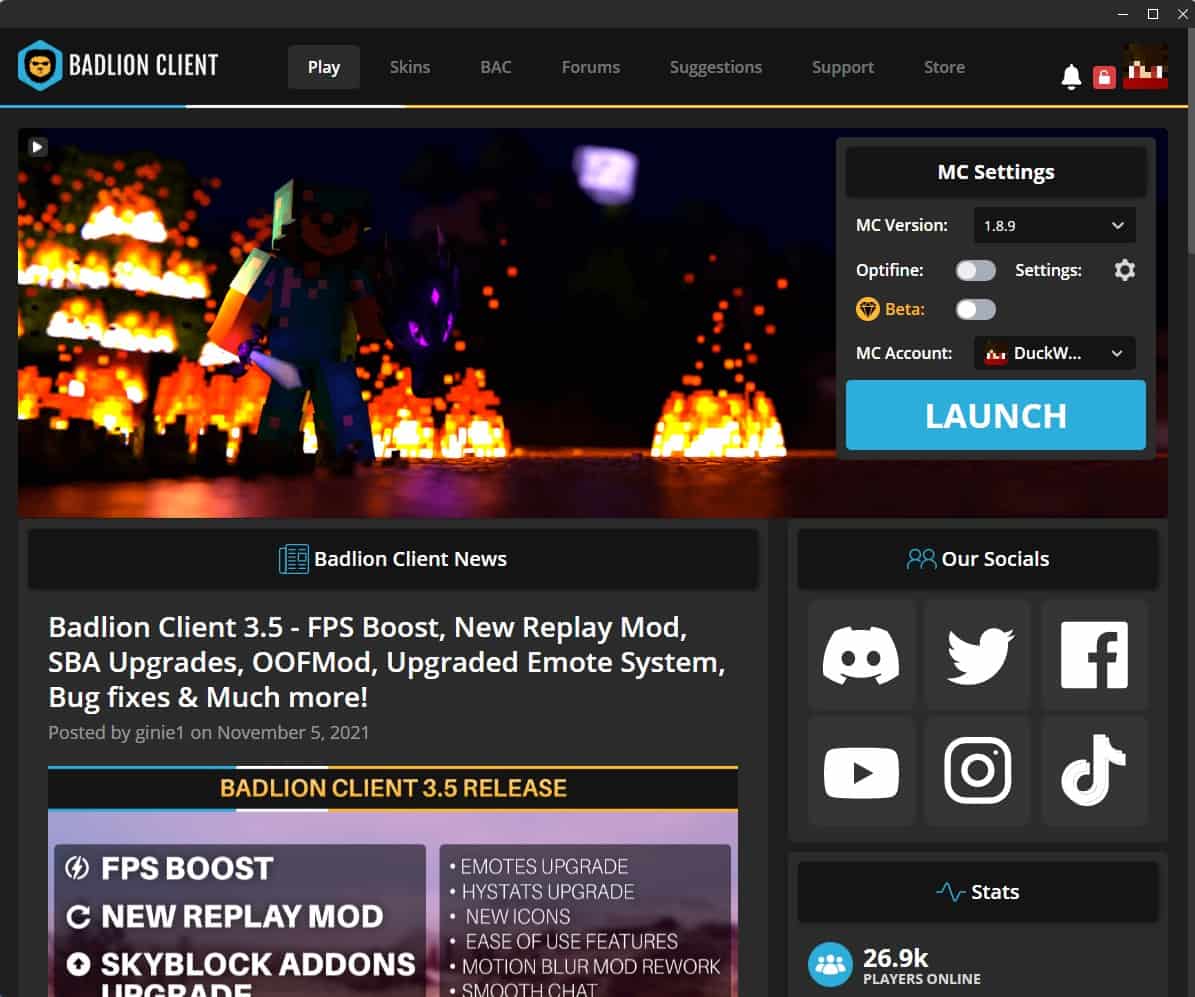
Ở đây bạn có thể chọn phiên bản khác, nhấp vào nút xổ xuống trong mục MC Version và nếu muốn chơi Optifine thì bật nó lên. Xong hết thì nhấp vào nút Launch.
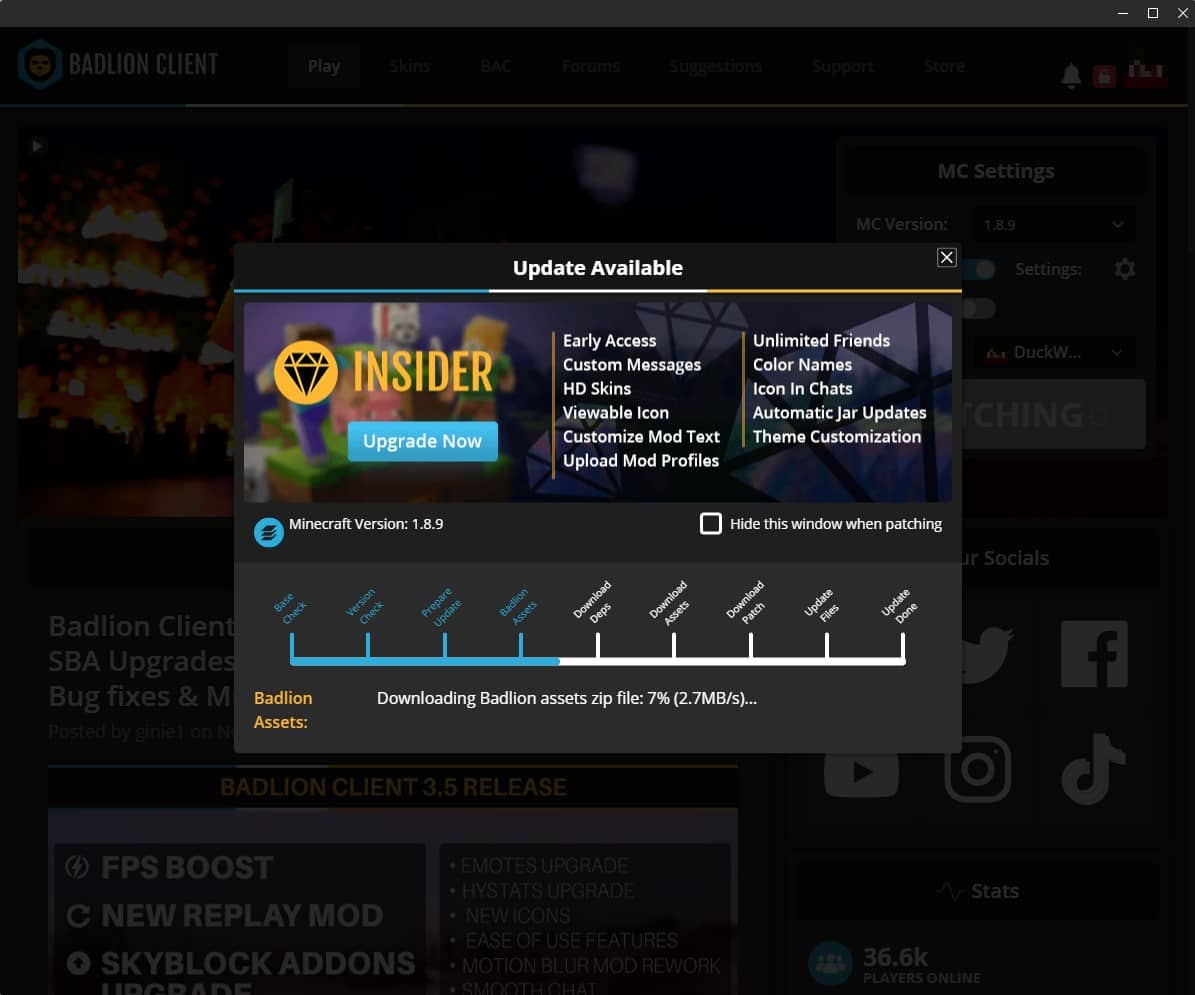
Tại đây, Badlion sẽ tiến hành đặt mods và cập nhật thư viện giúp game tối ưu tốt hơn. Sau khi đã cập nhật xong xuôi thì bạn đã chính thức chơi được rồi đấy! Phew…
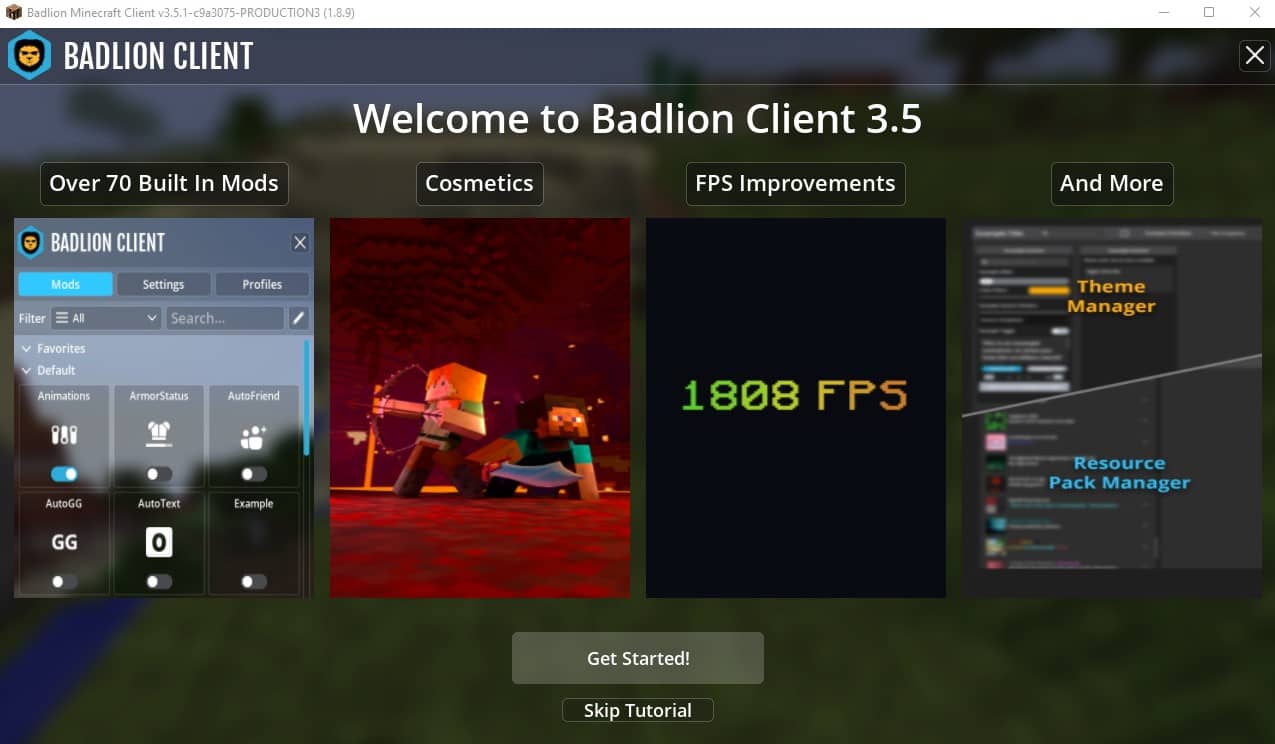
Khi mới bắt đầu, Badlion sẽ hướng dẫn tutorial cho các bạn để làm quen với giao diện. Bấm vào Get Started! để bắt đầu hướng dẫn tutoril, còn nếu không thích thì bạn có thể bấm vào Skip Tutorial để bỏ qua.
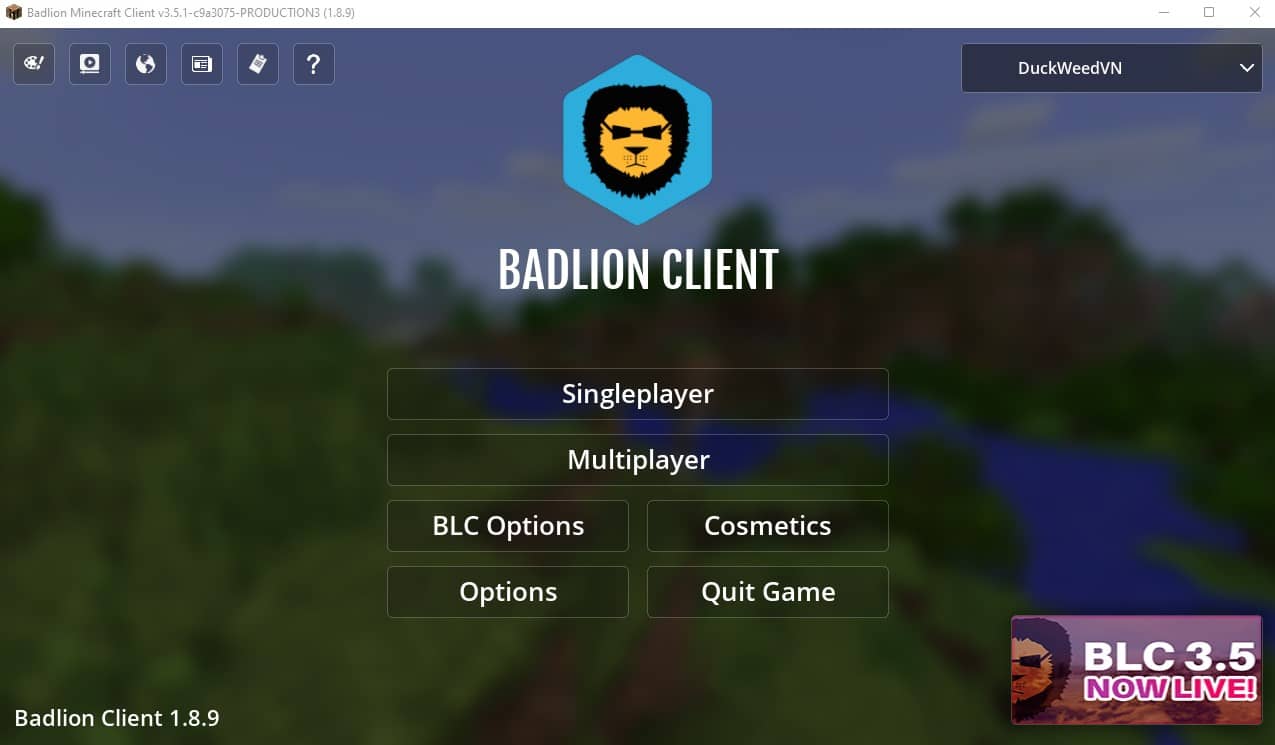
Bây giờ đã giống giao diện mặc định của Minecraft rồi nè nhưng tới thời điểm hiện tại nó vẫn chưa có tiếng Việt, nên bạn cứ nghịch từ từ và không hiểu chỗ nào thì dùng google dịch nhé.
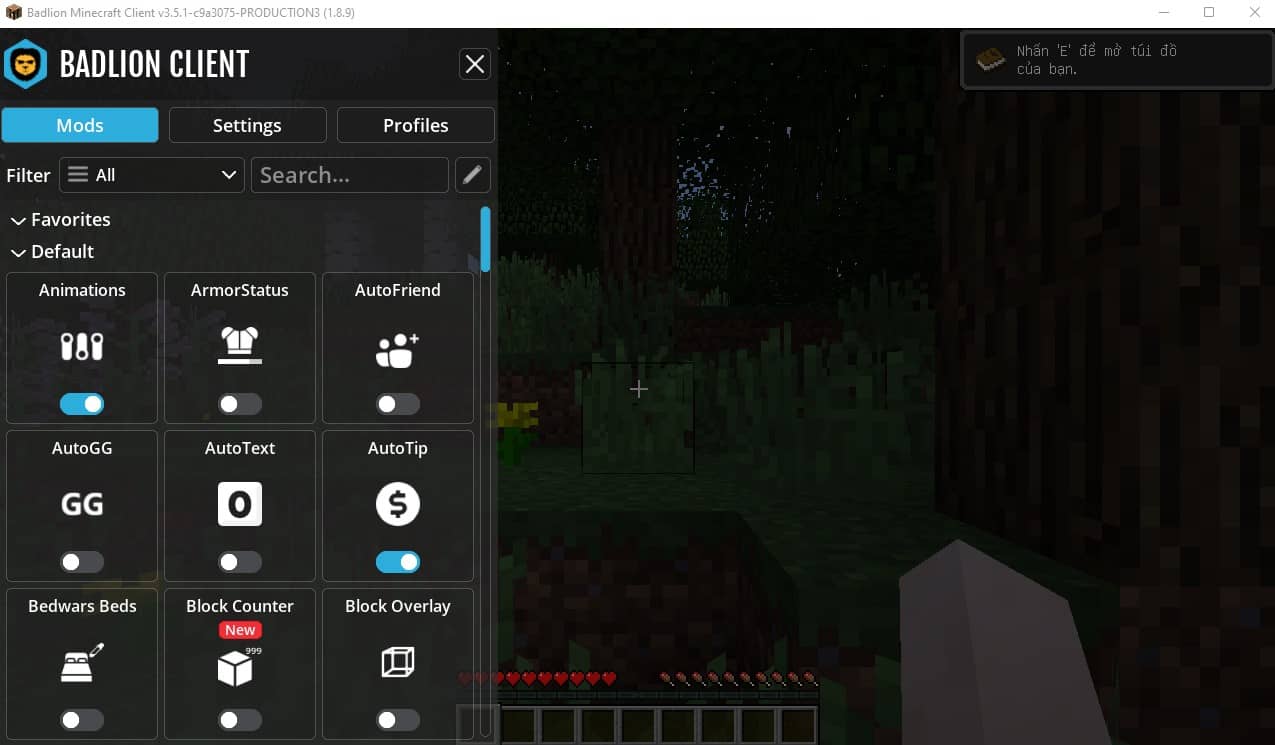
Okay, bây giờ sẽ tới phần hấp dẫn nhất của nó là các loại mods trong Badlion.
Khi vào game, bạn nhấp Shift bên phải của bàn phím (mặc định) nó sẽ hiển thị danh sách tất cả các loại mods có trong Badlion. Ngoài ra cũng có emotes mặc định phím B cho phép bạn thể hiện các động tác như nhảy, vỗ tay, ngồi, … v.v
Mặc dù, nó chỉ hiện thị với những người chơi đã cài Badlion Client những cũng khá thú vị nếu như bạn tự quay video phải không nào?!
Đến đây chắc hẳn là bạn đã biết tải Minecraft Badlion Client rồi.
Tải Minecraft Lunar Client (Premium)
Nếu so sánh giữa Badlion và Lunar thì như “Kẻ tám lạng người nửa cân”, mình biết tới Lunar Client sau Badlion Client cho nên mình không chắc cái nào hơn cái nào nhưng nhìn về số người chơi của Lunar thì có vẻ như nó cao hơn nhiều so với Badlion.
Lunar Client cũng là Minecraft Launcher bản quyền, được tích hợp rất nhiều loại mods bên trong từ Fps Booster giúp giảm lag khi chơi game, hiển thị độ bền của giáp và vũ khí trực tiếp trên màn hình, tọa độ các hướng đông tây nam bắc… v.v
Bây giờ truy cập vào lunarclient.com/download sau đấy chọn hệ điều hành mà bạn đang sử dụng. Mình sử dụng Windows nên mình sẽ chọn phiên bản Windows, nhấp vào nút Download bên dưới.
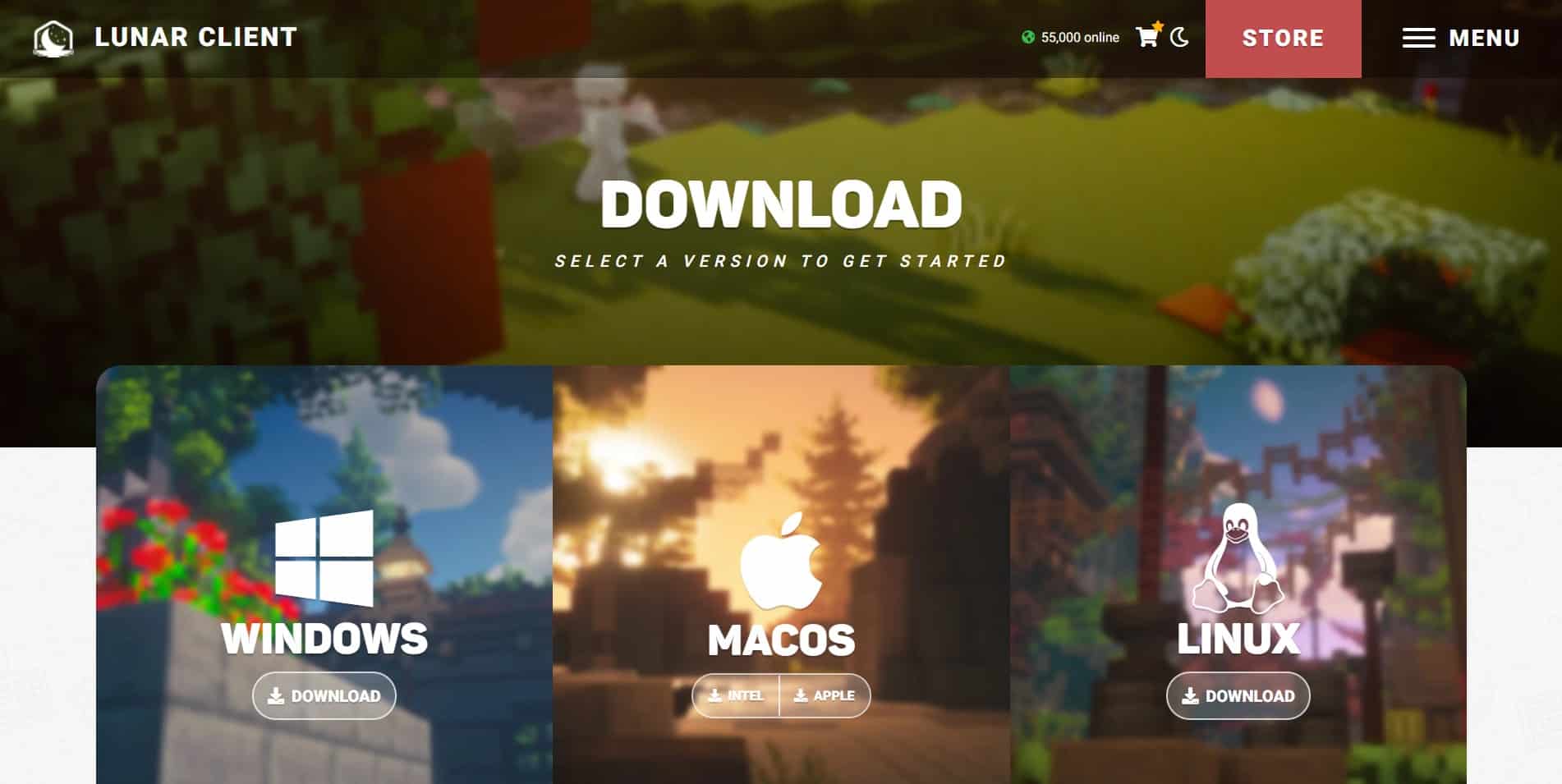
Sau khi tải xong, bạn mở tệp tin vừa tải của mình là Lunar Client.exe và nó sẽ hiển thị như hình:
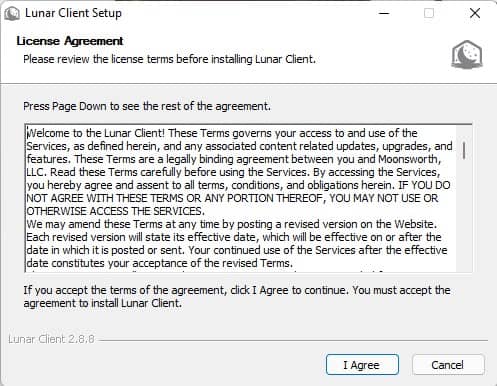
Tiếp theo, nhấp vào I Agree -> Install -> Finish. Sau đó chờ một tẹo để nó cài đặt. Sau khi cài đặt xong, mở Client lên nó sẽ hiển thị như hình dưới:
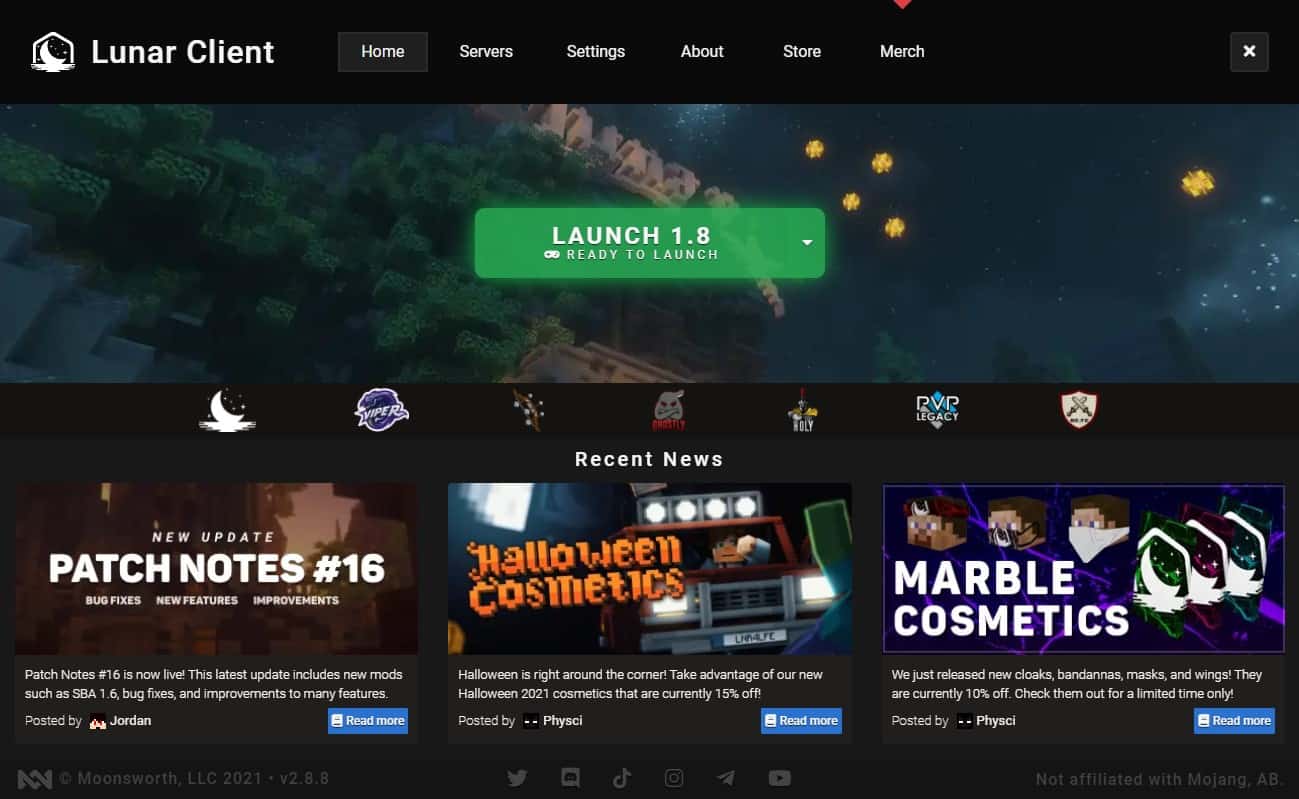
Khác với các loại Minecraft Launcher khác, Lunar Client không cần bạn phải đăng nhập trong màn hình đầu tiên.
Nhấp vào nút màu xanh Launch 1.8 (1.8 là phiên bản mình đang chọn). Nếu bạn muốn chọn phiên bản khác thì nhấp vào nút xổ kế bên, và chọn phiên bản muốn chơi.
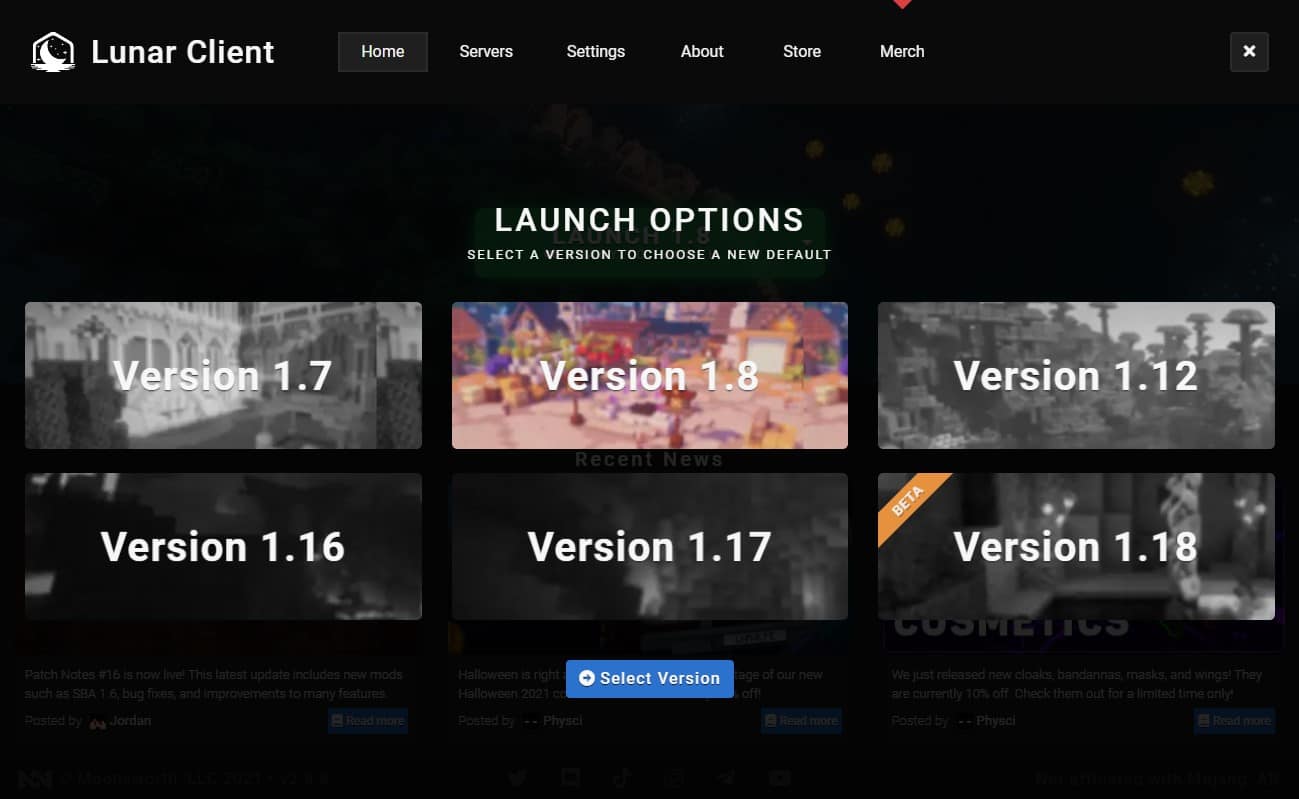
Sau đấy, sẽ chờ khá lâu để Lunar tiến hành cài đặt và tối ưu game cho bạn. Đứt cáp mà tải cái này thì úi giời ơi luôn 😛
Khi đã đợi đủ 7749 ngày nó sẽ hiển thị giao diện trong game như hình dưới:
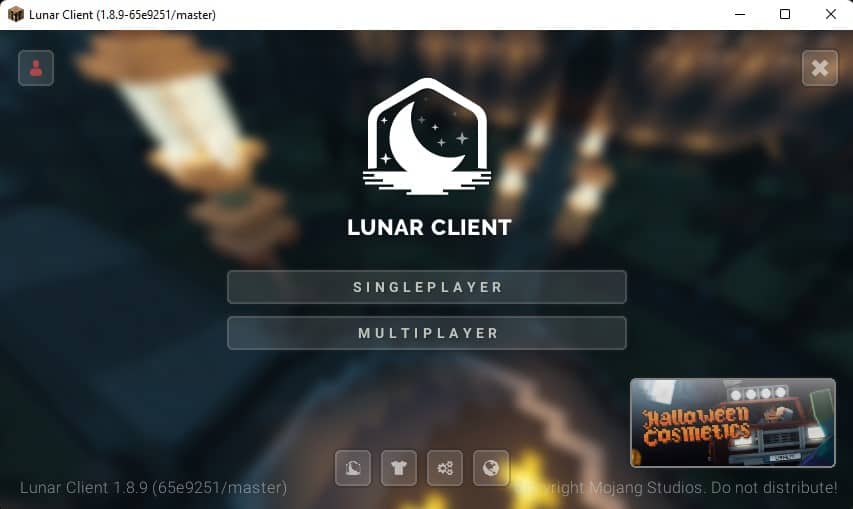
Kế tiếp, khi bạn nhấp vào Single Player hoặc Multi Player thì Lunar sẽ bắt bạn đăng nhập tài khoản Premium. Nên nhớ là tài khoản Premium nhé không phải tài khoản của Lunar Client đâu.
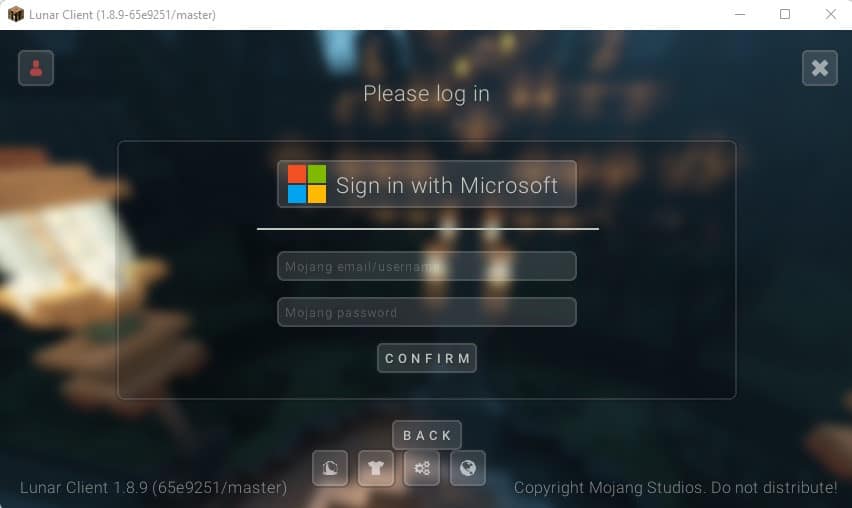
Sau khi đăng nhập, giao diện trông cũng khá đơn giản chỉ 2 nút SinglePlayer và MultiPlayer. Và tới đây chắc các bạn cũng biết rồi, khi nhấp vào SinglePlayer tức là chơi 1 mình nó sẽ giống như giao diện mặc định của Minecraft và MultiPlayer tức là chơi mạng cũng tương tự như vậy.
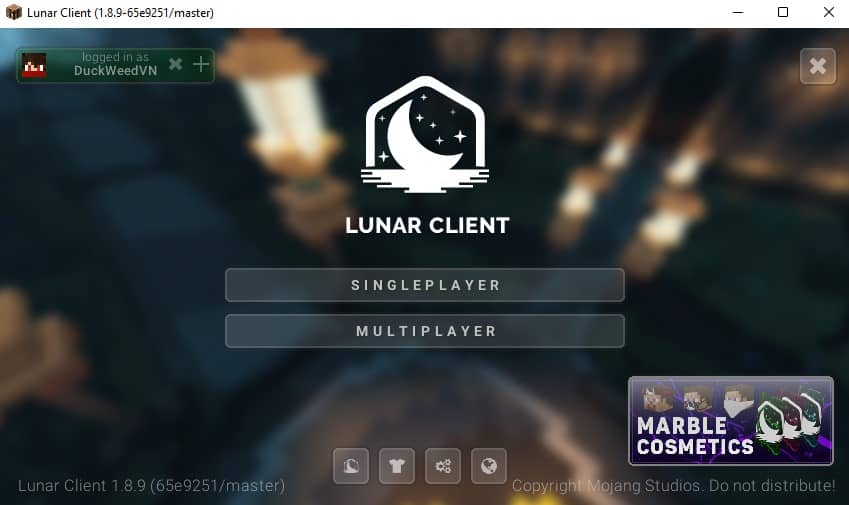
Khi vào game, bạn nhấn nút Shift bên phải bàn phím nó sẽ hiển thị giao diện tùy chỉnh các thông số khác nhau.
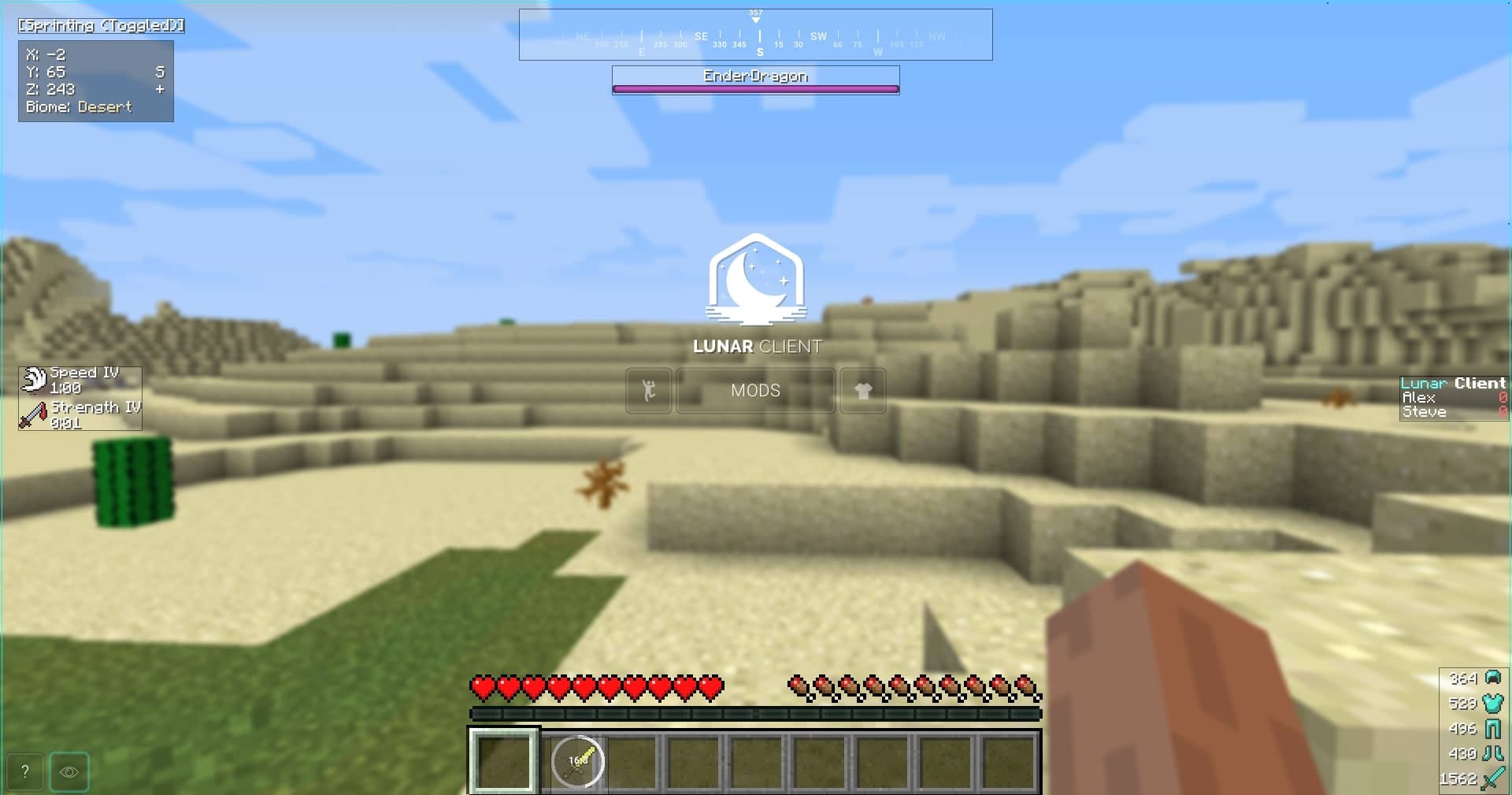
Trong giao diện này, bạn có thể tự do kéo thả những thông số đi đâu tùy thích, thí dụ như mình muốn hiển thị độ bền vũ khí và giáp qua bên trái thì nhấp và kéo nó qua trái. Cũng khá đơn giản để sử dụng nhỉ?
Okay, tiếp theo khi bạn nhấp vào nút Mods ở giữa màn hình nó sẽ hiển thị danh sách các mods như hình dưới:
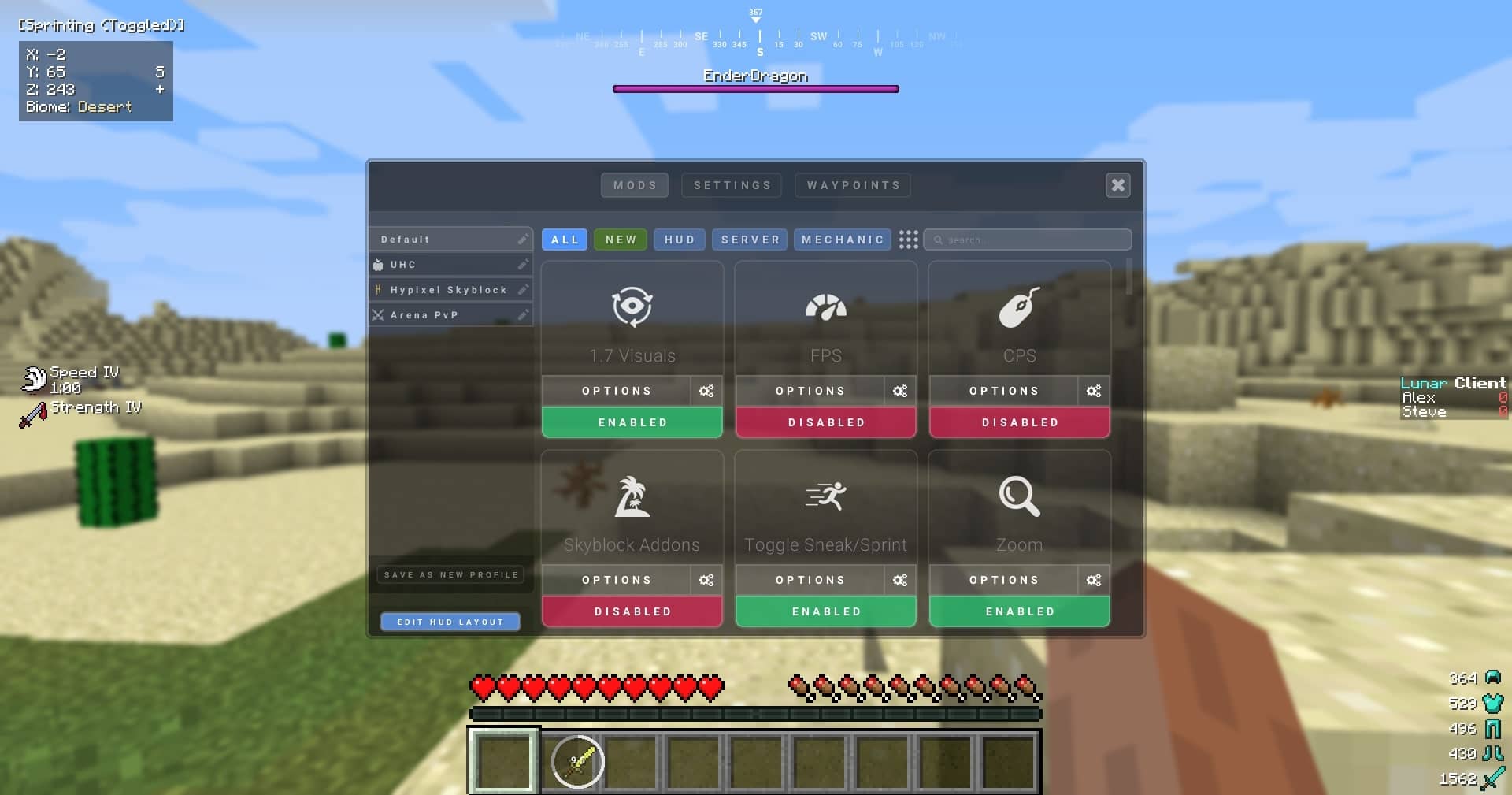
Enabled là bật, Disabled là tắt khi bạn muốn bật tắt một mod bất kỳ chỉ việc nhấp vào nút bên dưới mod đó.
Ngoài ra, nó cũng cho phép bạn lưu các mods theo dạng từng nick bằng cách nhấp vào nút Save as New Profile. Thí dụ nick A mình bật FPS và CPS nhưng nick B mình không bật, hay phết đấy!!
Vậy là bạn đã biết tải Minecraft Lunar Client rồi phải không nào?!
Tải game Minecraft miễn phí
Hiện nay có rất nhiều loại Minecraft Launcher miễn phí khác nhau, nhưng đa số chúng có cùng một tính năng nhất định. Điểm đặc biệt của những loại này là:
- Chỉ cần nhập tên là có thể chơi được, không cần đăng nhập và mua tài khoản bản quyền chi cho rắc rối. Tuy nhiên chỉ có thể chơi được những máy chủ không bản quyền và đôi khi bị trùng tên với người khác.
- Có thể chọn skin trên mạng tùy thích.
- … v.v.
Tải Minecraft TLaucnher (Non-Premium)
Với TLauncher họ đã tích hợp sẵn Optifine và Forge trong client của họ, bạn chỉ cần tải về và vài cú click chuột là đã có thể cài đặt nó rồi. Quá đơn giản phải không?
Bây giờ, bạn bấm vào hình bên dưới để tải Minecraft TLauncher.

Sau khi tải về, giải nén và bật file .exe lên nó sẽ hiện như hình dưới đây.
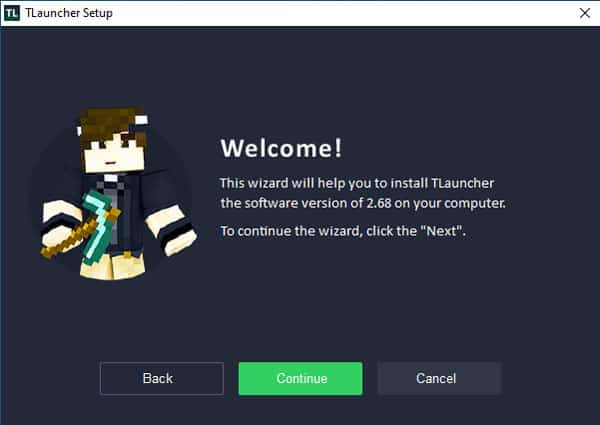
Tiếp theo, bấm vào Continue cho đến khi nó hoàn thành và bấm Finish. Sau đó nó sẽ hiện client như hình dưới bạn chỉ việc nhập tên vào ô User name và chọn phiên bản muốn chơi.
Xong nhấn vào Enter the game.
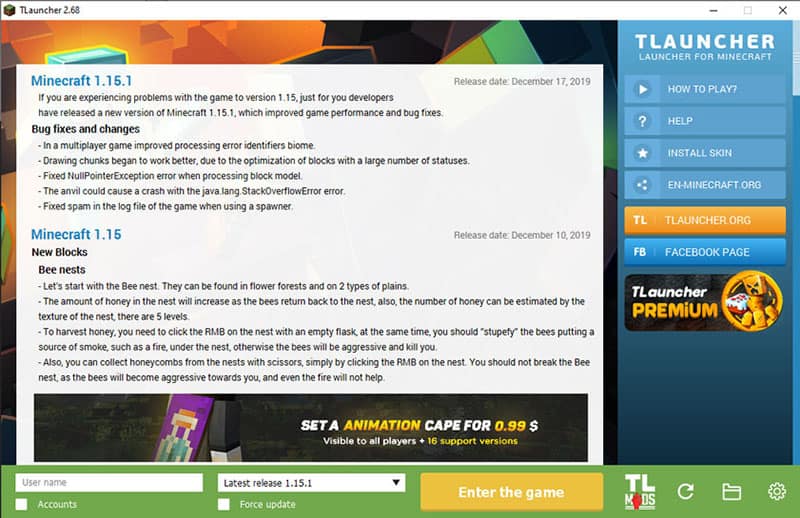
Vậy là xong, bây giờ bấm vào nút “Enter the game” là bạn đã cài đặt và tải Minecraft TLauncher thành công rồi đấy.
Tải Minecraft Shiginima Launcher (Non-Premium)
Shiginima Launcher là một trong những loại mà mình thấy được dùng nhiều trong cộng đồng Minecraft Việt Nam, đi quán nét nào cũng thấy nó có lẽ vì nó đơn giản dễ sử dụng và nhanh. Không cần phải cài đặt chi cho rườm rà rắc rối, chỉ việc tải Java và mở lên chơi luôn.
Đặc biệt hơn nó còn được chia ra 2 phiên bản giành cho Window và Macbook.
Bây giờ, nhấp vào hình bên dưới để tải Minecraft Shiginima Launcher:
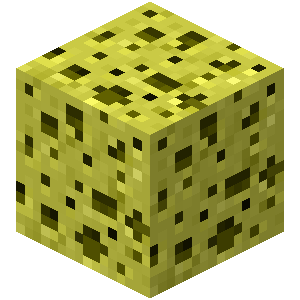
Sau khi tải về, bạn giải nén file ra và nhấp vào Shiginima Launcher v4400.exe nó sẽ hiện như hình dưới:
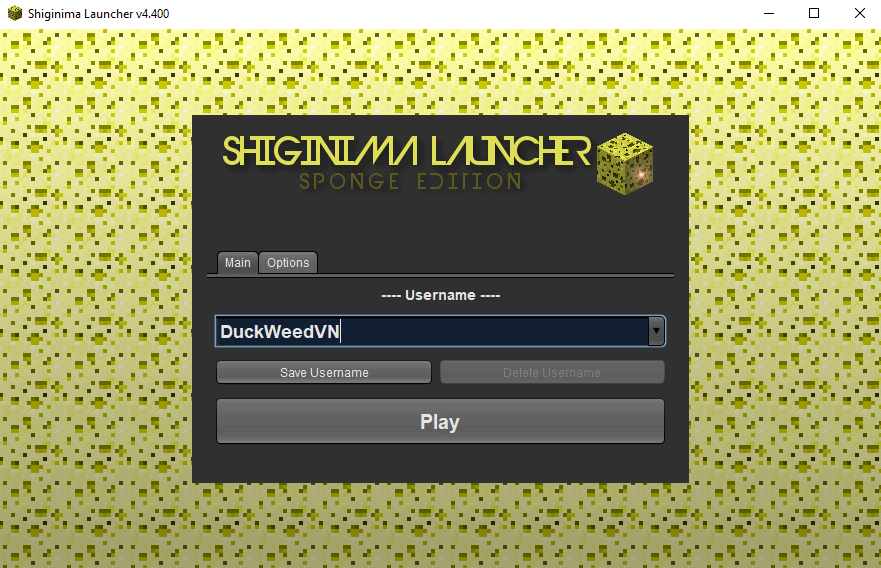
Hãy nhập tên của bạn vào ô Username, nếu muốn lưu tên mà bạn đã nhập thì nhấn vào Save Username vậy là từ lần sau bạn không cần phải nhập lại tên nữa.
Sau khi nhập tên xong nhấp vào Play nó sẽ hiển thị giao diện như hình dưới:
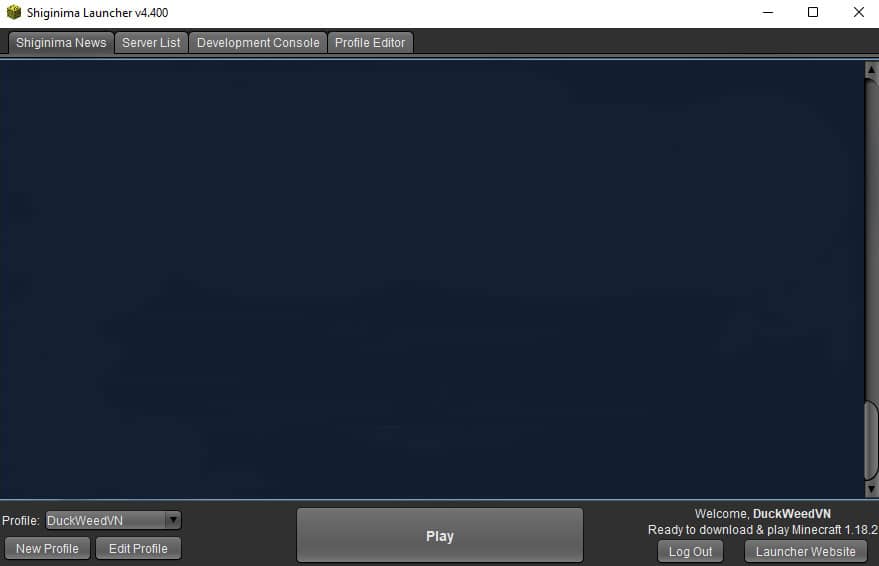
Mặc định nó sẽ chọn phiên bản mới ra mắt, nếu bạn muốn thay đổi phiên bản thì nhấp vào Edit Profile.
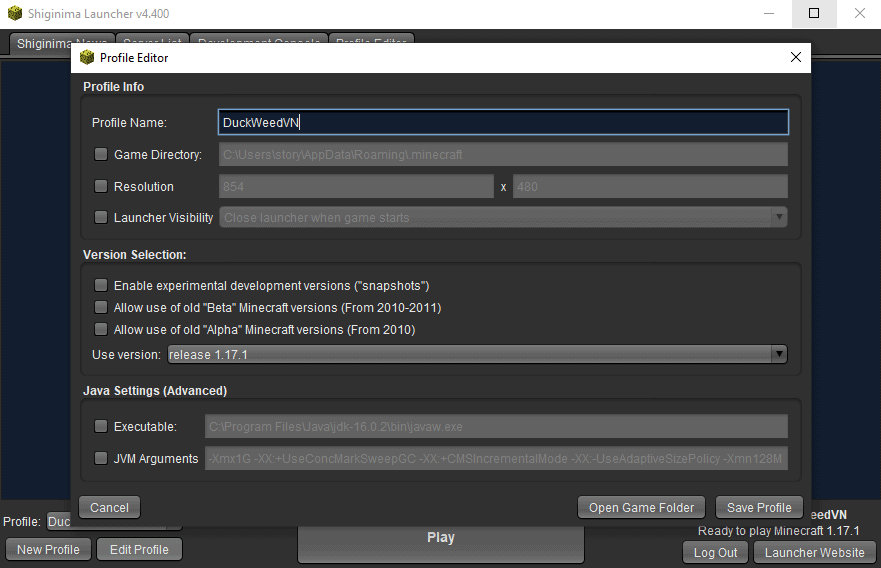
Mình sẽ giải thích sơ qua những thứ có trong Edit Profile:
- Profile Name: Tên nhân vật, thường dùng để đổi tên nhân vật.
- Game Directory: Đường dẫn của thư mục, nơi lưu trữ những tệp tin.
- Resolution: Khung hình, chả quan trọng lắm vào game chỉnh sau cũng được.
- Launcher Visibility: Ẩn/hiện launcher khi bắt đầu game, tức là nếu bạn chọn Close thì nó sẽ tự động tắt launcher đi và ngược lại.
- Enable experimental development versions (“snapshots”): Chơi phiên bản thử nghiệm (beta), thí dụ hiện tại là 1.17 thì khi chọn bạn sẽ chơi được 1.18 chẳng hạn.
- Allow use of old “Beta” Minecraft versions (From 2010-2011): Chơi phiên bản thử nghiệm từ năm 2010-2011.
- Allow use of old “Alpha” Minecraft versions (From 2010): Chơi phiên bản thử nghiệm đầu tiên của Minecraft 2010.
- Use version: Chọn phiên bản muốn chơi, nếu bật các tùy chọn trên thì những phiên bản thử nghiệm sẽ hiển thị trong đây luôn.
- Java Settings: Đây là phần nâng cao nên bạn không cần quan tâm nhiều, đừng chỉnh lung tung kẻo không vào được game.
Mình sẽ chọn phiên bản 1.17.1 và sau đấy nhấn vào Save Profile. Rồi giờ chỉ việc nhấp Play và đợi tải Minecraft 1.17.1 xong là có thể chơi được rồi.
Tải Minecraft Titan Launcher (Non-Premium)
Uiiii, bạn biết gì không? Đây là Launcher game mà mình thích nhất, bởi vì nó là Launcher đầu tiên mà mình được sử dụng. Từ lúc bạn mình giới thiệu cho mình tựa game Minecraft này, thực sự thì lúc đầu tiên tải phải loay hoay 2-3 tiếng mới có thể cài đặt tải Minecraft và chơi chung với nhau được.
Nó cũng không có tính năng gì đặc biệt lắm đâu, chỉ đơn giản là nó làm mình gợi lại kỷ niệm khi lần đầu tiên được chơi Minecraft. Chính xác hơn là Minecraft phiên bản 1.7.2 😛
Bây giờ nhấn vào hình bên dưới để tải Minecraft Titan Launcher:

Giải nén và nhấn đúp vào để chạy file Minecraft Launcher.exe. Lúc này sau khi mở lên ở giữa màn hình sẽ hiển thị logo khá là đẹp. Nhìn đúng xịn luôn 😀
Sau đấy, nó sẽ hiện như hình dưới việc của bạn là nhập tên vào ô Username.
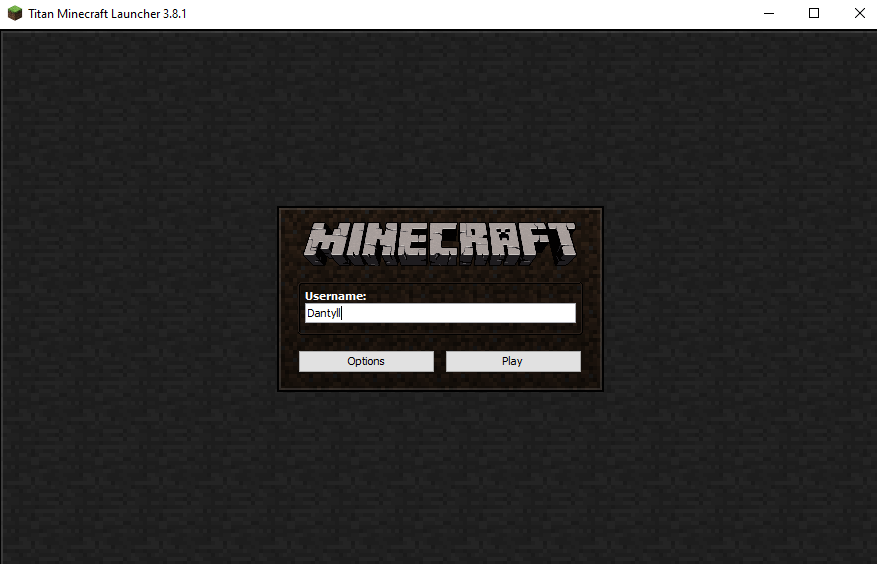
Nếu bạn muốn lưu tên cho những lần chơi sau, thì nhấn vào Optionsvà chọn Stay Logged In. Từ lần sau bạn sẽ không cần phải nhập tên vào ô Username nữa.
Xong hết nhấn vào Play nó sẽ hiển thị như hình dưới:
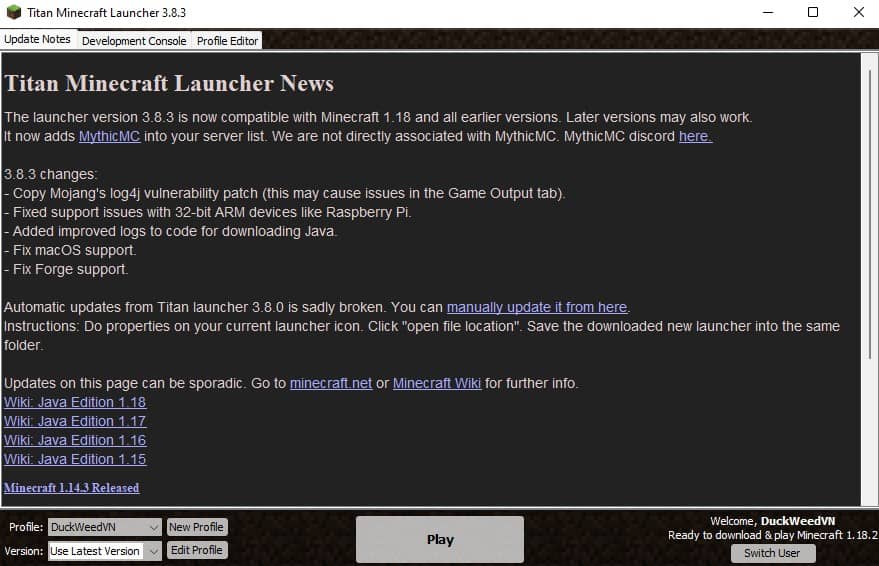
Mặc định nó sẽ chọn phiên bản mới ra mắt, nếu bạn muốn thay đổi phiên bản thì nhấp vào Edit Profile.
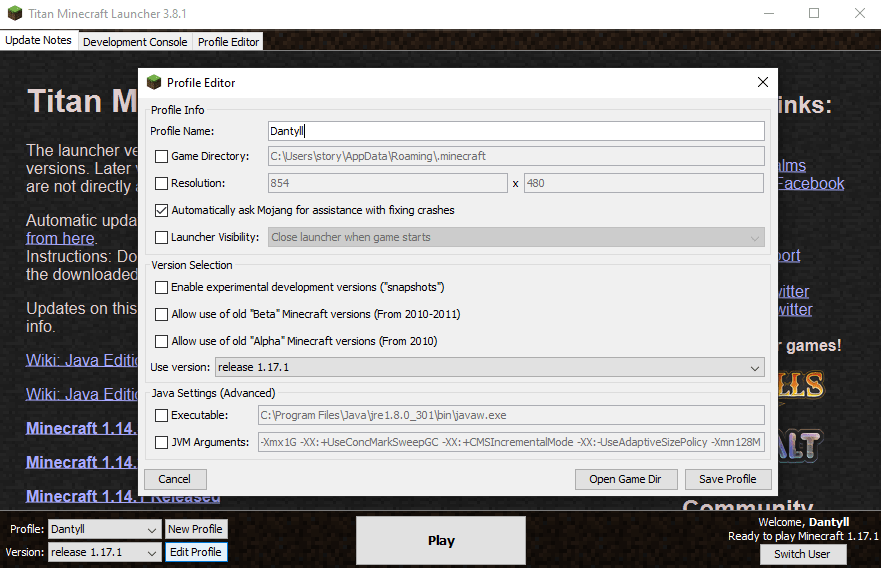
Mình sẽ giải thích sơ qua những thứ có trong Edit Profile:
- Profile Name: Tên nhân vật, thường dùng để đổi tên nhân vật.
- Game Directory: Đường dẫn của thư mục, nơi lưu trữ những tệp tin.
- Resolution: Khung hình, chả quan trọng lắm vào game chỉnh sau cũng được.
- Automatically ask Mojang for assistance with fixing crashes: Tự động chọn mặc định, báo cho Mojang biết để fix lỗi crash của game bla bla.
- Launcher Visibility: Ẩn/hiện launcher khi bắt đầu game, tức là nếu bạn chọn Close thì nó sẽ tự động tắt launcher đi và ngược lại.
- Enable experimental development versions (“snapshots”): Chơi phiên bản thử nghiệm (beta), thí dụ hiện tại là 1.17 thì khi chọn bạn sẽ chơi được 1.18 chẳng hạn.
- Allow use of old “Beta” Minecraft versions (From 2010-2011): Chơi phiên bản thử nghiệm từ năm 2010-2011.
- Allow use of old “Alpha” Minecraft versions (From 2010): Chơi phiên bản thử nghiệm đầu tiên của Minecraft 2010.
- Use version: Chọn phiên bản muốn chơi, nếu bật các tùy chọn trên thì những phiên bản thử nghiệm sẽ hiển thị trong đây luôn.
- Java Settings: Đây là phần nâng cao nên bạn không cần quan tâm nhiều, đừng chỉnh lung tung kẻo không vào được game.
Mình sẽ chọn phiên bản 1.17.1 và sau đấy nhấn vào Save Profile. Rồi giờ chỉ việc nhấp Play và đợi tải Minecraft 1.17.1 xong là có thể chơi được rồi.
Chuyển đổi ngôn ngữ sang tiếng việt
Ngôn ngữ đầu tiên sẽ là tiếng Anh, bạn có thể chuyển ngôn ngữ sang tiếng Việt bằng cách nhấp vào quả địa cầu bên dưới. Sau đấy kéo xuống dưới cùng để đổi sang tiếng Việt.
Đồng thời, bạn nên Force Unicode Font: On để phông chữ tiếng Việt trông đẹp mắt hơn.
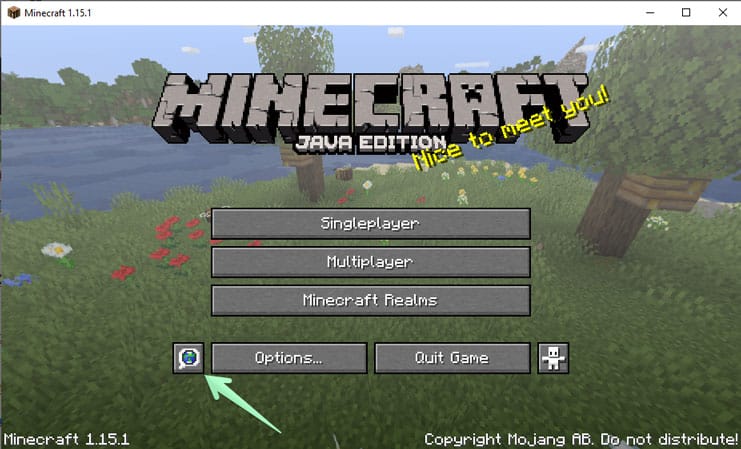
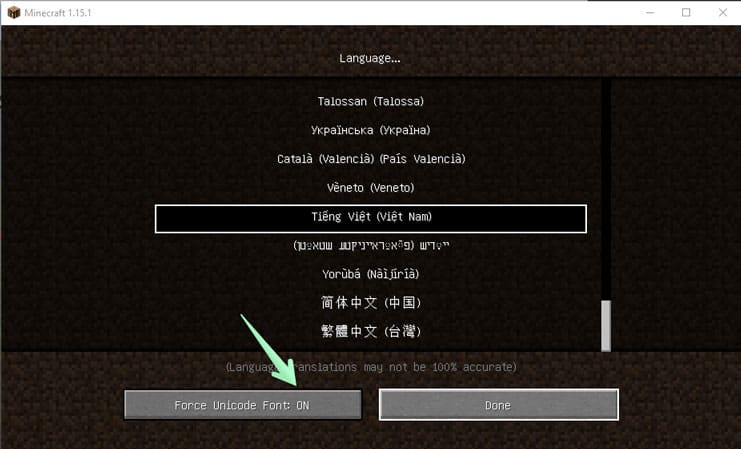
Chọn skin để game trở nên thú vị hơn
Khi mới chơi trang phục mặc định sẽ là Steve và Alex để có thể thay đổi nó bạn cần có tài khoản Premium.
Ủa? Sao mình thấy mấy bạn khác có skin mà tại sao mình lại không có? Mà họ cũng đâu có mua tài khoản Premium đâu?
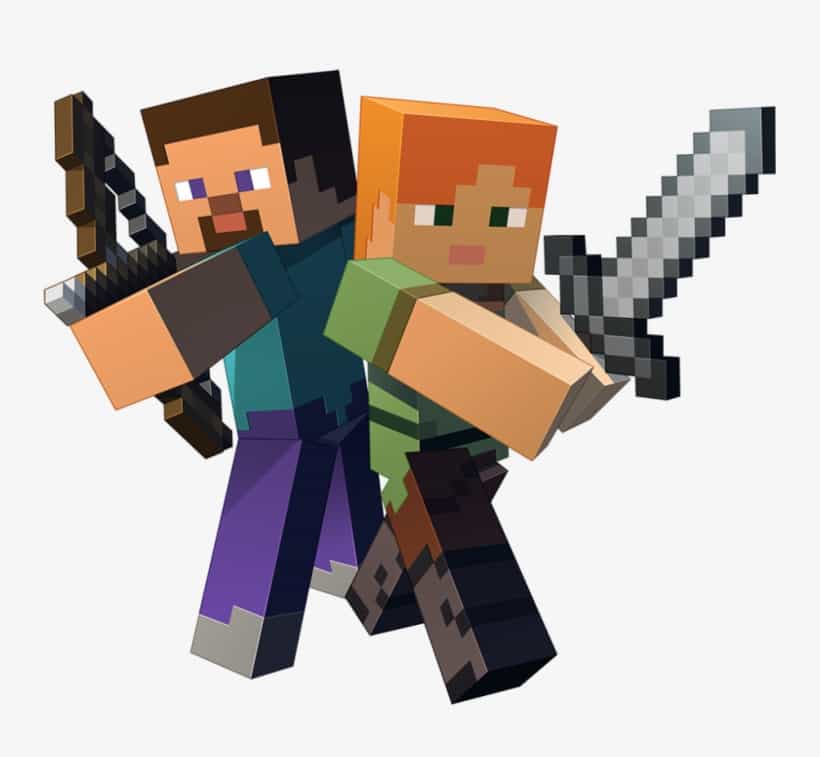
Mỗi tên nhân vật đều sẽ có một bộ skin riêng, chính vì vậy khi mua tài khoản Minecraft bạn sẽ sở hữu một cái tên riêng và từ đó có thể tự tạo một bộ skin cho mình.
Do đó chỉ cần bạn nhập tên nhân vật có bộ skin là nó sẽ hiển thị skin của người chơi đó, ngược lại nếu tên nhân vật đó không có skin thì nó sẽ lấy skin mặc định là Steve và Alex.
Bạn có thể xem thêm bài viết cách chỉnh sửa skin theo sở thích của mình tại đây: noirpvp.com/skin/
Thí dụ, tên nhân vật Dantyll có bộ skin và khi mình chơi mình nhập vào ô Username là Dantyll, thế là mình đã có bộ trang phục mà người chơi Dantyll đã cài đặt sẵn.
Bạn có thể tìm thấy các tên nhân vật khác tại namemc.com.
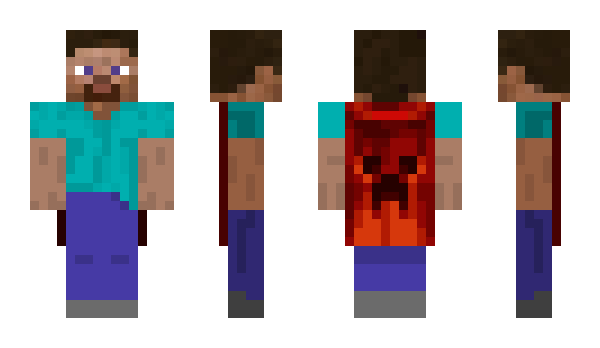
Bước 3: Tải Optifine (Giảm lag nên dùng)
Optifine là gì? Optifine là một mod (add-on) giúp bạn hạn chế và tối ưu những thực thể vật thể gây lag trong Minecraft giúp game mượt hơn ít giật lag hơn, đồng thời nó cũng có nhiều tính năng rất hay như Zoom, Shaders Mod, HD textures, … v.v
Bạn có thể bỏ qua bước này nhưng mình khuyên bạn nên cài đặt để có trải nghiệm Minecraft tốt hơn nhất là đối với những bạn máy yếu.
Truy cập optifine.net để tải, tuy nhiên trang này lâu lâu không vào được thế nên mình đã down sẵn hết tất cả phiên bản optifine 1.8.9 – 1.19.4 – 1.10.2 – 1.11.2 – 1.12.2 – 1.13.2 – 1.14.4 – 1.15.2 – 1.16.5 – 1.17.1 – 1.18.2 – 1.19 để cho bạn dễ tải cũng như tốc độ cực nhanh vào những lúc đứt cáp.
Xem thêm: Cách cấu hình Optifine chuẩn giảm lag 100% dành cho Minecraft PC.
Cách cài đặt rất đơn giản chỉ cần mở tập tin Optifine.jar lên và bấm Install. Nên nhớ bạn cần phải tải phiên bản Minecraft tương ứng với Optifine trước mới có thể cài đặt!
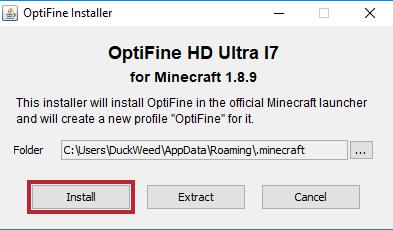
Sau khi Install xong, bạn mở Launcher lên và chọn phiên bản Optifine vừa cài đặt.
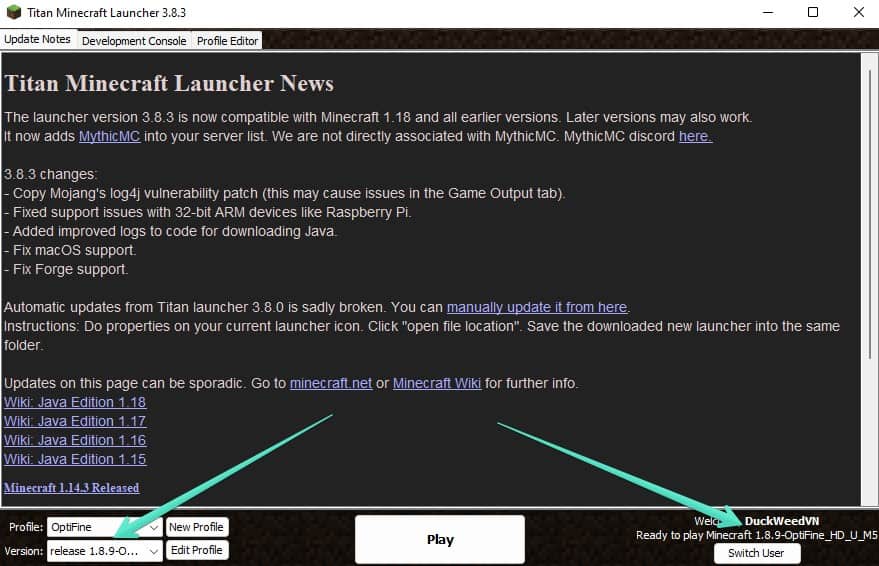
Xong rồi đấy, đơn giản phải không nào?! Optifine còn cho thêm một tính năng nữa là zoom (Mặc định phím C).
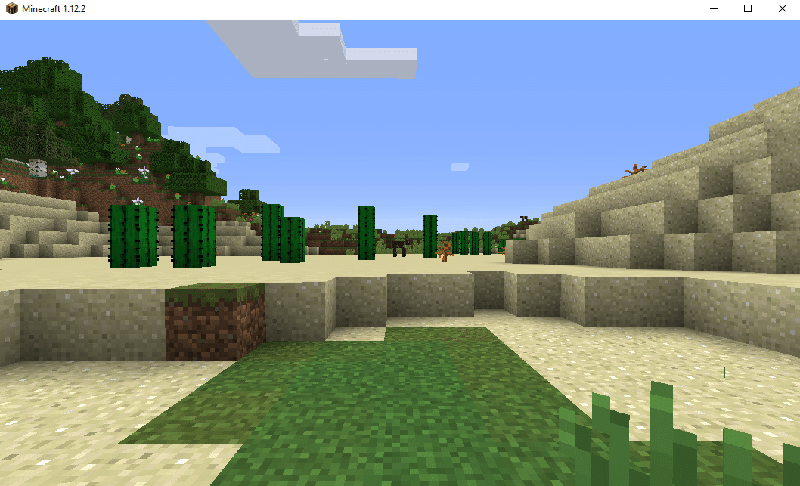
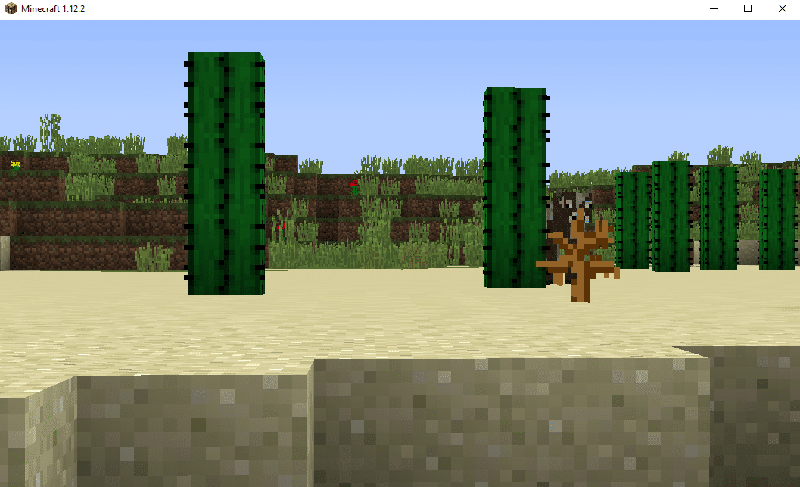
Bonus: Tải Minecraft phiên bản “thử nghiệm” mới nhất (snapshots)
Trong quá trình Minecraft ra mắt bản chính thức, họ cũng phải thử xem bản mới có bị lỗi gì không bằng cách cho chơi thử bản thử nghiệm. Bạn có thể làm theo cách dưới đây để tải Minecraft bản thử nghiệm về chơi thử!
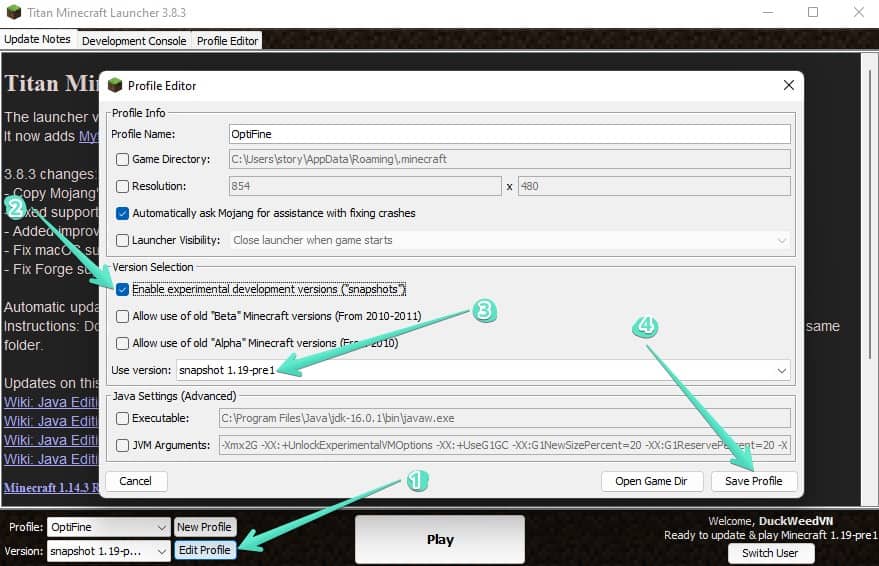
FAQ: Câu hỏi thường gặp
Dưới đây là những câu hỏi mà mình thường xuyên gặp phải khi tải Minecraft, nếu bạn có thắc mắc khác cần giải đáp hãy bình luận ở bên dưới nhé.
Tôi có thể mua Minecraft Premium ở đâu? Bạn có bán tài khoản Premium không?
Không, mình không bán tài khoản hay code Premium. Bạn có thể mua tài khoản Premium tại Divineshop, lúc thanh toán bạn có thể nhập thêm mã giới thiệu duckweedvn ở góc phải để được giảm giá 5% (tối đa 20k theo quy định của shop).
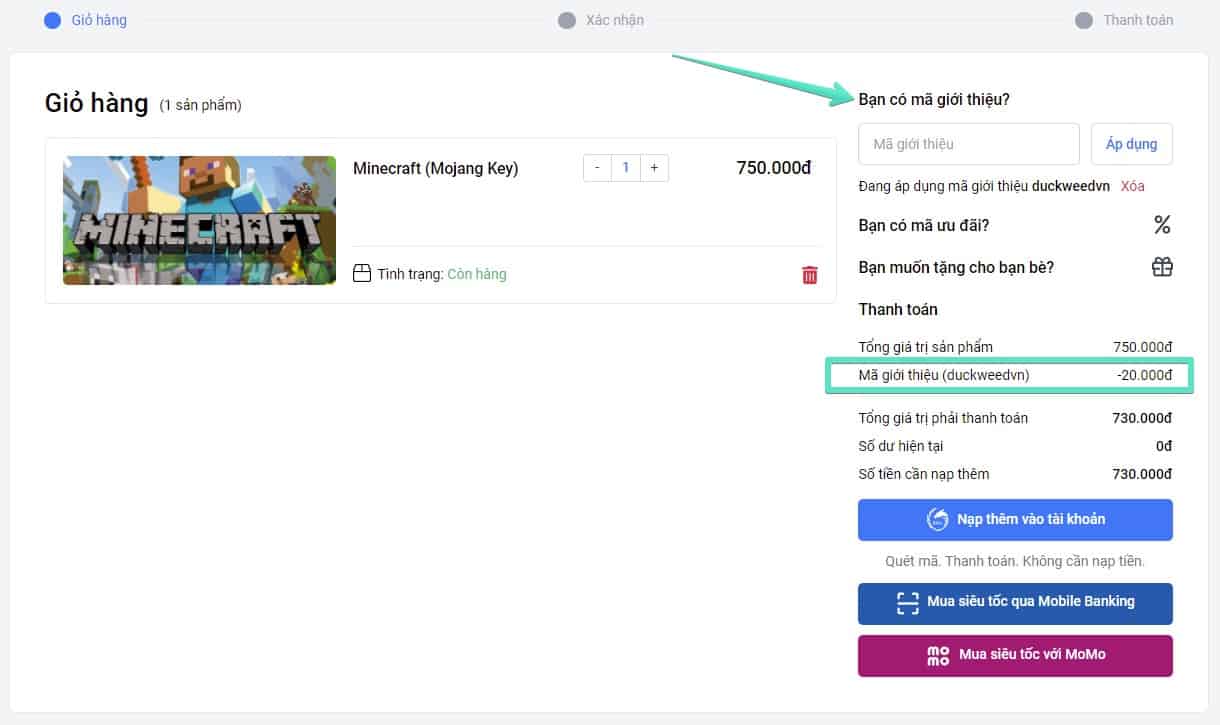
Sau khi bạn đã mua code mà không biết kích hoạt tài khoản thì có thể liên hệ ngay với mình, hoặc cũng có thể liên hệ với các bạn hỗ trợ trong Divine để được trợ giúp cách kích hoạt tài khoản nhé!
*Trên đây là link tiếp thị liên kết, khi bạn nhấp vào và mua hàng tại link của mình, mình sẽ được chút tiền hoa hồng giới thiệu. Cảm ơn bạn nhiều <3
Lỗi: Launching the game failed!
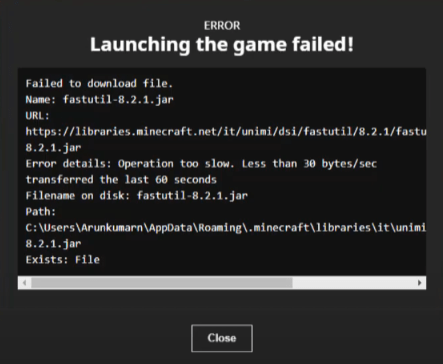
Lỗi này hiển thị khi bạn không tải được thư viện của Minecraft, tùy từng file và cách sửa cũng khác nhau. Như hình trên lỗi tệp tin fastutil-8.2.1.jar, bạn chỉ việc copy toàn bộ trong dòng Url: https://libraries.minecraft.net/… sau đấy dán vào trình duyệt tải về và copy nó vào thư mục nằm trong Path: C:Users… là có thể sửa lỗi này.
Lỗi: This application requires a Java Runtime Environment
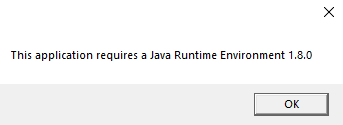
Đây là lỗi hiển thị khi bạn chưa cài đặt Java, chỉ cần cài đặt Java là có thể fix lỗi này.
Lỗi: Game Crashed an unexpected issue occurred and the game has crashed
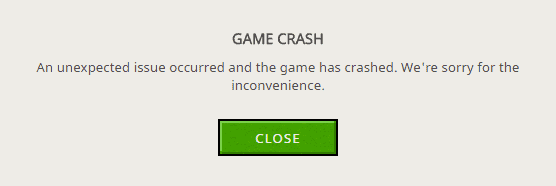
Có rất nhiều lí do dẫn đến vấn đề này, thông thường có thể do cài đặt sai khiến game không thể chạy. Hãy thử xóa hết thư mục .minecraft trong %appdata% và cài đặt lại game. Hoặc nếu bạn đang sử dụng forge, hãy xóa từng mod một cho đến khi nó vào được.
Lỗi: Cài đặt Optifine bị lỗi “Cannot find Minecraft x…”
Lỗi này do bạn chưa tải Minecraft đúng với phiên bản của Optifine, chỉ cần tải Minecraft đúng phiên bản là giải quyết được thôi. VD: Mình chơi 1.8.9 thì mình tải Minecraft phiên bản 1.8.9 rồi cài Optifine lại.
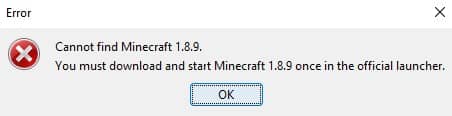
Kết
Như vậy là xong, bây giờ bạn đã hiểu cách cài đặt và tải Minecraft tiếng việt rồi phải không nào!? Nếu gặp phải vấn đề gì khi tải Minecraft thì hãy bình luận bên dưới để mình và mọi người có thể giúp đỡ bạn nhé.
Chúc bạn thành công!

Tôi là Nguyễn Văn Sỹ có 15 năm kinh nghiệm trong lĩnh vực thiết kế, thi công đồ nội thất; với niềm đam mê và yêu nghề tôi đã tạo ra những thiết kếtuyệt vời trong phòng khách, phòng bếp, phòng ngủ, sân vườn… Ngoài ra với khả năng nghiên cứu, tìm tòi học hỏi các kiến thức đời sống xã hội và sự kiện, tôi đã đưa ra những kiến thức bổ ích tại website nhaxinhplaza.vn. Hy vọng những kiến thức mà tôi chia sẻ này sẽ giúp ích cho bạn!
