Để sử dụng laptop một cách tiện lợi, người dùng cần đảm bảo rằng pin được sạc đầy và không gặp lỗi “Plugged in not charging”. Tuy nhiên, nếu gặp phải vấn đề này, điều này có thể gây khó khăn trong quá trình sử dụng. Vì vậy, bài viết này sẽ cung cấp cho người dùng 10 cách đơn giản để khắc phục lỗi sạc pin, giúp giải quyết vấn đề này một cách dễ dàng.
1. Nguyên nhân laptop sạc không vào pin
Có khả năng là do kết nối sạc gặp sự cố, driver của máy có vấn đề hoặc pin của máy đã hỏng, cục sạc đầu nối có vấn đề nếu máy tính không sạc vào pin hoặc hiển thị thông báo lỗi Plugged in not charging.
Điều đầu tiên mà bạn cần xem xét đối với thiết bị của mình là thử một số giải pháp đơn giản trong khả năng của bạn, như kiểm tra xem sạc có cắm chặt và đúng cách hay không, kiểm tra bộ sạc máy, kiểm tra driver và kiểm tra pin. Dù máy của bạn gặp vấn đề gì đi nữa thì cũng có rất nhiều nguyên nhân dẫn đến việc sạc không được cấp nguồn.
Nếu bạn vẫn không thể khắc phục lỗi pin bằng mọi biện pháp, bạn nên đưa máy đến trung tâm bảo trì vì có thể máy đã bị hỏng phần cứng hoặc pin cần được thay thế. Các nhân viên chuyên môn sẽ hỗ trợ bạn.

Trạng thái máy không hoạt động do pin hết có thể do một số nguyên nhân phổ biến sau đây:
2. Cách xử lý laptop sạc không vào pin
Bạn có thể kiểm tra tình trạng pin máy thông qua đèn báo trên thân máy. Nếu đèn sáng thì laptop đang được sạc và ngược lại không sáng là chưa nhận được nguồn điện.
Bạn cũng có thể kiểm tra bằng biểu tượng pin nằm ở góc phải của màn hình trên thanh Taskbar để xem xét máy đã được kết nối sạc hay chưa. Máy tính cũng sẽ hiển thị thông tin tương tự.
Nếu bạn đang sạc thiết bị nhưng không thể khởi động bằng cách nhấn nút nguồn và màn hình không hiển thị, có thể có sự cố liên quan đến nguồn pin.
Nếu laptop không sạc được pin khi cắm sạc, dù đầu sạc vẫn đang kết nối và máy tính đột ngột tắt mà không khởi động được.
Dưới đây là các cách để xử lý tình trạng laptop sạc không vào pin như đã đề cập ở phía trên.

2.1. Cổng cắm sạc laptop bị hỏng
Kiểm tra đầu vào sạc của laptop để xác định xem có bị hỏng không trước khi sạc lại pin. Trước khi tiến hành sạc, vui lòng lau sạch kết nối cổng cắm bên trong và bên ngoài.
Nếu jack cắm bị hỏng, hãy mang đến trung tâm bảo hành để khắc phục hoặc thay thế ổ cắm mới.
Thường thì hàng đôi với thiết bị chính là khe cắm sạc, tuy nhiên khi sử dụng lâu, bộ phận kết nối có thể trở nên lỏng và không cố định, gây ra sự không ổn định trong quá trình sạc.
Không nên thử cắm liên tục nhiều lần nếu thấy đầu cắm thay đổi màu sắc và bốc mùi khét từ ổ cắm của thiết bị khi sử dụng. Hành động này có thể dẫn đến việc chân sạc bị gãy, gây ra chi phí và khó khăn trong quá trình thay thế sửa chữa.

2.2. Kích pin laptop
Nếu bạn sở hữu một thiết bị cung cấp nguồn, thì bạn có thể thực hiện việc sạc pin laptop. Bạn có thể tháo pin ra để kiểm tra ổn định pin và mạch điện bên trong. Tuy nhiên, sạc pin không phải lúc nào cũng mang lại hiệu quả tốt.
Đối với thiết bị của bạn, việc sạc pin và loại pin sử dụng sẽ ảnh hưởng đến tình trạng pin. Để tránh tình trạng cell pin bị hư khi để pin lâu không sạc, bạn nên sạc pin thường xuyên. Nếu cần thiết, bạn có thể thay cell pin hoặc mua pin mới để đảm bảo tốc độ và hiệu suất hoạt động của thiết bị.
Sau đây là các bước thực hiện, để thực hiện được các thao tác kích pin laptop, cần phải có kiến thức chuyên môn trong lĩnh vực kỹ thuật, không phải ai cũng có thể thực hiện được.

2.3. Xả năng lượng tĩnh trong laptop
Thông qua việc giải phóng năng lượng tĩnh, bạn có thể giải quyết tình trạng hệ điều hành không phát hiện được nguồn pin bị lưu lại trong thiết bị của bạn.

2.4. Tắt và bật lại Battery Driver
Hãy thử vô hiệu hóa và kích hoạt lại Trình điều khiển Pin nếu máy bị sự cố do Trình điều khiển. Chỉ cần thực hiện những bước đơn giản để tắt và bật lại như sau:
Bước 1: Nhấn vào Start > nhập Device Manager để mở thư mục.
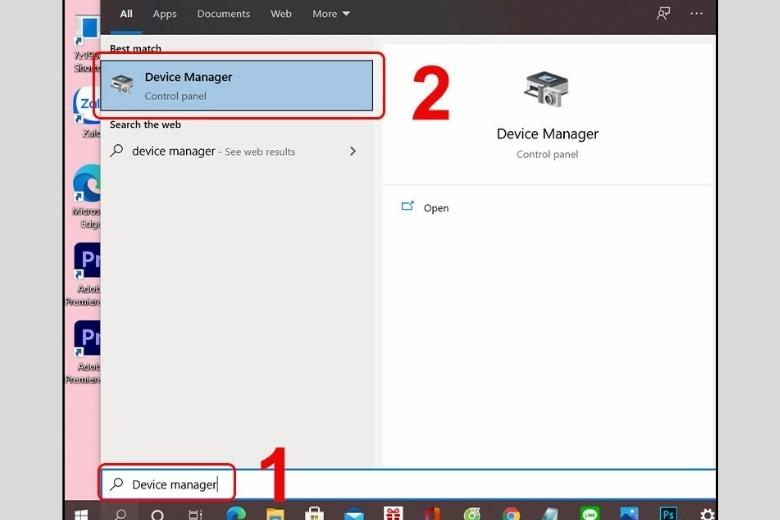
Thực hiện việc ngừng hoạt động của bộ điều khiển bằng cách chọn tùy chọn Disable Device sau khi chọn Batteries và lựa chọn Microsoft ACPI – Compliant Control Method Battery.
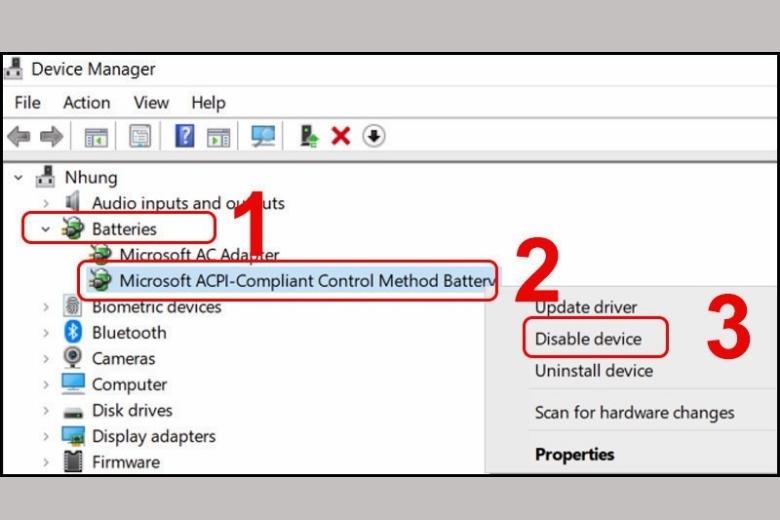
Bởi vì thiết bị bên ngoài, Windows sử dụng một driver cụ thể để kết nối. Nếu máy tính của bạn không thể sạc pin, nhưng vẫn kết nối được với nguồn điện, hãy thử cập nhật hoặc gỡ bỏ một số driver có thể gây ra vấn đề như sạc không đầy.
Cập nhật Trình điều khiển bằng các bước sau đây:.
Nhấn vào Start hoặc kết hợp phím Win + X. Sau đó, chọn Device Manager. Trong phần Pin, sẽ có 2 tùy chọn. Một là Bộ điều khiển AC Adapter của Microsoft. Hai là Phương pháp điều khiển Pin tương thích với ACPI của Microsoft.
Nhấp chuột phải vào một trong hai tùy chọn đó sau đó chọn mục Cập nhật Driver, sau đó bạn hãy thử kiểm tra xem khả năng tìm thấy một bản cập nhật mới có cao không. Bạn có thể tự cập nhật driver của mình, tuy nhiên hãng sản xuất có thể không cung cấp bản cập nhật cụ thể cho thiết bị của bạn. Bước 2 này giúp bạn đảm bảo driver của máy tính luôn được cập nhật mới nhất.
Nếu như việc cập nhật không khả thi thì bạn có thể gỡ đi và cài đặt lại với các bước sau:.
Vui lòng tháo viên pin và khởi động lại thiết bị, sau đó nhấn chuột phải và lựa chọn tùy chọn Gỡ bỏ Thiết bị để cắt kết nối giữa thiết bị và pin. Tiếp theo, cài đặt lại Driver ngay khi thiết bị được khởi động lại.
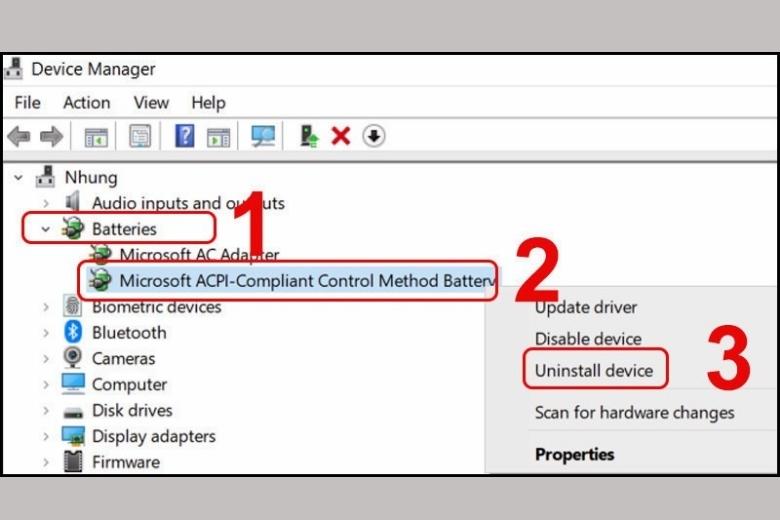
Sau khi khởi động lại, hệ điều hành Windows sẽ tự động cài đặt lại Driver và quá trình sạc pin sẽ diễn ra như bình thường. Trong trường hợp không thành công, bạn có thể thử lại sau khi tắt máy và tháo bộ sạc và pin ra. Sau đó, đặt lại vị trí của chúng và khởi động lại máy tính.
Nếu vẫn không thành công, bạn nên cân nhắc thay pin.
2.6. Kiểm tra nhiệt độ laptop
Để tránh tình trạng laptop không thể sạc pin do nhiệt độ quá cao gây ảnh hưởng đến nguồn điện, bạn nên kích hoạt tản nhiệt để giảm nhiệt độ của máy. Bên cạnh đó, hãy để laptop được nghỉ ngơi và không đặt ở những nơi có nhiệt độ cao như chăn, gối, mền,…
Bạn cần xem xét nhiệt độ của máy và thường xuyên làm sạch máy để giúp máy hoạt động tốt hơn.

2.7. Kiểm tra cài đặt pin
Để kiểm tra cài đặt pin trên máy, bạn chỉ cần làm theo các hướng dẫn sau đây:
Bước 1: Nhấn vào menu Start > tìm kiếm và chọn mục Cài đặt nguồn và chế độ ngủ.
Bước 2: Nhấn vào lựa chọn Additional Power Settings.
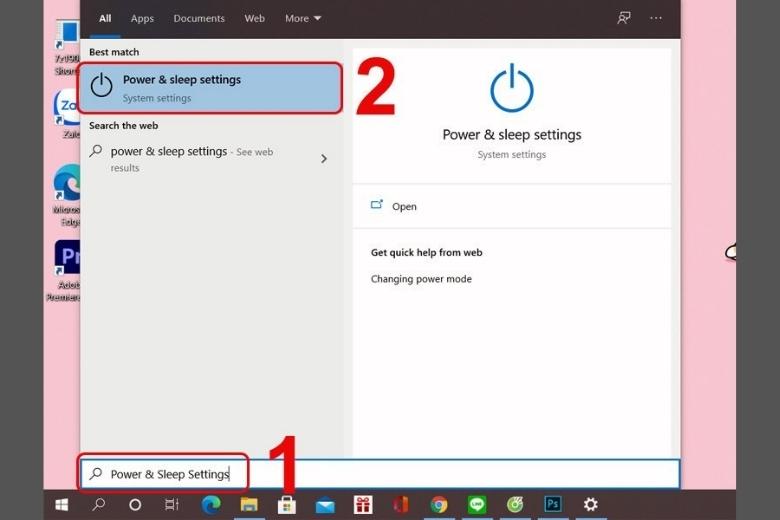
Điều thứ ba: Nhấn vào phần thay đổi thiết lập kế hoạch.
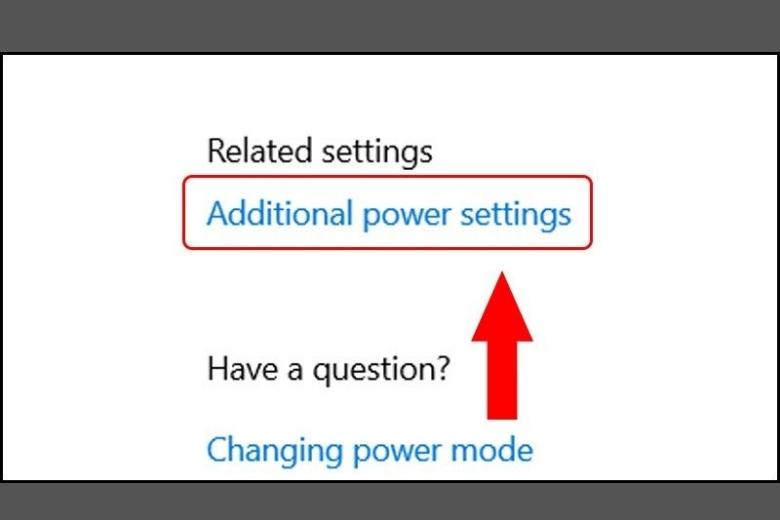
Hãy kiểm tra xem mọi thứ đã được cài đặt đúng chưa, đặc biệt là thiết lập tắt máy tính khi pin quá thấp hoặc pin ở phần trăm quá cao. Bước 4: Bạn.
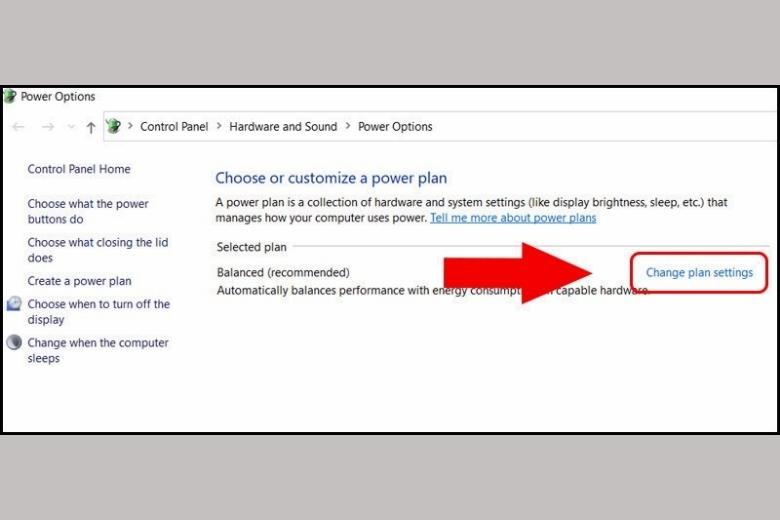
2.8. Xem xét đèn LED của laptop
Vui lòng kiểm tra đèn LED màu xanh hoặc vàng ở cạnh đèn nguồn, nếu chúng đang nhấp nháy thì có thể máy tính của bạn đang gặp vấn đề phần cứng. Nguyên nhân có thể đến từ pin, Adaptor hoặc bo mạch chủ của máy. Tuy nhiên, lưu ý rằng máy tính của bạn hiện không thể sạc pin được.
Thử gỡ viên pin, khởi động lại thiết bị trong khi vẫn kết nối với nguồn điện. Nếu thiết bị của bạn không thể khởi động, vấn đề có thể nằm ở thiết bị sạc hoặc dây nguồn. Nên cân nhắc thay thế chúng.
Nguyên nhân có thể là do viên pin nếu máy vẫn có thể khởi động. Thông thường, bạn nên thay viên pin sau 4 đến 5 năm sử dụng. Trước khi quyết định thay viên pin, hãy thử mượn viên pin máy cùng loại với máy của mình cắm sạc thử xem có sạc được không. Nếu được, bạn phải đi thay viên pin máy của mình rồi đấy.
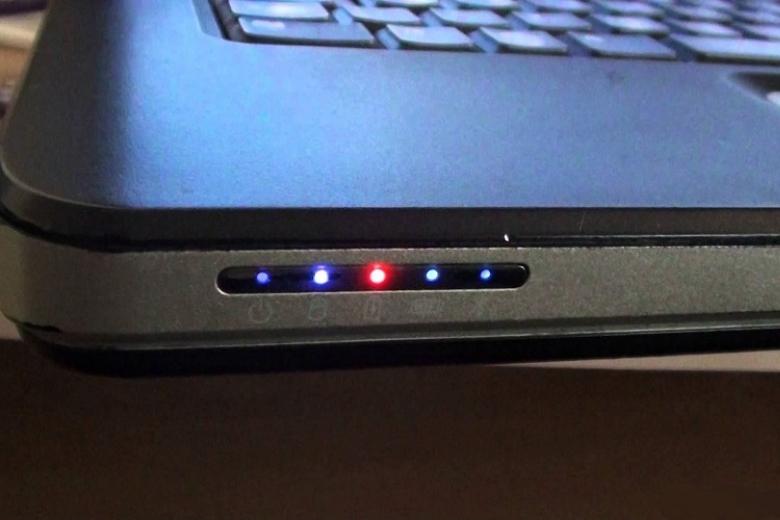
2.9. Dây sạc hư hoặc chập mạch
Nằm ở cáp sạc của bạn có thể là nguyên nhân gây ra vấn đề không phải do pin hoặc lỗi phần mềm. Bạn có thể không hay biết cáp sạc đã bị đứt ngầm, làm cho quá trình sạc bị gián đoạn. Để kiểm tra, bạn có thể vuốt dọc thân cáp để kiểm tra xem nó có bị đứt ngầm hay không. Nếu bạn có kiến thức và đầy đủ dụng cụ, bạn có thể tháo cáp sạc và adapter để kiểm tra kỹ hơn.
Hãy thử cắm adapter của bạn vào máy tính hoặc mượn máy tính tương tự để kiểm tra xem adapter của bạn có hoạt động hay không. Nếu không kết nối được, có thể adapter của bạn bị hỏng, vì vậy bạn cần phải thay thế nó.
Chi phí để thay dây sạc dao động từ 100 đến 200 nghìn đồng, trong khi đó giá thành cho pin có thể từ 300 đến 1 triệu đồng. Để đảm bảo an toàn cho thiết bị, nên sử dụng bộ sạc chính hãng, dù cho giá của bộ sạc không chính hãng thấp hơn rất nhiều.

2.10. Lỗi phần cứng
Có thể lý do chính khiến Laptop không sạc pin là do linh kiện trên Mainboard của máy bị hỏng, nhiễu sóng và ảnh hưởng đến cả Main. Nếu xảy ra sự cố phần cứng này, bạn chỉ có thể đưa máy đến những cửa hàng đáng tin cậy để nhân viên kỹ thuật kiểm tra và sửa chữa kịp thời.
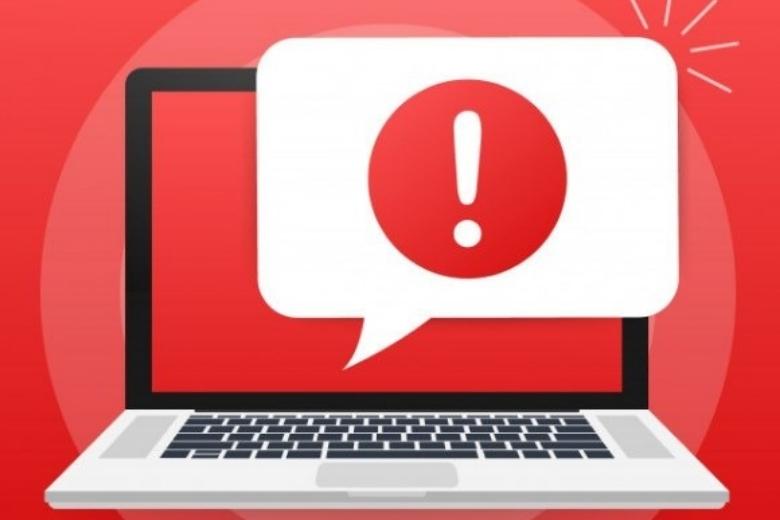
3. Tổng kết
Có nhiều nguyên do gây ra tình trạng laptop không thể sạc pin, bao gồm sự cố với adapter, mạch điện bị hỏng, thiết bị sạc hoặc pin máy hỏng. Để khắc phục, bạn có thể tháo lắp pin, cắm sạc lại kỹ hơn hoặc cài đặt lại Driver máy. Nếu không thành công, bạn nên đưa máy đến trung tâm sửa chữa để được kiểm tra kịp thời.
Tại gia, người sử dụng có thể thử áp dụng 10 phương pháp đơn giản để khắc phục sự cố không sạc pin laptop trước khi đưa máy đến cửa hàng để sửa chữa. Mong rằng những thông tin này sẽ hữu ích và hỗ trợ độc giả khi cần thiết.
Hàng ngày, Cửa hàng Điện thoại Di Động Việt. thông tin về các kỹ năng công nghệ mới. Hãy đồng hành cùng trang để tìm hiểu nhiều kỹ thuật hữu ích khi cần nhé.
Cửa hàng Điện thoại Di Động Việt.

Tôi là Nguyễn Văn Sỹ có 15 năm kinh nghiệm trong lĩnh vực thiết kế, thi công đồ nội thất; với niềm đam mê và yêu nghề tôi đã tạo ra những thiết kếtuyệt vời trong phòng khách, phòng bếp, phòng ngủ, sân vườn… Ngoài ra với khả năng nghiên cứu, tìm tòi học hỏi các kiến thức đời sống xã hội và sự kiện, tôi đã đưa ra những kiến thức bổ ích tại website nhaxinhplaza.vn. Hy vọng những kiến thức mà tôi chia sẻ này sẽ giúp ích cho bạn!
