Để tham gia học trực tuyến, họp trực tuyến hay livestream, bạn hoàn toàn có thể sử dụng webcam cho máy tính, webcam cho laptop, webcam livestream như một giải pháp hỗ trợ truyền hình ảnh chất lượng. Từ đó giúp bạn tương tác với thầy cô, đồng nghiệp qua màn hình máy tính hiệu quả như giao tiếp trực tiếp, lại tiết kiệm chi phí.
Và để sử dụng đúng cách Webcam Logitech – dòng webcam cho máy tính đang được ứng dụng rộng rãi tại Việt Nam thì hãy tham khảo hướng dẫn cụ thể sau đây!

Sử dụng Webcam Logitech để học và họp trực tuyến
Nhu cầu học hay họp online, gọi video khá đơn giản, vì vậy bạn nên chọn các mẫu Webcam Logitech “Put and Play”, hỗ trợ sử dụng và lắp đặt dễ dàng. Chỉ cần gắn webcam lên trên màn hình máy tính và cắm đầu USB vào cổng USB của PC, laptop. Vậy là webcam đã tự động kết nối với máy và bạn đã có thể sử dụng webcam phục vụ nhu cầu của mình.
- Đầu tiên, mở phần mềm, ứng dụng hoặc website để học trực tuyến, họp trực tuyến.
- Thứ hai, bấm tham gia vào cuộc họp.
- Thứ ba, bấm vào biểu tượng máy quay để mở webcam ghi hình của bạn. Cũng kích vào biểu tượng này để tắt webcam.
- Nếu là webcam có microphone thì bấm vào biểu tượng Micro để giao tiếp bình thường qua micro tích hợp trên webcam.
Sau khi webcam Logitech được lắp đặt thì đã kết nối sẵn với máy tính. Khi truy cập vào các phần mềm cần dùng webcam thì sẽ tự động chuyển sang webcam Logitech, thế nên bạn cứ tham gia lớp học, cuộc họp trực tuyến như tham gia bằng các phương tiện khác.
Ngoài ra, sử dụng webcam logitech để gọi video qua Facebook messenger, Zalo, Google Hangout, Skype…thì các thao tác cũng tương tự như khi tham gia phòng họp trực tuyến. Bấm “biểu tượng hình máy quay”, máy sẽ tự động chuyển sang webcam gắn máy tính để thực hiện cuộc gọi video.

Webcam Logitech là gì? Tại sao cần phải lắp đặt Webcam PC?
Phần mềm Logitech Capture hỗ trợ quay video giảng dạy, thuyết trình
Khi sử dụng webcam Logitech, bạn còn có thể sử dụng phần mềm Logitech Capture – phần mềm được hãng Logitech phát triển để hỗ trợ người dùng thu hình ảnh, xử lý hình ảnh của người dùng và sau đó có thể truyền phát các hình ảnh, video này lên các website, ứng dụng như Youtube, Livestream trên Facebook, Tiktok,…Ngoài ra, còn hỗ trợ quay video màn hình để quay chính người dùng và các thao tác trên màn hình máy tính, laptop để làm video hướng dẫn đào tạo hoặc phục vụ giảng dạy.
Bạn cần tiến hành như sau:
+ Tải và cài đặt phần mềm Logitech Capture tại Logitech.com/capture. Chọn “tải về cho windows 10 64 bit” cho các máy tính, laptop đang dùng windows 10 – đây là phiên bản phần mềm 2.0. Còn “tải về cho windows 7” cho các thiết bị dùng windows 7 – đây là phiên bản phần mềm 1.0 nên có một số hạn chế.
+ Đăng nhập (Log in) bằng địa chỉ gmail hoặc địa chỉ facebook của bạn. (Nếu bạn sử dụng cam cho máy tính Logitech thì nên đăng nhập để sử dụng thuận tiện hơn và nhiều tính năng hơn).
+ Kích vào sources 1 → Vào biểu tượng ở bên phải và kích Display. Ở góc trên, bên trái màn hình, sẽ có ký hiệu 2 sources (nguồn) camera gồm source 1 và source 2. Thường sources 1 sẽ nhận camera Logitech, còn source 1 không cho chọn thì bỏ qua chuyển qua source 2.
Trên giao diện sẽ xuất hiện sẽ xuất hiện hình ảnh màn hình của máy tính đang sử dụng => Nhờ vậy bạn có thể quay màn hình đang giảng dạy hay học tập.
+ Bấm ghi hình, sau 3s là bắt đầu ghi hình. Bạn có thể mở file để giảng dạy, thuyết trình, học tập như Powerpoint, Word,…
Tiến hành nói, thuyết trình, giảng dạy qua mic, mic của tai nghe bình thường, phần mềm sẽ tiến hành quay video hình ảnh và thu âm giọng nói của bạn.
+ Bấm biểu tượng Stop, phần mềm sẽ xuất video bạn đã quay.
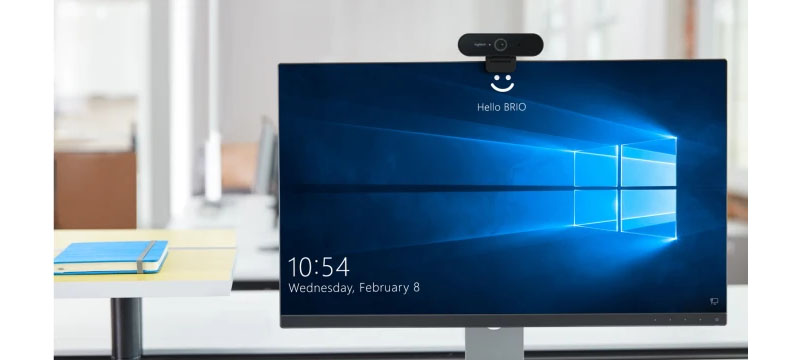
Kết nối Webcam Logitech để Livestream
Cách kết nối webcam để livestream trên phần mềm OBS
Đây là phần mềm được nhiều streamer, youtube dùng để livestream cho mọi người. Vì vậy bài viết này sẽ hướng dẫn cách kết nối webcam Logitech với Obs.
+ Tải và cài đặt phần mềm Obs Studio.
+ Kích vào biểu tượng dấu “+” ở phần sources → Chọn Video Capture Device để.
+ Trên giao diện xuất hiện cửa sổ Create/Select Source, nhấn OK → Tiếp tục nhấn OK ở cửa sổ xuất hiện tiếp theo.
Lúc này trên màn hình sẽ khung hình hiển thị hình ảnh webcam đang quay chính bạn. Bạn có thể kéo thả, phóng to hay thu nhỏ khung hình phù hợp với video livestream của bạn.
Vậy là bạn đã kết nối và sử dụng webcam livestream. Các bước để livestream sẽ thực hiện như khi livestream bình thường trên OBS.
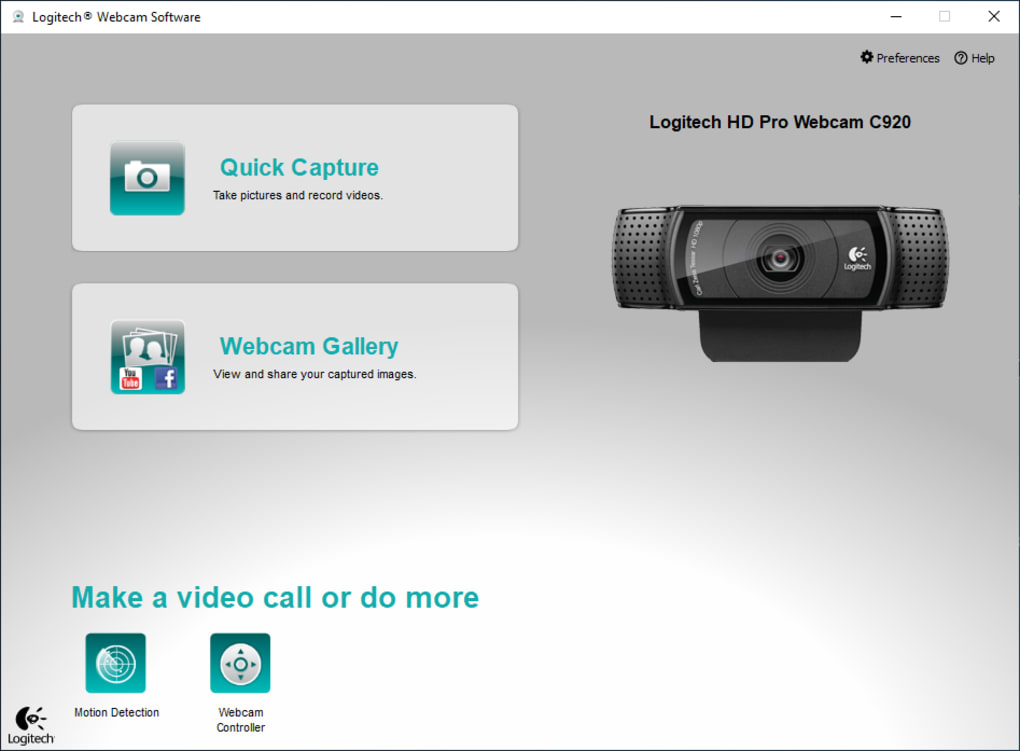
Cách kết nối webcam để livestream trên facebook
+ Vào phần “Video trực tiếp” trên facebook của bạn để livestream.
+ Trên màn hình sẽ xuất hiện một số phần cài đặt. Bạn cần chú ý đến ở phần Thiết lập, biểu tượng máy quay hiển thị thông tin của Logitech Webcam, tức là bạn sẽ livestream bằng webcam cho máy tính, webcam cho PC.
Trên đây là hướng dẫn các thao tác để sử dụng Webcam Logitech đơn giản, đạt chuẩn nhất. Giúp bạn tham gia vào phòng họp trực tuyến, livestream và quay màn hình với phần mềm Logitech Capture. Nếu bạn đang tìm mua một sản phẩm webcam cho máy tính, webcam cho laptop, webcam livestream, webcam giá rẻ thì vui lòng liên hệ với Việt Hàn Security tại Hotline 0899.199.598. Đội ngũ nhân viên chăm sóc khách hàng chuyên nghiệp, nhiều năm kinh nghiệm sẽ luôn sẵn sàng hỗ trợ bạn.
>>> Bạn có thể tham khảo thêm một vài model camera gắn máy tính Logitech bán chạy nhất hiện nay:
[Products:7190,7191,7142]

Tôi là Nguyễn Văn Sỹ có 15 năm kinh nghiệm trong lĩnh vực thiết kế, thi công đồ nội thất; với niềm đam mê và yêu nghề tôi đã tạo ra những thiết kếtuyệt vời trong phòng khách, phòng bếp, phòng ngủ, sân vườn… Ngoài ra với khả năng nghiên cứu, tìm tòi học hỏi các kiến thức đời sống xã hội và sự kiện, tôi đã đưa ra những kiến thức bổ ích tại website nhaxinhplaza.vn. Hy vọng những kiến thức mà tôi chia sẻ này sẽ giúp ích cho bạn!
