Được tự do sáng tạo, thiết kế những bức hình trên chiếc Macbook của mình quả là điều tuyệt vời! Dưới đây là hướng dẫn cách chỉnh sửa ảnh trên Macbook bằng ứng dụng Photos.
Photos – công cụ chỉnh sửa ảnh dành riêng cho Macbook
MacOS được tích hợp sẵn công cụ chỉnh sửa ảnh Photos. Người dùng Mac có thể sử dụng công cụ này để chỉnh sửa ảnh một cách dễ dàng mà không cần phải cài đặt thêm bất kỳ ứng dụng, công cụ chỉnh sửa ảnh của bên thứ 3 nào.
Photos cho OS X có giao diện phẳng giống ứng dụng từ iOS, giúp người dùng dễ dàng điều hướng hơn. Thế mạnh của ứng dụng này là khả năng đồng bộ mạnh mẽ giữa các thiết bị. Chụp một bức ảnh trên iPhone có kết nối iCloud, nó sẽ lập tức hiển thị trên Photos sau chưa đến 30 giây. Những chỉnh sửa thực hiện trên máy Mac cũng sẽ ngay lập tức đồng bộ trên iPhone. Photos cũng tích hợp tính năng tìm kiếm sâu bằng tên gọi file ảnh, thời gian, địa điểm chụp hoặc chụp cùng ai.
Dưới đây là cách chỉnh sửa ảnh trên Macbook bằng công cụ Photos, giúp bạn có thể trở thành một “nhà thiết kế” chuyên nghiệp với máy Mac.
Để chỉnh sửa ảnh trên Mac bằng công cụ Photos, trước hết, bạn cần thỏa mãn một số yêu cầu sau:
– Cập nhật Mac để đảm bảo bạn đang sử dụng phiên bản macOS mới nhất.
– Đảm bảo tất cả các ảnh mà bạn muốn chỉnh sửa có sẵn, kích hoạt iCloud Photo Library trên Mac và các thiết bị khác.
Hướng dẫn chỉnh sửa ảnh trên Macbook
Cách điều chỉnh độ sáng bằng Photos cho Mac
- Mở ứng dụng Photos trên máy tính Mac.
- Tìm ảnh trong thư viện, nháy đúp vào bức ảnh bạn muốn chỉnh sửa.
- Nhấp vào nút Chỉnh sửa (Edit) trong bảng điều hướng trên cùng.
- Kéo thanh trượt sáng sang trái hoặc sang phải để điều chỉnh độ sáng trong ảnh.
- Cuối cùng, sau khi đã điều chỉnh được độ sáng như ý muốn thì hãy bấm vào nút Xong (Done) ở góc trên cùng bên phải của cửa sổ Photos để thay đổi hoàn tất.
Cách điều chỉnh độ bão hòa màu
- Mở ứng dụng Ảnh trên máy tính Mac.
- Tìm ảnh trong thư viện, nháy đúp vào bức ảnh bạn muốn chỉnh sửa.
- Bấm vào nút Chỉnh sửa (Edit) trong menu điều hướng trên cùng.
- Kéo thanh trượt Màu sang trái hoặc sang phải để điều chỉnh độ sáng trong ảnh.
- Khi đã chọn xong thì bấm vào nút Xong (Done) ở góc trên cùng bên phải của cửa sổ Ảnh.

Cách chuyển đổi hình ảnh sang màu đen và trắng
- Mở ứng dụng Photos trên máy Mac của bạn.
- Tìm ảnh trong thư viện, nháy đúp vào bức ảnh bạn muốn chỉnh sửa.
- Nhấp vào nút Chỉnh sửa trong bảng điều hướng trên cùng.
- Kéo thanh trượt Đen và Trắng ở bên trái và bên phải để kích hoạt và điều chỉnh mức độ màu đen và trắng của ảnh. Bạn cũng có thể điều chỉnh một bức ảnh đen trắng với các tỷ lệ khác nhau theo ý của mình.
- Và khi đã đúng theo ý thì chỉ cần bấm vào nút Xong ở góc trên cùng bên phải của cửa sổ Ảnh Photos
Cách điều chỉnh độ sắc nét của hình ảnh
- Mở ứng dụng Ảnh (Photos) trên máy tính Mac
- Tìm ảnh trong thư viện, nháy đúp vào bức ảnh bạn muốn chỉnh sửa.
- Nhấp vào nút Chỉnh sửa trong bảng menu điều hướng trên cùng.
- Nhấp vào mũi tên bên cạnh Sharpen ở bên phải.
- Kéo thanh trượt sang trái và phải để điều chỉnh độ sắc nét của ảnh. Bạn có thể tùy ý nhấp vào Tự động để cho Ảnh tự động làm sắc nét hình ảnh cho bạn.
- Khi đã đúng theo ý của bạn thì chỉ cần Nhấp vào Xong (Done) ở góc trên cùng bên phải của cửa sổ Photos
Cách thêm bộ lọc vào ảnh trong Photos
Hiện giờ, ứng dụng Photos đã được cải tiến và nâng cấp hơn rất nhiều. Ứng dụng đã sở hữu một số bộ lọc thú vị, giúp người sử dụng có thể dễ dàng chỉnh sửa ảnh với những hiệu ứng bắt mắt.
- Mở ứng dụng Photos trên máy Mac của bạn.
- Tìm ảnh trong thư viện, nháy đúp vào bức ảnh bạn muốn chỉnh sửa.
- Nhấp vào nút Chỉnh sửa ở góc trên bên phải.
- Bấm vào Bộ lọc (filter) trong menu điều hướng trên cùng.
- Bây giờ Nhấp vào bộ lọc bạn muốn áp dụng bằng cách nhấp vào bộ lọc đó.
- Khi bạn tìm thấy một kiểu mà bạn thích, thì hãy nhấp vào nút Xong (Done) ở góc trên bên phải.

Cách cắt ảnh dễ dàng
- Nhấp vào nút Chỉnh sửa trong bảng điều hướng trên cùng.
- Nhấp vào Cắt (Crop) trong menu điều hướng trên cùng.
- Bấm vào mũi tên bên cạnh Aspect ở bên phải.
- Chọn tỷ lệ mà bạn muốn. Ngoài ra, bạn có thể lấy các góc của mỗi ảnh và cắt nếu bạn muốn hoặc nhấp vào Tuỳ chỉnh để tạo tỷ lệ theo ý của mình
- Khi cảm thấy hài lòng, hãy bấm vào Done ở góc trên bên phải.
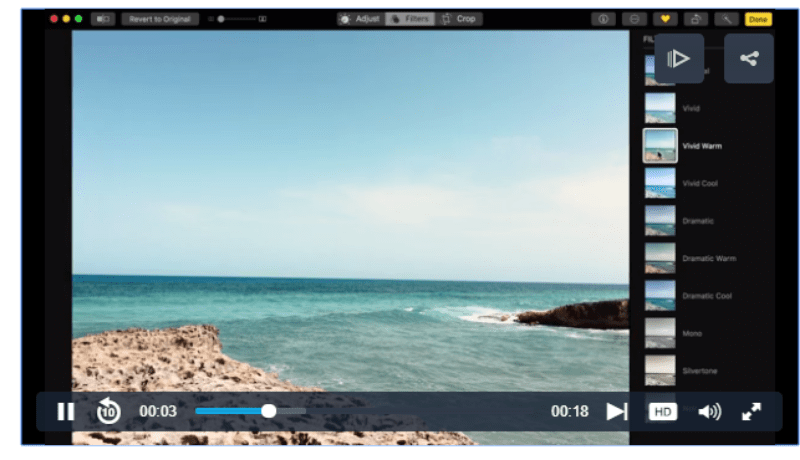
4 ứng dụng biên tập ảnh miễn phí cho Macbook
PhotoScape
PhotoScape là ứng dụng quản lý ảnh, bao gồm cả các chức năng chỉnh sửa ảnh cho Macbook tuyệt vời. Ứng dụng có dung lượng khá nhẹ (khoảng 100MB), nhưng có thể chỉnh sửa ảnh trên Mac hiệu quả.
Download PhotoScape X 2.8
Image Tricks Lite
Image Trick Lite là ứng dụng biên tập ảnh miễn phí có khả năng tận dụng chương trình lọc hình ảnh Core Image của hệ điều hành Mac OS X và chương trình Quartz Composition để chuyển đổi tấm hình bạn yêu thích. Bên cạnh đó, Image Trick Lite cung cấp cho người dùng một công cụ tạo ảnh khá mạnh để tự do sáng tạo những tấm hình độc đáo của mình.
Download Image Tricks Lite

Fotor
Fotor for Mac là một ứng dụng chỉnh sửa ảnh miễn phí chạy trên nền tảng Mac. Ứng dụng này hỗ trợ nhiều công cụ để thay đổi các thông số của ảnh: độ tương phản, hoặc độ sáng. Bạn cũng có thể cắt một phần của ảnh, làm mờ đi, thêm khung hình, thêm chữ hoặc hiệu ứng màu để tạo ra một bức ảnh hoàn hảo.
Download Fotor for Mac

Autodesk Pixlr
Autodesk Pixlr – Bộ lọc, hiệu ứng và hình dán để chỉnh sửa ảnh chất lượng cao. Autodesk Pixlr for Mac là trình chỉnh sửa ảnh miễn phí tuyệt vời cho phép bạn dễ dàng áp dụng các bộ lọc, hiệu ứng và sửa đổi cho hình ảnh của mình. Autodesk Pixlr cung cấp các công cụ chỉnh sửa ảnh cần thiết, cho phép bạn sửa đổi các bức ảnh của mình một cách nhanh chóng. Ứng dụng tích hợp nhiều tính năng để thực hiện công việc chỉnh sửa ảnh cơ bản, bao gồm thêm văn bản, đường viền, hiệu ứng và bộ lọc. Bạn cũng có thể xóa mắt đỏ, thay đổi độ phân giải, màu sắc, độ tương phản, hình dạng và độ sáng của ảnh, cùng với nhiều hiệu ứng khác.
Download Autodesk Pixlr for Mac
Với những hướng dẫn chỉnh sửa hình ảnh cho Macbook cơ bản cùng sự kết hợp với các ứng dụng chỉnh sửa ảnh cho Macbook được giới thiệu ở trên, hy vọng, bạn sẽ áp dụng chúng trong việc học tập và làm việc một cách hiệu quả. Nếu có thắc mắc, hãy liên hệ với Macvietstore nhé.

Tôi là Nguyễn Văn Sỹ có 15 năm kinh nghiệm trong lĩnh vực thiết kế, thi công đồ nội thất; với niềm đam mê và yêu nghề tôi đã tạo ra những thiết kếtuyệt vời trong phòng khách, phòng bếp, phòng ngủ, sân vườn… Ngoài ra với khả năng nghiên cứu, tìm tòi học hỏi các kiến thức đời sống xã hội và sự kiện, tôi đã đưa ra những kiến thức bổ ích tại website nhaxinhplaza.vn. Hy vọng những kiến thức mà tôi chia sẻ này sẽ giúp ích cho bạn!
