Khi sử dụng máy tính lâu, các tệp rác sẽ tích tụ nhiều và làm máy chạy chậm đi. Để giải quyết vấn đề này, bạn có thể sử dụng tính năng dọn dẹp tệp rác có sẵn. Dưới đây là một số cách đơn giản và hiệu quả để xóa tệp rác trên Windows 7. Hãy cùng tìm hiểu ngay!
Hướng dẫn xóa file rác trong win 7 nhanh gọn
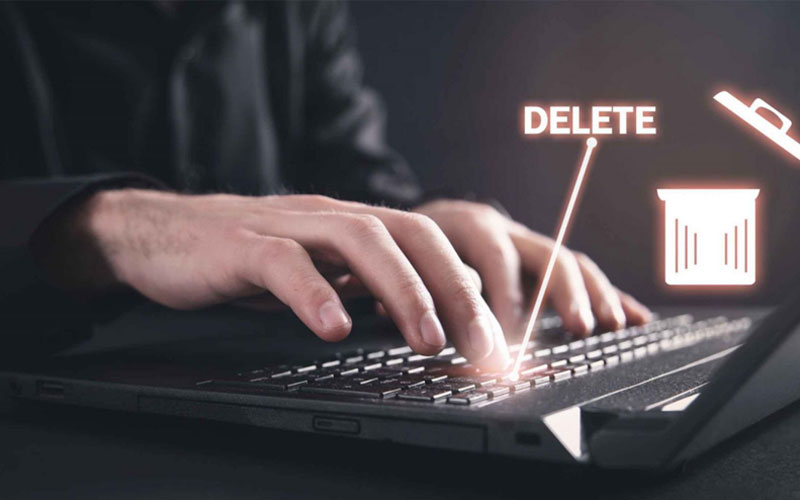
Có nhiều loại tệp rác khác nhau, ví dụ như tệp trong Thùng rác, tệp tạm thời, bộ nhớ cache,… Chúng có thể bị xóa bằng cách dọn sạch Thùng rác hoặc sử dụng công cụ tích hợp sẵn của Windows như Disk Cleanup.
Có thể sử dụng các phần mềm của bên thứ ba để thực hiện công việc này, tuy nhiên, phương pháp thủ công vẫn được coi là tối ưu hơn nếu bạn có đủ kiến thức.
Cách xóa các file rác trong ổ c win 7 bằng Disk Cleanup
Bước 1: Trước tiên, hãy nhấp vào Menu Start, tìm kiếm công cụ “Disk Cleanup” và lựa chọn.

Bước 2: Kế tiếp, hãy chọn ổ đĩa chính mà bạn muốn xóa dữ liệu – trong trường hợp này là ổ đĩa C, sau đó nhấn OK.

Công cụ đang tính toán dung lượng trống trên máy tính của bạn, quá trình này có thể mất vài phút. Sau khi tính toán xong, sẽ hiển thị một hộp thoại như sau:

Bước 3: Lựa chọn các tệp bạn muốn xóa, thường là:
Bước 4: Nhấp vào Ok. Sau đó, một cửa sổ thông báo sẽ hiện lên, hỏi bạn liệu có muốn xóa các tệp này mãi mãi hay không?

Bước thứ 5 là lựa chọn “Delete”. Vậy bạn chỉ cần thực hiện một vài thao tác đơn giản để làm sạch ổ đĩa C của mình.
Bạn có thể chưa biết Cách khôi phục file đã xóa vĩnh viễn trong thùng rác
Cách xóa file tạm trong Win 7 tại thư mục temporary
Các chương trình thường lưu trữ tạm thời các tệp trên ổ cứng của bạn. Với thời gian, những tệp này có thể chiếm nhiều không gian. Khi không còn đủ dung lượng trên ổ cứng, việc xóa các tệp tạm thời là một cách hiệu quả để giành lại không gian lưu trữ bổ sung trên ổ đĩa.
Dưới đây là cách xóa các tập tin tạm thời không cần thiết trên hệ điều hành Windows 7.
Bước 1: Nhấn tổ hợp phím Windows + R hoặc chọn Start và sau đó chọn Run để mở hộp thoại Run.
Bước 2: Tiến hành nhập văn bản vào biến %temp%.
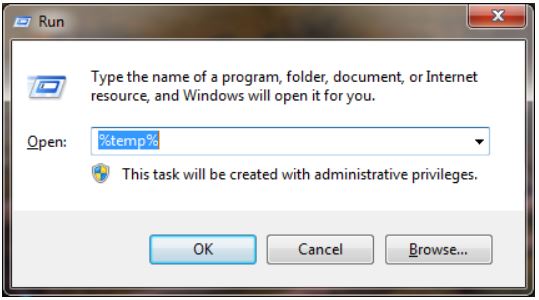
Bước 3: Bấm vào OK – Hành động này sẽ mở thư mục tạm thời của bạn.
Bước 4: Sử dụng phím tắt Ctrl + A để lựa chọn toàn bộ các tập tin không cần thiết.
Bước 5: Nhấp vào nút Xóa và sau đó chọn OK để xác nhận, lúc đó toàn bộ các tệp tạm thời sẽ bị xóa.
Lưu ý: Một số tệp có thể không xóa được. Nếu bạn được nhắc về các tệp bị thiếu hoặc đang được sử dụng, hãy nhấp chọn “Do this for all current items” (Thực hiện việc này cho tất cả các mục hiện tại) và click vào “Skip”.
Đừng lo lắng về những tệp trong thư mục tạm thời này, chúng chỉ là những tệp được lưu tạm thời và bạn có thể xóa chúng mà không mất đi dữ liệu quan trọng.
Xóa thư mục bộ nhớ cache Prefetch của window
Bước 1: Bấm tổ hợp phím Window + R để mở hộp thoại Run. Hoặc bạn cũng có thể gõ run vào thanh tìm kiếm trong Start Menu và sau đó chọn Run.
Bước 2: Mở hộp thoại Run và nhập “Prefetch”, sau đó nhấn Ok (hoặc Enter). Ngay lập tức, bạn sẽ thấy thư mục Prefetch được mở ra.
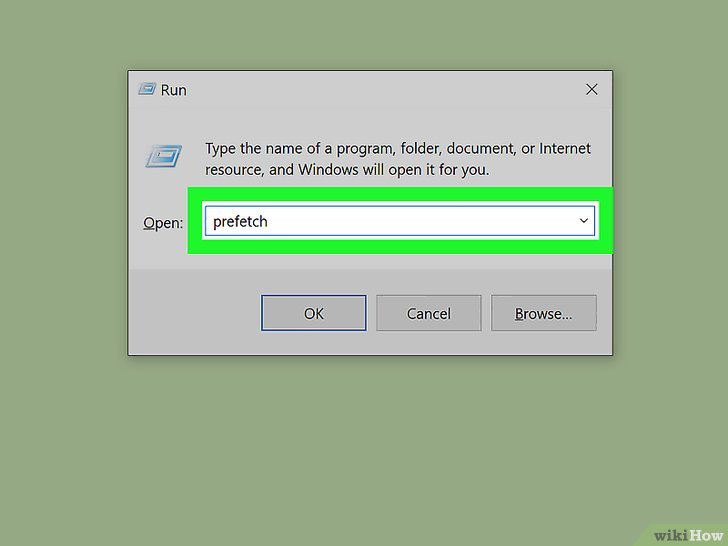
Bước 3: Sử dụng tổ hợp phím Crl + A để chọn toàn bộ tập tin trong thư mục.
Bước 4: Nhấn nút Delete để xóa các tệp tin, sau đó chúng sẽ được đưa vào thùng rác và loại bỏ khỏi thư mục.
Bấm vào Recycle Bin để mở thùng rác và xóa các mục đã chọn, như vậy các tập tin trong thư mục bộ nhớ cache Prefetch sẽ bị xóa hoàn toàn khỏi máy tính của bạn.
Lưu ý: Nếu máy hiển thị thông báo lỗi không thể xóa được, thì có nghĩa là trong số các tập tin đã chọn, có tập tin bạn đang sử dụng. Chỉ cần bấm “Skip” (bỏ qua).
Xóa thư mục lịch sử hoạt động gần nhất Recent places
Để tương tự như việc xóa thư mục bộ nhớ cache Prefetch, chúng ta có thể thực hiện những bước đơn giản sau đây:
Bước 1: Lựa chọn Menu Start => Run (hoặc Window + R) để mở hộp thoại Run.
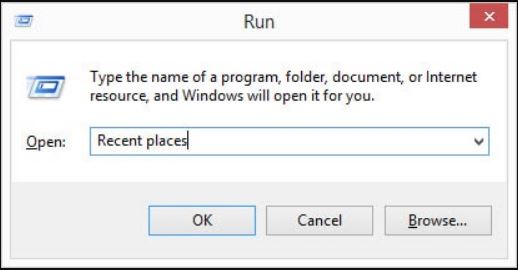
Bước 2: Trong hộp thoại Run, hãy nhập từ khóa “Recent places” và nhấn OK (hoặc nhấn Enter). Thao tác này sẽ hiển thị cửa sổ thư mục Recent places.
Bước 3: Lựa chọn toàn bộ các tập tin (Ctrl + A) và nhấn Delete để xóa.
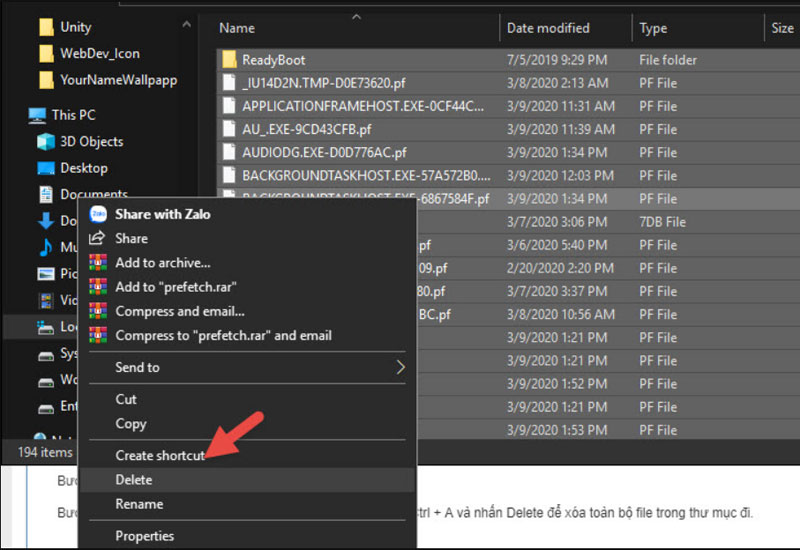
Tìm kiếm và xóa những file bị trùng lặp
Có nhiều bản sao của cùng một tệp trên máy tính của chúng ta và việc dọn dẹp chúng giúp giải phóng không gian đĩa một cách đáng kể.
Bạn có thể tìm thấy các tệp trùng lặp trên máy tính của bạn bao gồm hình ảnh, tài liệu, video hoặc tệp âm thanh. Cách để xử lý tình huống này có thể làm thủ công bằng cách mở từng tệp, sắp xếp chúng một cách hợp lý và xóa những tệp trùng lặp.

Tuy nhiên, việc này đòi hỏi rất nhiều thời gian. Để đơn giản hóa công việc không bao giờ kết thúc này, bạn có thể sử dụng các phần mềm như CCleaner hoặc VisiPics (miễn phí). Ngoài ra, Duplicate Cleaner Pro cũng là một lựa chọn tốt, đây là một phần mềm trả phí, giúp bạn tìm và loại bỏ các tệp trùng lặp trên Windows 7 một cách tối ưu.
Các phầm mềm dọn rác cho máy tính win 7 tốt nhất
Dọn dẹp máy tính, xóa file rác bằng phần mềm CCleaner
CCleaner là công cụ hàng đầu trong việc dọn dẹp rác máy tính hiện nay. Bạn có thể tải và cài đặt phần mềm này một cách dễ dàng và nhanh chóng để làm sạch hệ thống máy tính của mình.
Sử dụng công cụ CCleaner để dọn dẹp tệp rác trên máy tính của bạn.
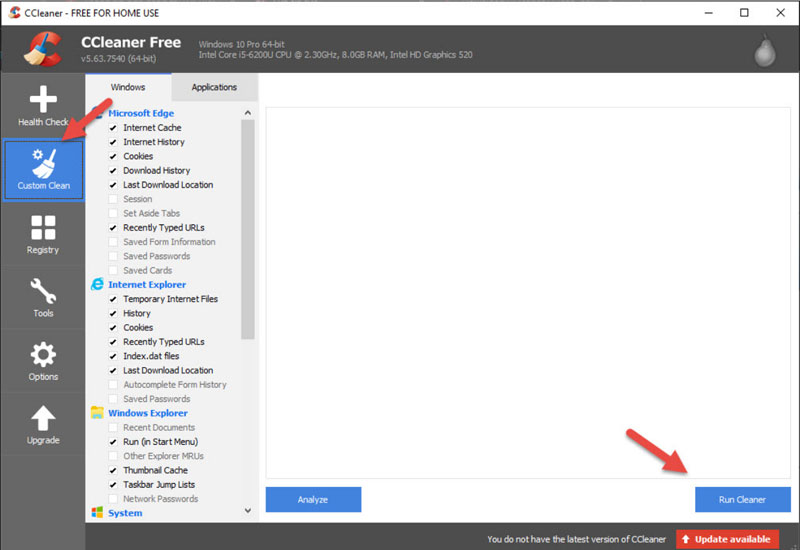
CCleaner còn hỗ trợ người dùng trong việc gỡ bỏ các phần mềm không cần thiết một cách thuận tiện.
>> Tải ngay TẠI ĐÂY để có trải nghiệm ngay.
Cách xóa file rác trong win 7 bằng phần mềm Advanced SystemCare
Phần mềm này cho phép bạn bảo vệ, chống virus, sửa chữa, dọn dẹp, tối ưu hóa và tăng tốc máy tính của bạn chỉ bằng một cú nhấp chuột đơn giản và nhanh chóng.
Advanced SystemCare là một ứng dụng dọn dẹp hệ thống có thể được sử dụng trên máy tính chạy hệ điều hành Windows 7, 10 hoặc macOS. Phần mềm này có những tính năng tiên tiến và tự động tối ưu hóa hệ thống một cách hiệu quả.
Để xóa file rác trên hệ điều hành Windows 7 bằng phần mềm Advanced SystemCare, bạn có thể thực hiện các bước sau đây:
Bước 1: Khởi chạy ứng dụng Advanced SystemCare và sau đó chọn tính năng Care.
Công đoạn thứ hai là lựa chọn chức năng “Dọn dẹp file rác” trong mục Junk Files Clean.
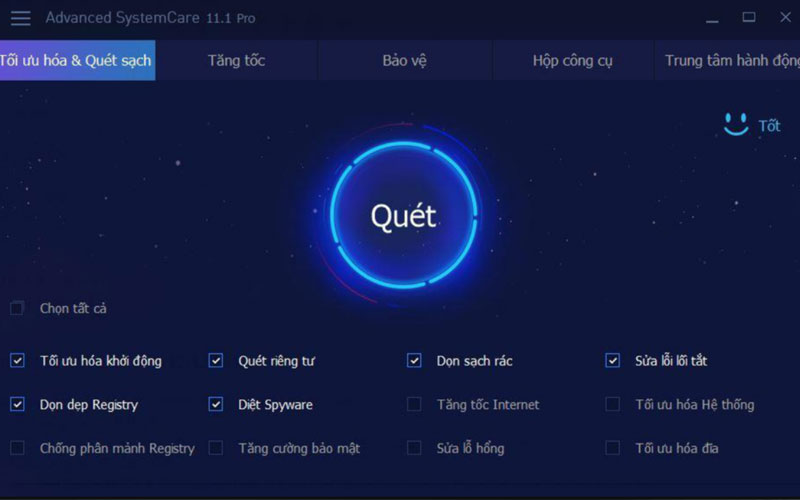
Bạn có thể lựa chọn ngoài việc sử dụng JunK Files Clean, còn có các tùy chọn khác để bảo trì hệ thống của bạn. Ví dụ như loại bỏ phần mềm độc hại với Spyware Removal, tăng tốc internet bằng Internet Boost, quét riêng tư với Privacy Sweep, xóa file rác với Junk Files Clean, và sửa chữa phím tắt với Shortcuts Fix. Các tùy chọn này sẽ giúp bạn chăm sóc hệ thống một cách dễ dàng.
Bước 3: Cuối cùng, hãy chọn “Scan” để cho chương trình bắt đầu hoạt động.
>> Tải ngay TẠI ĐÂY để có trải nghiệm ngay.
Kết luận
Dưới đây là những cách đơn giản nhất để xóa file rác trên Windows 7 kèm theo hướng dẫn chi tiết. Minh Khoa Laptop Services hy vọng sẽ mang đến cho bạn những kiến thức hữu ích và giúp bạn dễ dàng, nhanh chóng và hiệu quả làm sạch máy tính tại nhà.
Liên hệ fanpage, website hoặc gọi ngay hotline: 0911.003.113 để nhận tư vấn miễn phí nhanh chóng.

Tôi là Nguyễn Văn Sỹ có 15 năm kinh nghiệm trong lĩnh vực thiết kế, thi công đồ nội thất; với niềm đam mê và yêu nghề tôi đã tạo ra những thiết kếtuyệt vời trong phòng khách, phòng bếp, phòng ngủ, sân vườn… Ngoài ra với khả năng nghiên cứu, tìm tòi học hỏi các kiến thức đời sống xã hội và sự kiện, tôi đã đưa ra những kiến thức bổ ích tại website nhaxinhplaza.vn. Hy vọng những kiến thức mà tôi chia sẻ này sẽ giúp ích cho bạn!
