Thay đổi tên hiển thị trong Outlook là một cách để đặt tên theo ý muốn, đặc biệt hữu ích khi sử dụng email trong công việc. Việc này giúp email của bạn trở nên chuyên nghiệp hơn và không phải là thao tác phức tạp. Bạn chỉ cần thực hiện vài bước đơn giản để thay đổi tên. Hướng dẫn chi tiết để thực hiện thao tác này được cung cấp bởi Hosting Việt trong bài viết này. Hãy theo dõi ngay!
Đổi tên email trong outlook
Quá trình đổi tên email trong Outlook 2010 được thực hiện như sau.
Bước 2: Click vào ”New” để tạo một tài liệu mới.- Bước 3: Nhập các thông tin cần thiết vào tài liệu.- Bước 4: Lưu tài liệu bằng cách chọn ”Save” trong tab ”File”.- Đầu tiên, bạn bấm vào mục ”File”.- Tiếp theo, chọn ”New” để tạo một tài liệu mới.- Sau đó, nhập các thông tin cần thiết vào tài liệu.- Cuối cùng, lưu tài liệu bằng cách chọn ”Save” trong tab ”File”.

Bước thứ ba: Bạn lựa chọn tài khoản email muốn cập nhật tên và nhấn nút ”Đổi tên”.
Nhập tên hiển thị của thư điện tử như mong muốn vào phần “Tên của bạn” trong hộp “Thông tin người dùng” ở Bước 4. Sau đó nhấn nút Lưu để hoàn tất.
Vậy là bạn đã hoàn thành việc thay đổi tên hiển thị của email trên Outlook 2010.
Trong ứng dụng outlook, việc đặt tên người gửi cần phải thể hiện tính chuyên nghiệp bởi vì email này thường được sử dụng trong công việc. Bạn có thể đặt họ tên đầy đủ hoặc theo phong cách tây phương nếu thường xuyên liên lạc với khách hàng quốc tế, tức là tên trước, họ sau. Lưu ý này vô cùng quan trọng.
Hiển thị tên người gửi trong outlook 2007
Thay vì nghĩ rằng cách thay đổi tên hiển thị của người gửi trong Outlook 2007 là phức tạp, thực tế thì việc này khá đơn giản. Nếu bạn đang sử dụng bản cũ hơn và muốn thay đổi tên, bạn có thể thực hiện theo những bước dưới đây.
Bước 1: Trên thanh menu đồng hồ, lựa chọn ”Cài đặt tài khoản”.
Bấm chọn tài khoản của nhà cung cấp dịch vụ mạng (ISP) tại tab Email, sau đó nhấn nút ”Chỉnh sửa” – bước 2.
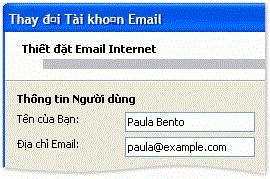
>>Tin cùng danh mục: Outlook là gì? Cách sử dụng phần mềm Outlook một cách hiệu quả.
Thay đổi tên người nhận trong outlook
Một tài liệu lưu thông tin mở rộng là Outlook. Outlook có khả năng lưu trữ thông tin người nhận email theo cách riêng biệt (như thay đổi tên, lưu trữ các thông tin liên quan đến email…), Cùng với khả năng thay đổi tên để dễ dàng tra cứu khi cần thiết.
Để tránh nhầm lẫn, bạn có thể lưu trữ thông tin người nhận theo 2 phương pháp sau: đặt tên theo dấu hiệu nhận dạng riêng hoặc đặt tên theo thứ tự Công ty trước và sau đó là họ tên. Ví dụ, Ông A – Công ty ABC. Tuy nhiên, cần lưu ý rằng cần phải đặt tên phù hợp để lưu trữ thông tin người nhận.
Cách 1: Thêm liên hệ vào Outlook từ một địa chỉ email người nhận
Thực hiện rất đơn giản khi muốn lưu thông tin liên hệ vào Outlook từ email của một người nhất định. Chỉ cần nhấn chuột phải vào địa chỉ email của người gửi sau khi đã mở email.
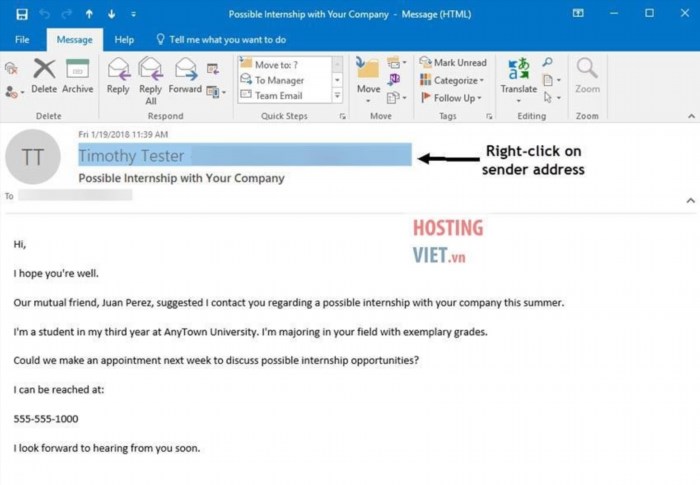
Bạn chọn “Thêm vào Danh bạ Outlook” trong danh mục sau đó điền đầy đủ thông tin vào thẻ liên lạc. Khi hoàn tất, bấm “Lưu & Tạo mới” để lưu và tạo liên lạc mới hoặc “Lưu & Đóng” để lưu và hoàn tất tạo liên lạc. Sau đó, một danh sách sẽ xuất hiện.
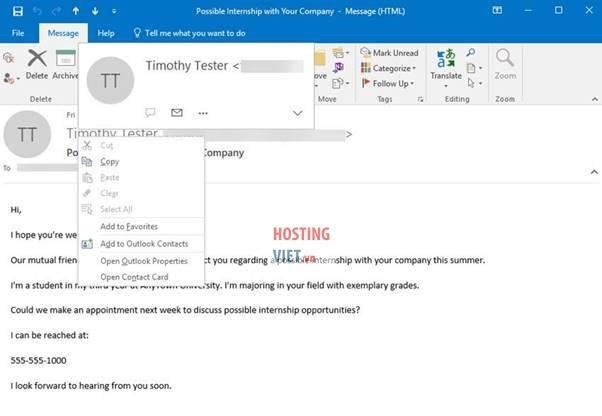
Cách 2: Thêm liên hệ vào MS Outlook từ cửa sổ địa chỉ
Khi bạn muốn thêm thông tin liên hệ vào MS Outlook, phương pháp này rất tiện lợi. Việc giữ các danh thiếp giấy không thể lưu trữ thông tin trực tuyến hiệu quả hơn.
Bạn truy cập mục “Liên hệ” trong Outlook, sau đó bấm chuột phải vào danh bạ để thực hiện. Tiếp theo, chọn “Thêm liên hệ mới” khi menu danh bạ xuất hiện.
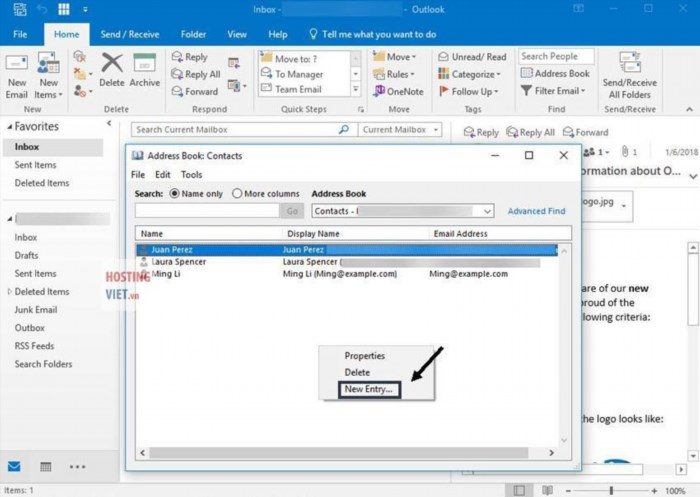
Trong hộp New Entry, bấm vào ”Liên hệ mới” sau đó chọn OK.
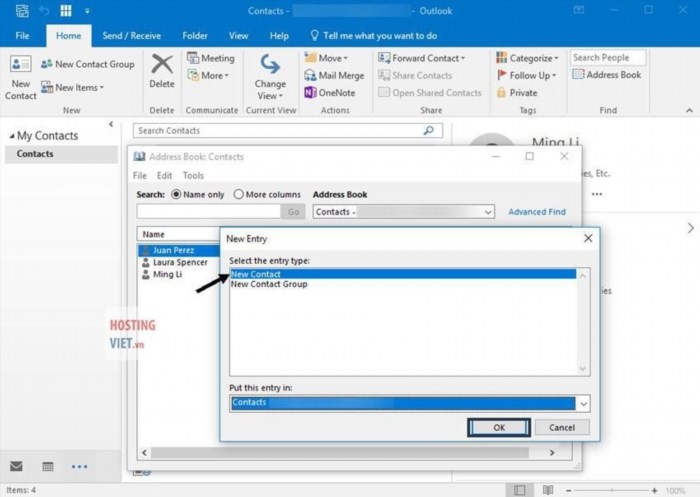
Một bảng Thẻ liên hệ trống xuất hiện, bạn chỉ cần nhập đầy đủ thông tin như trong bảng và bấm “Lưu & Tạo mới” để lưu liên hệ và tiếp tục tạo liên hệ mới. Hoặc bấm “Lưu & Đóng” để quay lại hộp “Sổ địa chỉ: Liên hệ”.
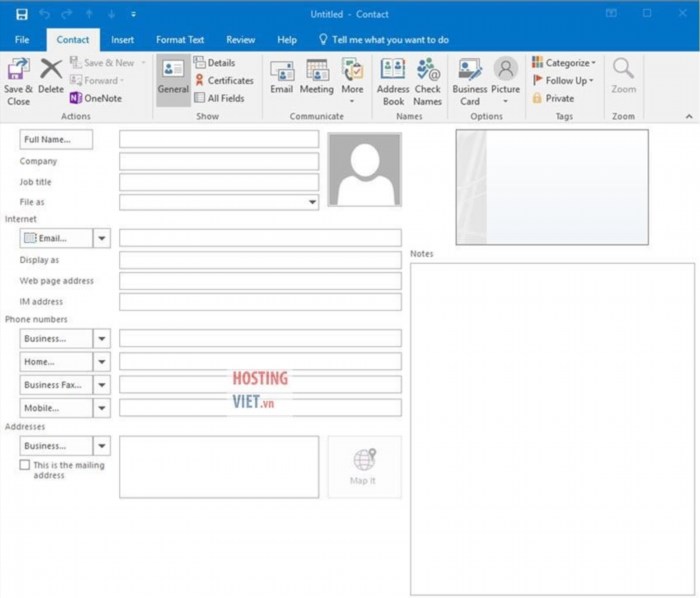
Nếu muốn thêm ảnh vào từng email của người nhận, sau khi hoàn tất việc thêm liên hệ, bạn có thể bấm vào biểu tượng “Thêm ảnh liên hệ”. Sau đó, một cửa sổ hiện ra và hướng dẫn bạn đến thư mục chứa ảnh.
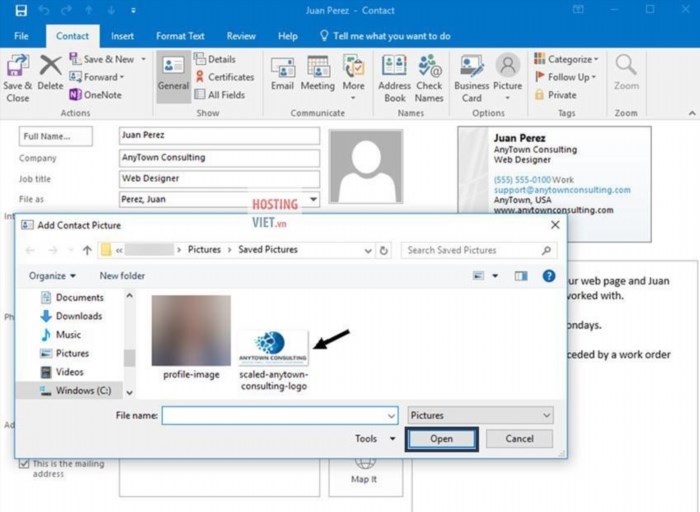
Sau khi lựa chọn ảnh, hãy bấm OK để hoàn tất.
Click vào biểu tượng “Sổ địa chỉ” trên thanh công cụ để xem danh sách các địa chỉ đã tạo. Danh sách các địa chỉ đã lưu sẽ xuất hiện trên cửa sổ sổ địa chỉ. Để xem thông tin chi tiết của mỗi địa chỉ, chỉ cần nhấp đúp vào tên tương ứng.
Thay đổi chữ ký trong outlook 2010
Quy trình tạo hoặc sửa đổi chữ ký trong phiên bản outlook 2007 và 2010 tương tự nhau, chỉ cần thực hiện các bước sau đây.
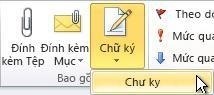
Bước 2: Trong tab “Chữ ký thư điện tử”, nhấn vào “Tạo mới”.
Bước 3: Điền tên vào cho chữ ký, sau đó bấm nút OK.
Bước 4: Trong ô ”Chỉnh sửa chữ ký”, bạn đưa vào nội dung chữ ký mà bạn muốn tạo.
Bước 5: Tùy chọn định dạng và thiết kế cho nội dung chữ ký của bạn.
Nếu bạn muốn thêm các thành phần khác ngoài nội dung văn bản vào chữ ký, bạn có thể chọn vị trí để chúng xuất hiện và thực hiện một trong những thao tác sau đây: Bước 6.
Bước 7: Nhấn nút OK để hoàn tất quá trình tạo chữ ký.
Để chữ ký tự động được thêm và thư, bạn thực hiện theo hướng dẫn sau.
Bước 1: Lựa chọn tab ”Thư”, sau đó chọn ”Chữ ký”.
– Bước 2: Dưới mục ”Chọn chữ ký mặc định”, bạn chọn một tài khoản email muốn liên kết với chữ ký.
Bước 3: Trong danh sách ”Thư mới”, bạn lựa chọn chữ ký mà muốn sử dụng.
Nếu bạn muốn hiển thị chữ ký trong email gửi và cả email chuyển tiếp, hãy chọn chữ ký trong phần “Trả lời/chuyển tiếp” ở bước 4. Nếu không muốn, bạn có thể nhấn “Không”.
Một thư điện tử chuyên nghiệp, mang phong cách “văn phòng” sẽ được tạo ra bằng cách thay đổi tên hiển thị trong Outlook 2010 và thêm chữ ký. Việc này sẽ giúp người nhận có cảm giác tốt hơn và sẵn sàng đọc thư điện tử. Điều này có thể được nhận thấy từ đoạn văn trên.
Hosting Việt mong muốn đem đến cho quý vị cái nhìn tổng thể nhất về việc thay đổi tên hiển thị và chữ ký trong Outlook thông qua các thông tin hữu ích. Nếu quý vị có bất kỳ thắc mắc nào liên quan đến việc thay đổi tên hiển thị và chữ ký trong Outlook, xin vui lòng để lại bình luận bên dưới để chúng tôi hỗ trợ quý vị.

Tôi là Nguyễn Văn Sỹ có 15 năm kinh nghiệm trong lĩnh vực thiết kế, thi công đồ nội thất; với niềm đam mê và yêu nghề tôi đã tạo ra những thiết kếtuyệt vời trong phòng khách, phòng bếp, phòng ngủ, sân vườn… Ngoài ra với khả năng nghiên cứu, tìm tòi học hỏi các kiến thức đời sống xã hội và sự kiện, tôi đã đưa ra những kiến thức bổ ích tại website nhaxinhplaza.vn. Hy vọng những kiến thức mà tôi chia sẻ này sẽ giúp ích cho bạn!
