Những năm gần đây, tính năng nhập văn bản bằng giọng nói word đã được ra đời. Đây là cách dễ dàng và tiết kiệm thời gian để tăng năng suất và đặc biệt rất hữu ích cho người khuyết tật.
Bài viết này, Thuvienthuthuat sẽ giới thiệu và hướng cho bạn các cách gõ word bằng giọng nói cực kỳ đơn giản. Dễ dàng nhập dung lượng văn bản khổng lồ bằng giọng nói mà không cần tốn thời gian và công sức gõ văn bản như trước đây!
Tổng hợp các cách nhập văn bản bằng giọng nói word [Update 2023]
1. Cách gõ văn bản bằng giọng nói trên word với tính năng Dicate
Gõ ký tự chắc chắn là cách phổ biến nhất để tạo và chỉnh sửa tài liệu trong Microsoft Word
Tuy nhiên, gần đây Word đã cung cấp tính năng Dicate cho phép bạn nhập văn bản bằng giọng nói word. Cách soạn thảo văn bản bằng giọng này giúp chúng ta đọc và nhập trực tiếp văn bản của mình bằng tính năng nhận dạng giọng nói.
Tính năng chuyển giọng nói thành văn bản trong Word rất tiện lợi và chính xác đến kinh ngạc, đồng thời có thể giúp bất kỳ ai gặp vấn đề khi nhập văn bản bằng bàn phím thông thường.
Để viết văn bản bằng giọng nói bằng tính năng Dicate bạn thực hiện theo trình tự như sau:
Bước 1: Mở Word và nhấn chọn tab Home ở đầu màn hình. Sau đó nhấp vào biểu tượng Dicate như hình:
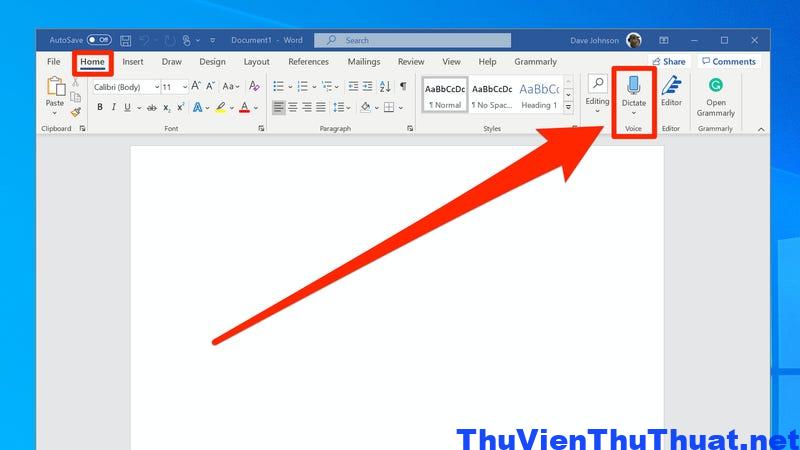
Bước 2: Bạn sẽ nghe thấy một tiếng bíp và nút đọc chính tả sẽ chuyển sang màu đỏ để báo hiệu bắt đầu ghi. Bắt đầu đọc nội dung bạn muốn chuyển thành văn bản như bình thường.
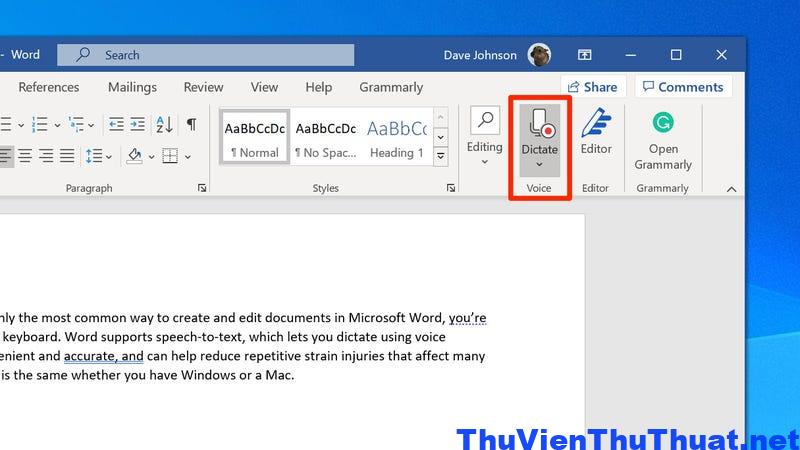
Bước 3: Word sẽ tự động ghi lại mọi thứ bạn nói trong tài liệu hiện tại. Lưu ý nói to dấu chấm câu khi muốn ngắt câu. Bạn cũng có thể nói “New Line” có tác dụng tương tự như khi nhấn phím Enter hoặc Return trên bàn phím.
Bước 4: Khi đọc xong, hãy nhấp vào “Dicate” lần thứ hai hoặc tắt tính năng này cách nói: “Turn the dicate feature off”.
Ngoải ra, nếu muốn thay đổi ngôn ngữ, nhấn vào biểu tượng Dicate. Trên menu trỏ xuống, nhấp chọn vào ngôn ngữ muốn sử dụng.
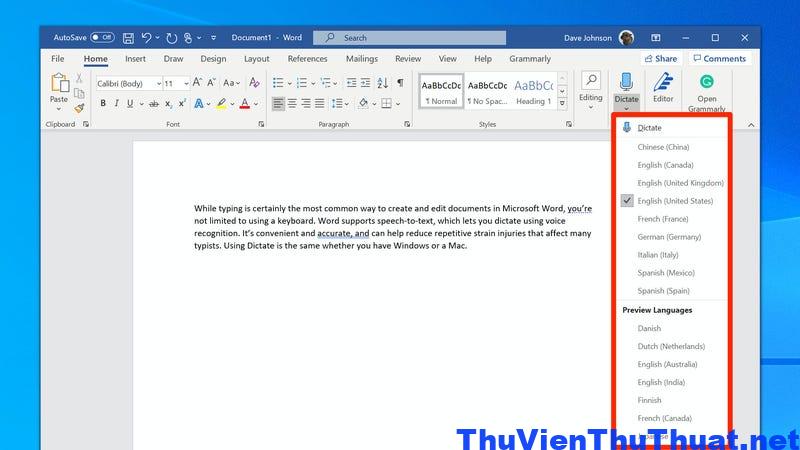
Một vài lưu ý khi sử dụng tính năng Dicate:
- Đảm bảo đã kết nối micro với máy tính và micro sẵn sàng hoạt động.
- Tính năng Dicate chưa hỗ trợ tiếng Việt nên không thể ghi văn bản bằng giọng nới với tiếng Việt.
2. Cách nhập văn bản bằng giọng nói trong word trên Google Tài liệu (Word Online)
Nếu bạn muốn viết văn bản bằng giọng nói nhưng Word trên máy tính của bạn không có sẵn tính năng Dicate? Bạn muốn nhập văn bản bằng giọng nói word bằng Tiếng Việt? Dưới đây chúng tôi sẽ giới thiệu cho bạn cách đơn giản để nhập văn bản bằng giọng nói với Google Docs.
Bước 1: Đăng nhập vào tài khoản Google và mở Google Tài liệu. Trên thanh menu, nhấp chọn vào tab Công cụ sau đó nhấn chọn Nhập liệu bằng giọng nói. Hoặc mở nhanh tính năng nhập văn bản bằng giọng nói word bằng tổ hợp phím Ctrl + Shift + S.
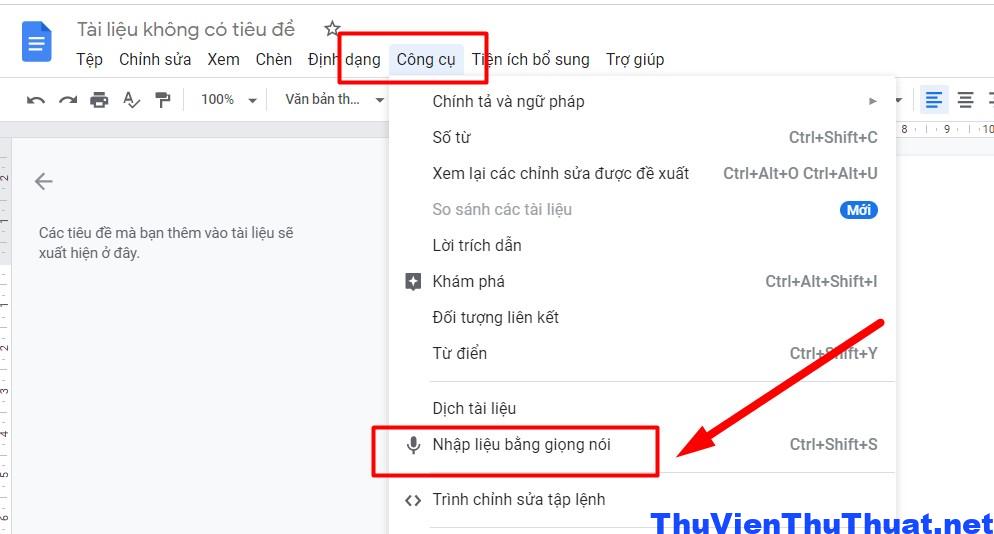
Bước 2: Nhấp vào biểu tượng micro để bắt đầu nói và nhập văn bản.
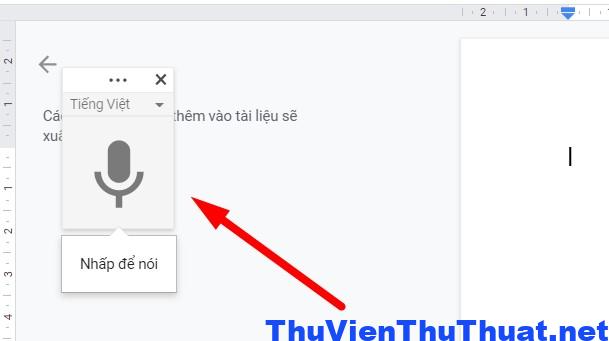
Bước 3: Một thông báo mới xuất hiện, nhấn Cho phép.
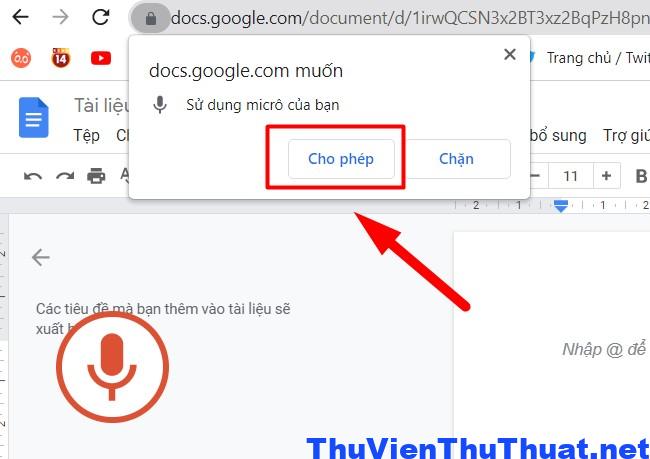
Bước 4: Khi biểu tượng micro chuyển từ xám sang đỏ, bạn có thể bắt đầu đọc văn bản bằng tiếng Việt. Google Docs sẽ tự động chuyển nội dung và hiển thị thành văn bản tương ứng. Để tạp dừng ghi âm giọng nói trên word, ban bấm nút micro màu cam để tắt nha.
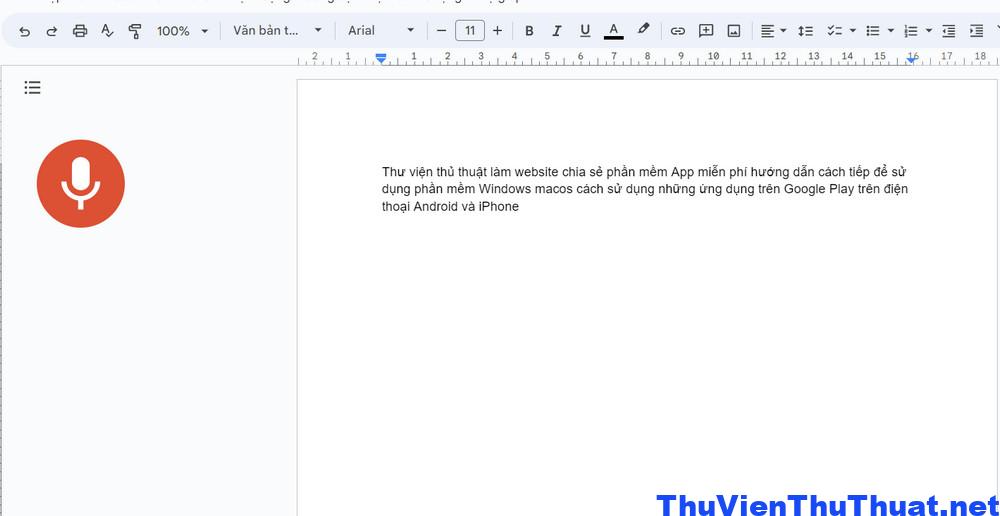
Lưu ý: Với các thao tác như chấm câu, xuống dòng,… bạn phải sử dụng các lệnh thoại bằng tiếng Anh hoặc tự thực hiện như khi gõ văn bản nhé. Ngoài ra, tính năng chuyển giọng nói thành văn bản word Online bị lỗi viết hoa chữ cái đầu tiên khá nhiều, bạn cần chú ý và sửa lại theo đúng ngữ pháp tiếng Việt nha.
Tham khảo thêm: Cách chuyển hình ảnh thành văn bản trên điện thoại
3. Nhập văn bản bằng giọng nói word với Google Dịch
Có thể bạn chưa biết, ngoài là một trình chuyển ngữ thông minh, Google Dịch cũng có thể sử dụng như một cách gõ văn bản bằng giọng nói đơn giản.
Bước 1: Truy cập vào Google Dịch hoặc mở ứng dụng Google Dịch trên điện thoại.
Bước 2: Chọn ngôn ngữ Tiếng Việt ở cột nhập để dịch sau đó nhấp vào biểu tượng micro để nhập.
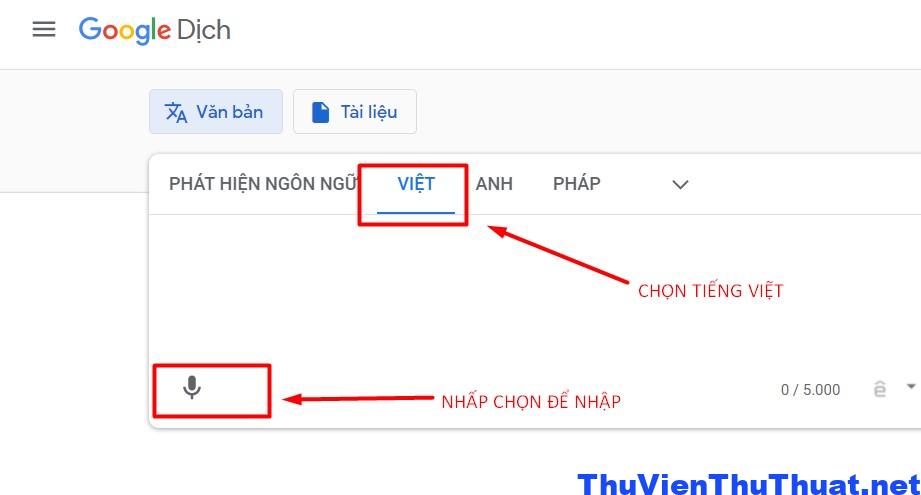
Bước 3: Nhấp vào biểu tượng nút vuông để kết thúc nhập văn bản. Bây giờ bạn có thể copy phần text được hiển thị để chỉnh sửa hoặc chia sẻ.
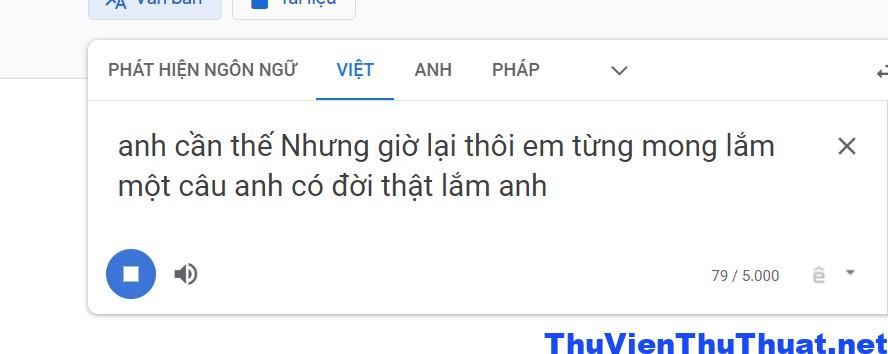
Lưu ý với việc sử dụng Google Dịch để nhập văn bản bằng giọng nói word:
- Khi nhấn vào biểu tượng micro một lần nữa, phần văn bản nhập trước đó sẽ biến mất nên với mỗi lần nhập bạn nên lưu ngay nội dung vừa nhập bằng cách sao chép và dán vào file word nha.
- Google Dịch chỉ cho phép bạn nhập văn bản giọng nói với ở 5000 ký tự nên không thể sử dụng để nhập các văn bản có dung lượng quá dài.
4. Nhập văn bản bằng giọng nói word online miễn phí
V-IONE là phần mềm chuyển giọng nói thành văn bản từng đoạt giải thưởng với nhiều tính năng nâng cao và độ chính xác chuyển đổi 98%. Phần mềm V-IONE cũng đã đạt Giải thưởng Chuyển đổi số Việt Nam 2019 và Giải nhất Nhân tài Đất Việt 2019 do Bộ Thông tin và Truyền thông cấp.
Phần mềm này cung cấp khả năng nhập văn bản bằng giọng nói tiếng Việt cực kỳ chính xác. Nhận diện tốt giọng nói cả 3 miền Bắc, Trung, Nam và xuất văn bản nhanh ở nhiều định dạng. Cách soạn thảo văn bản bằng giọng nói miễn phí với V-IONE bao gồm các bước đơn giản như sau:
Bước 1: Truy cập trang chủ Vione.ai để đăng ký tải khoản dùng thử sau đó xác minh tài khoản.
Bước 2: Tại giao diện chính của Vione, kéo thả tệp hoặc chọn click để thêm tệp âm thanh chứa nội dung muốn chuyển thành văn bản.
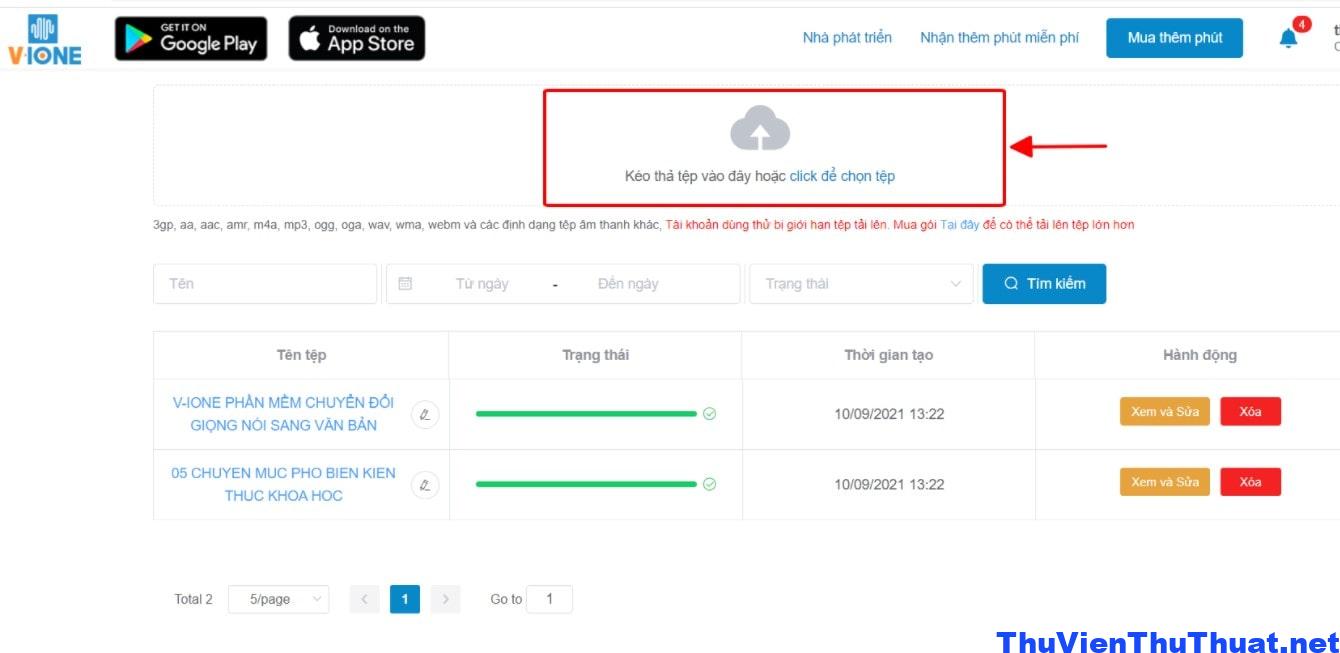
Bước 3: Chờ file được upload thành công và chuyển sang trạng thái màu xanh. Để xem trước và chỉnh sửa văn bản theo ý muốn nhấp vào nút Xem và Sửa ở mục Hành động.
Bước 4: Để lưu file Word về máy, nhấn chọn vào nút Xuất ở bên phải. Người dùng cũng có thể tùy chọn định dạng văn bản mình muốn (txt, doc..) cho nhiều mục đích khác nhau như chỉnh sửa trong Word, file văn bản để chèn phụ đề…
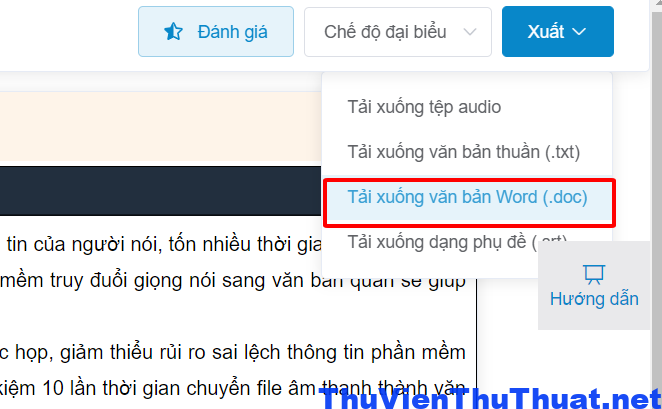
5. Sử dụng ứng dụng nhập văn bản bằng giọng nói word cho điện thoại
Nếu cần chuyển đổi giọng nói thành văn bản trên điện thoại các cách ở trên vẫn thực hiện nhưng không quá thuận tiện. Nếu thường xuyên cần thực hiện chuyển đổi, cách viết văn bản trên điện thoại bằng ứng dụng có lẽ sẽ nhanh và phù hợp.
Một số ứng dụng chuyển giọng nói thành văn bản dành cho di động mà bạn có thể tham khảo như:
- Speechtexter cho Adroid
Tải ứng dụng cho Android hoặc sử dụng dịch vụ web trực tuyến
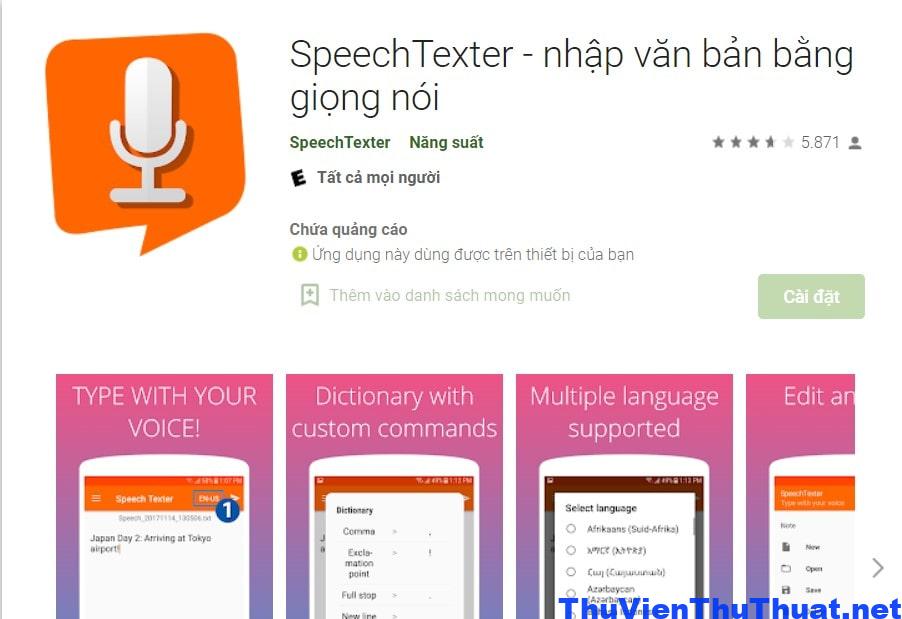
Ứng dụng là trình chuyển đổi giọng nói trực tuyến hàng đầu. Cung cấp một trình nhận dạng giọng nói đa ngôn ngữ cũng như trình sao chép tài liệu và email, cho phép người dùng phiên âm tài liệu trong thời gian thực.
SpeechTexter hỗ trợ các nhận dạng và phiên âm mọi loại sách, báo cáo, tài liệu hoặc bài đăng trên blog bằng giọng nói. Bạn có thể sử dụng nền tảng này để thêm các lệnh thoại tùy chỉnh để thêm dấu câu và các hành động khác nhau như hoàn tác, làm lại hoặc xóa đoạn văn.
Với hơn 70 ngôn ngữ được hỗ trợ (bao gồm cả tiếng Việt) SpeechTexter cung cấp khả năng nhận dạng và nhập văn bản từ giọng nói mạnh mẽ. Trình chuyển đổi này cũng có sẵn một ứng dụng web cho phép bạn nhập văn bản bằng âm thanh trực tiếp.
- GBoard cho điện thoại iPhone
Tải GBoard cho Android – iPhone
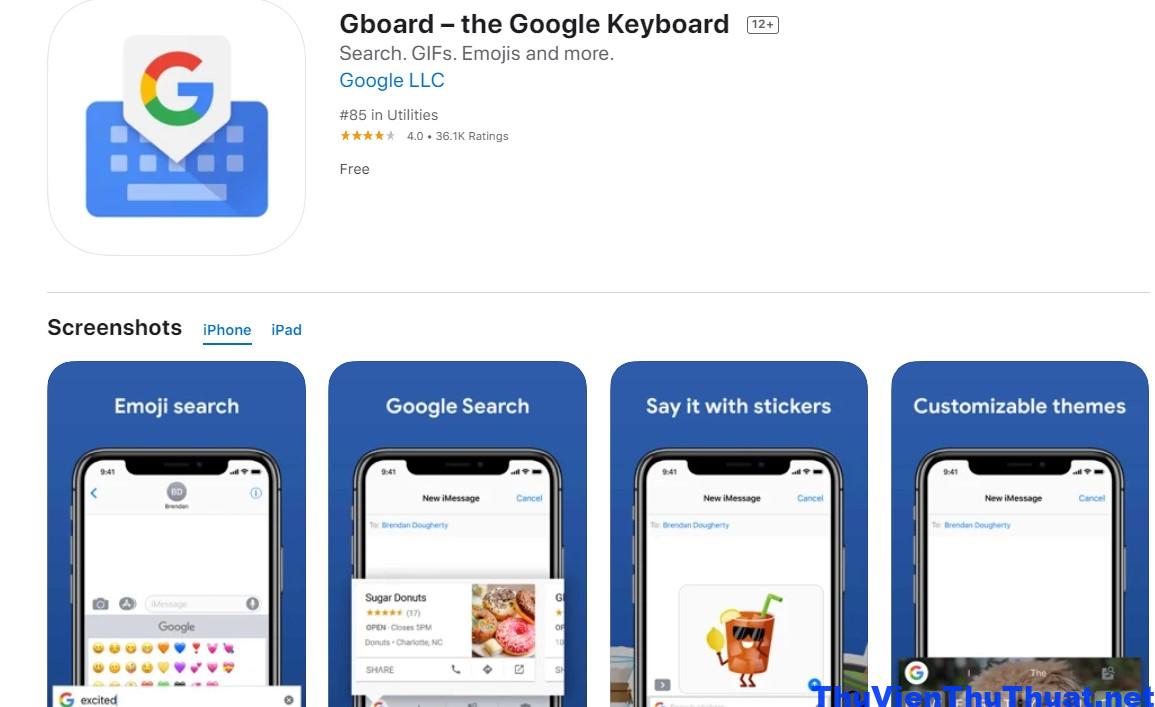
GBoard thực ra là một ứng dụng bàn phím ảo do Google phát triển. Tuy nhiên, nó cũng có thể được như sử dụng như một trình chuyển đổi giọng nói thành văn bản hiệu quả.
GBoard cho phép bạn tìm kiếm bằng Google trực tiếp trên bàn phím, phiên dịch tin nhắn, gửi tệp GIF… Để sử dụng GBoard nhập liệu giọng nói trên iPhone bạn vào Cài đặt > Cài đặt chung > Bàn phím > Chọn bàn phím mới và cài ngôn ngữ là Tiếng Việt. Sau đó, mở bàn phím và nhấn vào biểu tượng micro để bắt đầu nhập văn bản bằng giọng nói word.
Ứng dụng có khả năng nhận dạng giọng nói tốt, hỗ trợ cả tiếng Việt và ít mắc lỗi về chính tả khi nhập văn bản.
6. Cách chuyển giọng nói thành văn bản trong word trên Win 11
Để viết văn bản thành giọng nói trên word bạn cần chuyển ngôn ngữ ưu tiên trên Win 11/Win 10 sang ngôn ngữ tiếng Việt. Thực hiện theo các bước sau:
Bước 1: Nhấn chọn biểu tượng Start -> Settings
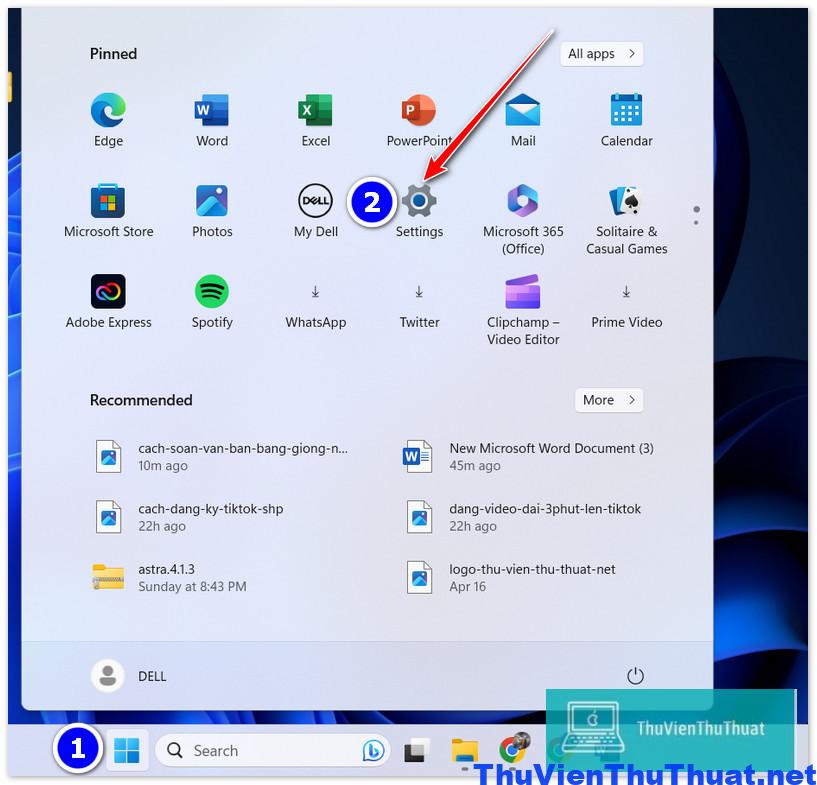
Bước 2: Chọn mục Time & language > Language & region
Bước 3: Tại mục Preferred languages, nhấn chọn dòng Add a Language
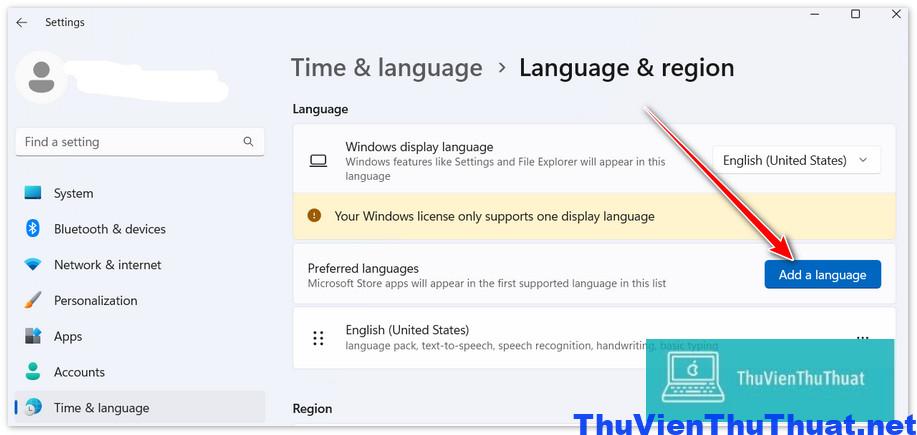
Bước 4: Tìm và thêm ngôn ngữ Tiếng Việt, nhấn Next để tiếp tục.
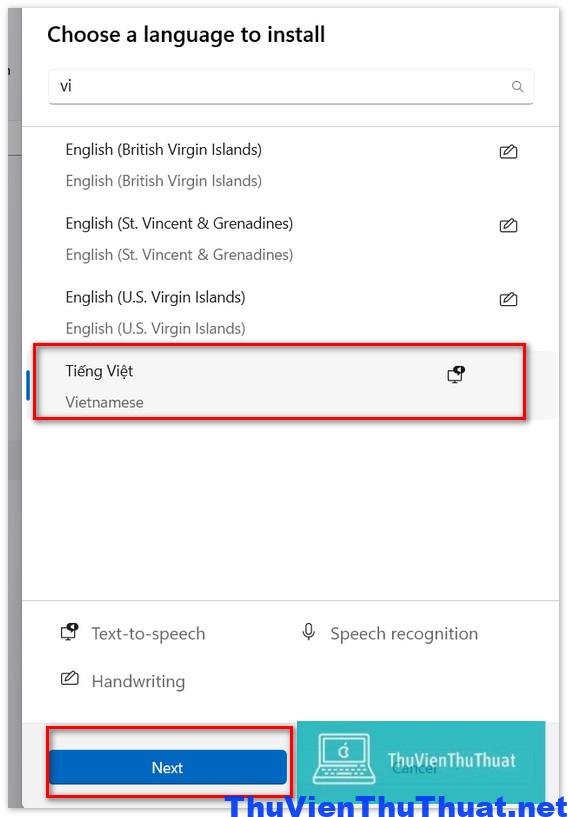
Bước 5: Nhấn chọn dòng Install để ngôn ngữ nhập giọng nói bằng tiếng Việt trên Win 11 nha.
Bước 6: Trở lại màn hình chính trên máy tính, nhấn phím tắt Windows + H để mở hộp thoại nhập văn bản bằng giọng nói trên Word trên win 11. Nhấn Cài đặt và bBật tính năng Voice Typing launcher và tính năng Automatic punctuation.
Bước 7: Tạo mới file word, nhấn chọn nút ghi âm và bắt đầu nhập văn bản bằng chính giọng nói của mình trên file Word.
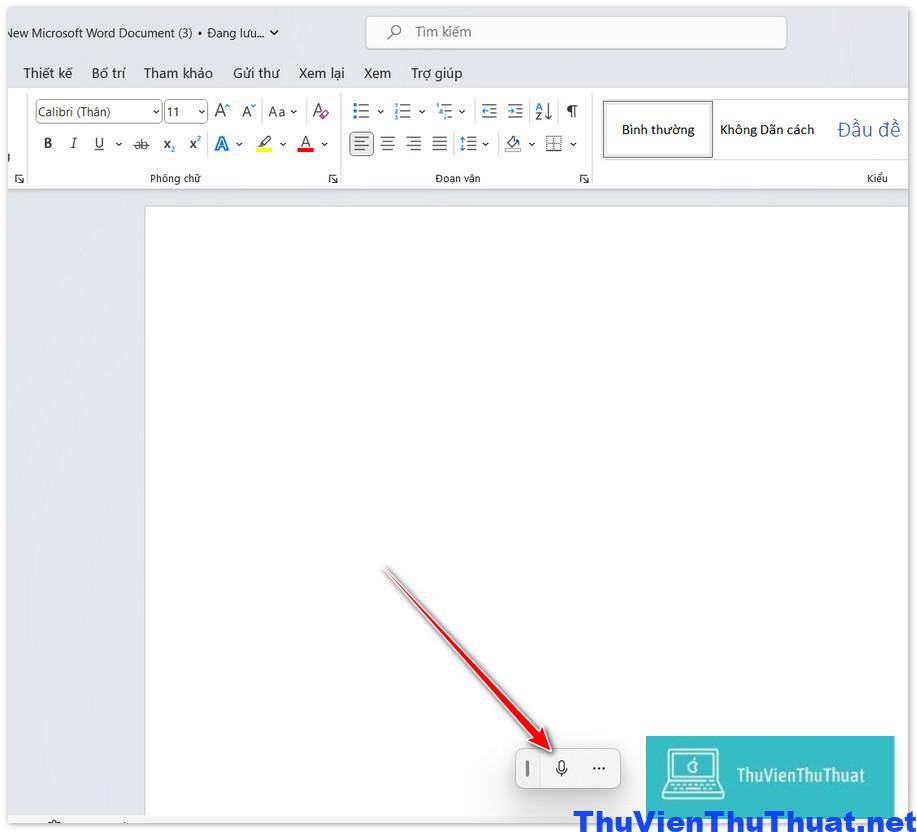
Lưu ý: Tính năng này chỉ có tác dụng trên phiên bản Win 11 / Win 10 hỗ trợ nhiều ngôn ngữ, nếu win 11 trên máy tính bạn chỉ hỗ trợ 1 ngôn ngữ duy nhất sẽ không thực hiện được hành động này.
Tổng kết
Trên đây, chúng tôi đã giới thiệu và hướng dẫn cho bạn các cách nhập văn bản bằng giọng nói word đơn giản. Bạn có thể tham khảo để nhập nhanh các văn bản bằng âm thanh trên máy tính hoặc điện thoại của mình.
Nếu có cách thực hiện nào khác đừng ngại ngần comment và chia sẻ với Thuvienthuthuat nhé!

Tôi là Nguyễn Văn Sỹ có 15 năm kinh nghiệm trong lĩnh vực thiết kế, thi công đồ nội thất; với niềm đam mê và yêu nghề tôi đã tạo ra những thiết kếtuyệt vời trong phòng khách, phòng bếp, phòng ngủ, sân vườn… Ngoài ra với khả năng nghiên cứu, tìm tòi học hỏi các kiến thức đời sống xã hội và sự kiện, tôi đã đưa ra những kiến thức bổ ích tại website nhaxinhplaza.vn. Hy vọng những kiến thức mà tôi chia sẻ này sẽ giúp ích cho bạn!
