Nhãn vở là thứ không thể thiếu để bạn có thể đánh dấu bản quyền cho quyển vở quyển sách của mình hoặc phân biệt giữa những quyển này và quyển khác. Nhãn vở có thể được mua một cách đơn giản ở các cửa hàng văn phòng phẩm nhưng đó lại là loại nhãn vở làm sẵn và có thể không được đẹp như ý của bạn. ThuThuat123.com sẽ hướng dẫn cho các bạn cách làm nhãn vở bằng Word vừa đơn giản vừa đẹp.
Bước 1: Tạo khung cho nhãn vở. Vào tab Insert, click vào Shapes rồi chọn khung hình chữ nhật, tròn oval hoặc hình chữ nhật góc tròn tùy theo ý thích.
Kéo và thả chuột để tạo khung hình.
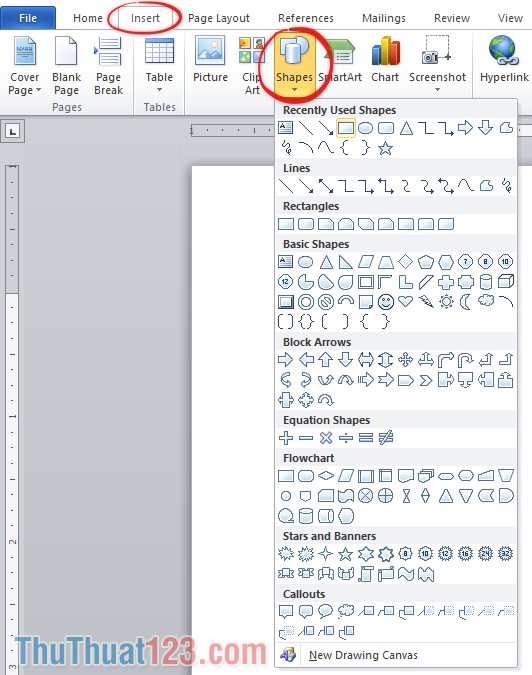
Bước 2: Chọn kiểu dáng màu mè cho khung hình nhãn vở ở tab Format (bạn cần phải click vào cạnh khung hình thì tab này mới hiện lên).
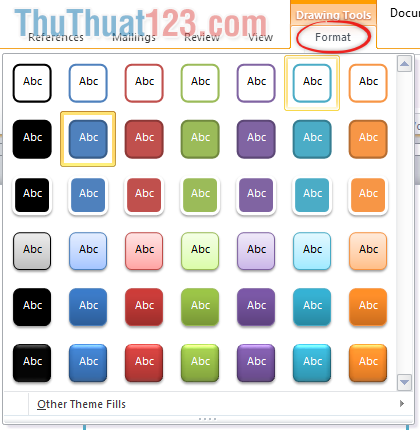
Bước 3: Chèn chữ vào khung hình.
ThuThuat123.com khuyên bạn nên chèn một Textbox mới đè lên trên khung hình để tạo sự linh động khi sắp đặt vị trí chữ so với khung hình của nhãn dán, bởi nếu chọn đánh chữ ngay trong khung Shapes bạn sẽ cần mất thêm thời gian căn dòng chỉnh sửa cho chữ đỡ bị sát lề nhãn dán.
Vẫn trong tab Format đó, ở góc ngoài cùng bên trái trong nhóm Insert Shapes, bạn click vào biểu tượng Text Box có hình giống như mặt báo có chữ A ở đầu.
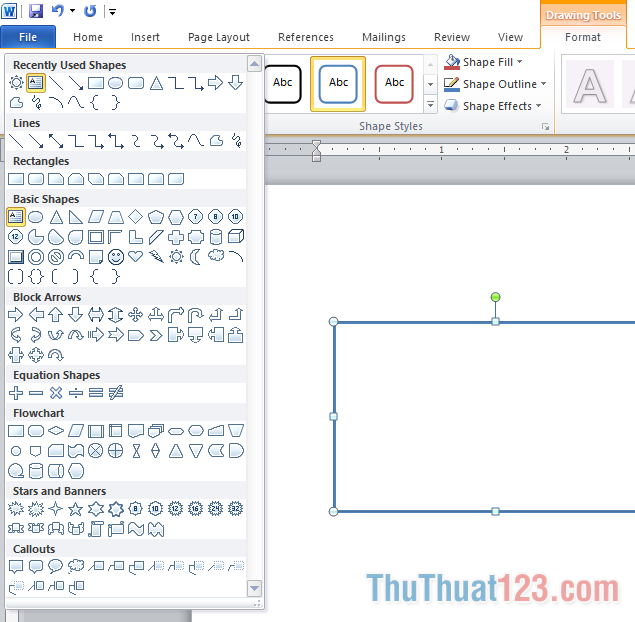
Bước 4: Kéo và tạo khung Text Box vừa đủ nằm trong khung nhãn dán.
Đánh chữ trường, lớp, vở, tên… Nếu như chữ bị chèn ra ngoài do không đủ dòng, bạn có thể bôi đen toàn bộ rồi vào tab Page Layout, giảm độ dài căn dòng giữa các đoạn After xuống 0 pt hoặc giảm kích thước của chữ xuống.
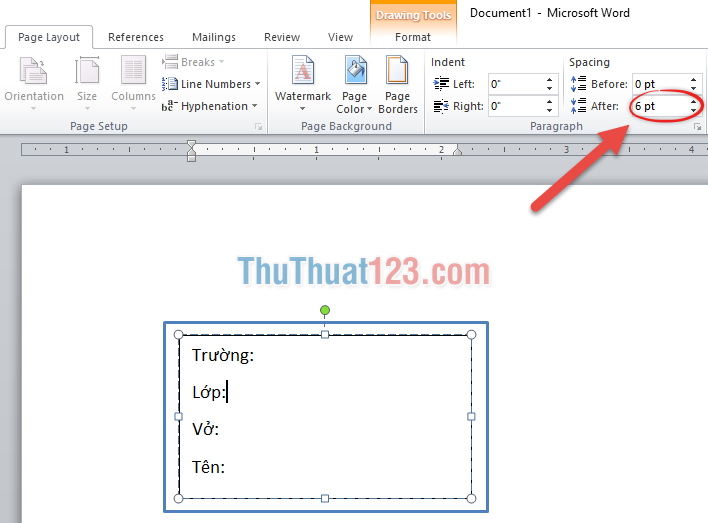
Bước 5: Đổi font chữ cho nhãn dán thêm đẹp.
Bôi đen toàn bộ chữ vừa đánh rồi click chuột phải chọn font chữ mà mình thích. Để cài thêm font chữ đẹp cho máy tính, ThuThuat123.com đã hướng dẫn ở BÀI NÀY, các bạn có thể tham khảo thêm.
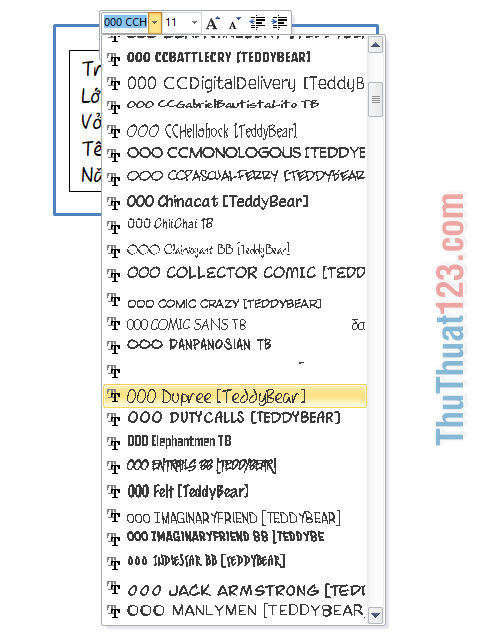
Bước 6: Nếu chỉ có chữ và khung, nhãn dán của bạn sẽ trở nên quá đơn giản, bạn nên chèn thêm một hoặc vài hình ảnh vào để trang trí.
Vào tab Insert, chọn biểu tượng Picture.
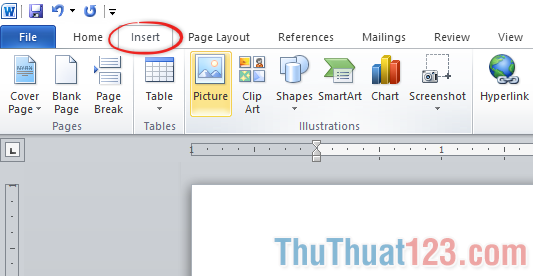
Bước 7: Chọn bức ảnh mà bạn thích.
Bạn nên chọn những bức ảnh dạng “transparent background”, nghĩa là hình ảnh có nền trong suốt và chỉ hiện những chi tiết chính được lưu dưới dạng png. Khi chèn hình ảnh dạng như thế, bạn sẽ không bị cái nền hình chữ nhật của bức ảnh đè vào những chi tiết mình không muốn, gây mất thẩm mỹ.
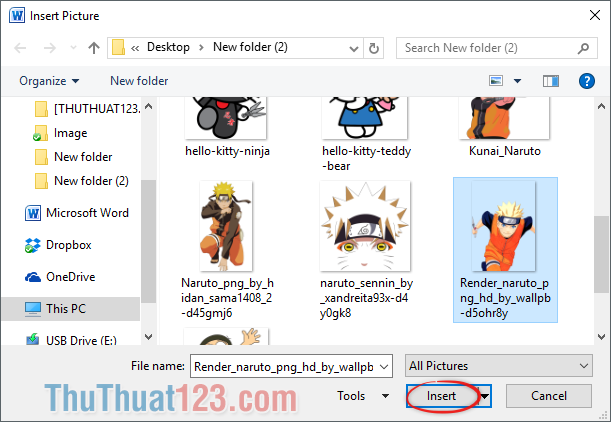
Bước 8: Khi chèn bức ảnh vào xong, bạn có thể gặp trường hợp bức ảnh to hơn (hoặc nhỏ hơn) nhãn dán của mình vì vậy cần phải thay đổi kích thước cho nó vừa vặn.
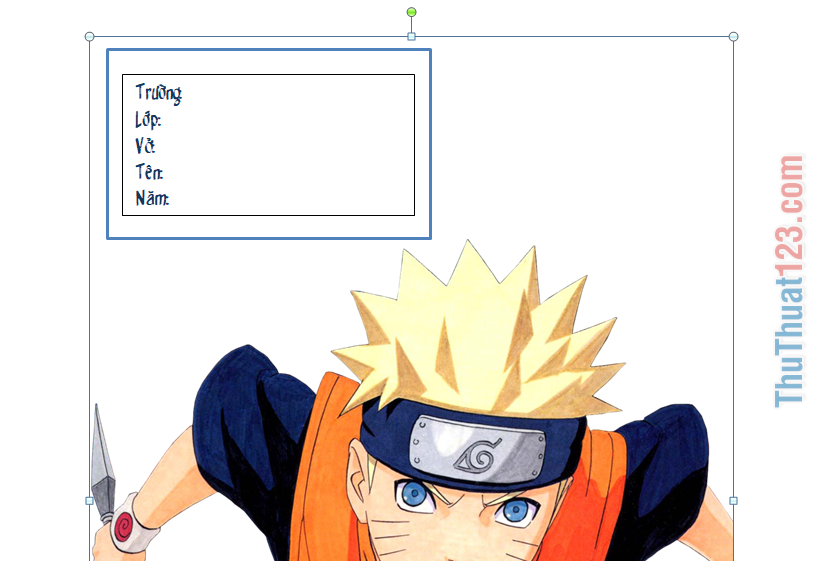
Click chọn bức ảnh, di chuột đến góc bức ảnh (chỗ có nút tròn), bấm và kéo bức ảnh để thu nhỏ (hoặc kéo to) cho phù hợp với kích thước nhãn dán, nhớ giữ Shift để giữ nguyên tỉ lệ bức ảnh.
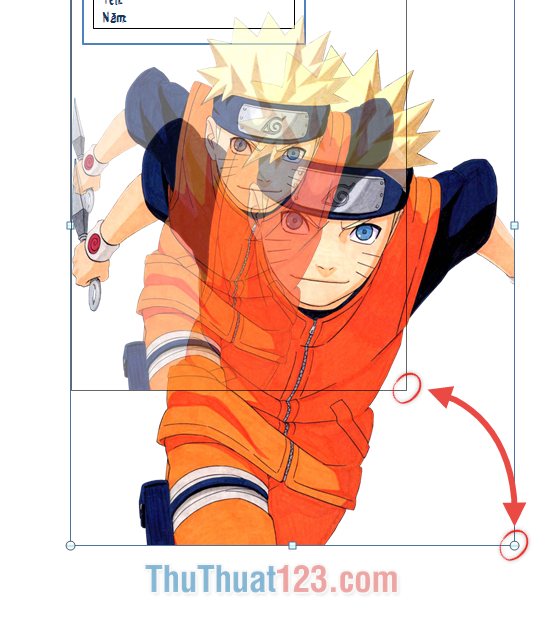
Bước 9: Bức ảnh chèn vào bị mặc định nằm bên dưới khung hình nhãn dán và bị che khuất mất. Bạn cần click chọn bức ảnh rồi vào tab Format, click vào Wrap Text rồi chọn In Front of Text để có thể đè bức ảnh của bạn lên phía trên cùng.
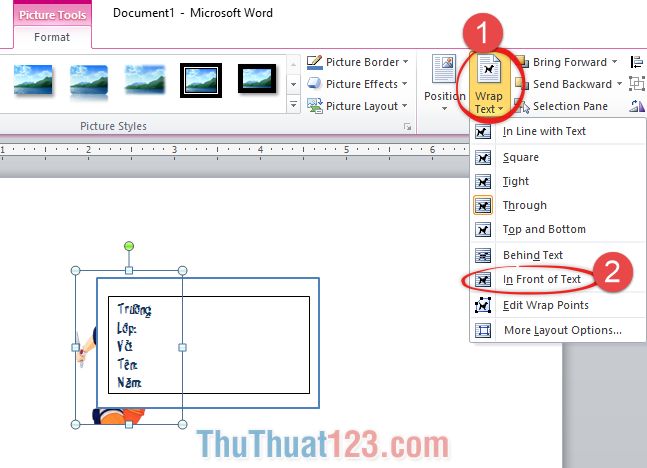
Bước 10: Tiếp tục chỉnh sửa kích thước và di chuyển bức ảnh tới chỗ phù hợp.
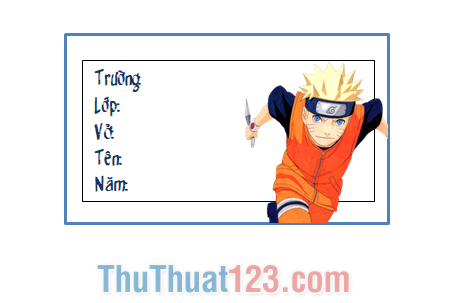
Bước 11: Vào tab Format, chọn Artistic Effects. Trong này, bạn có thể chọn rất nhiều hiệu ứng khác nhau cho bức ảnh.
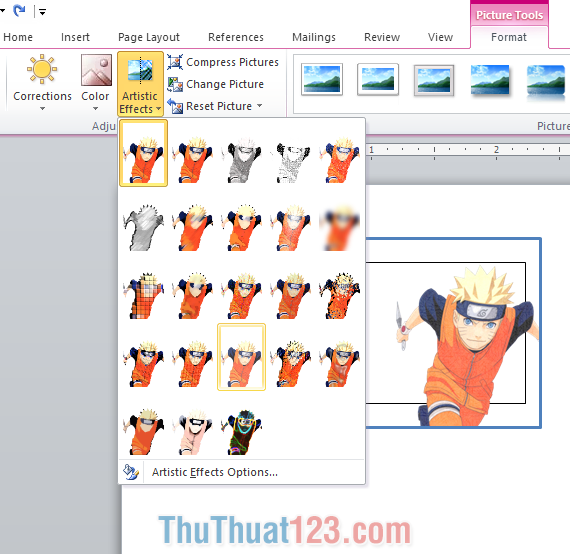
Bước 12: Hoặc bạn cũng có thể đổi màu cho bức ảnh, vừa đơn giản mà lại còn đẹp. Click vào Color nằm ngay cạnh Artistic Effects.
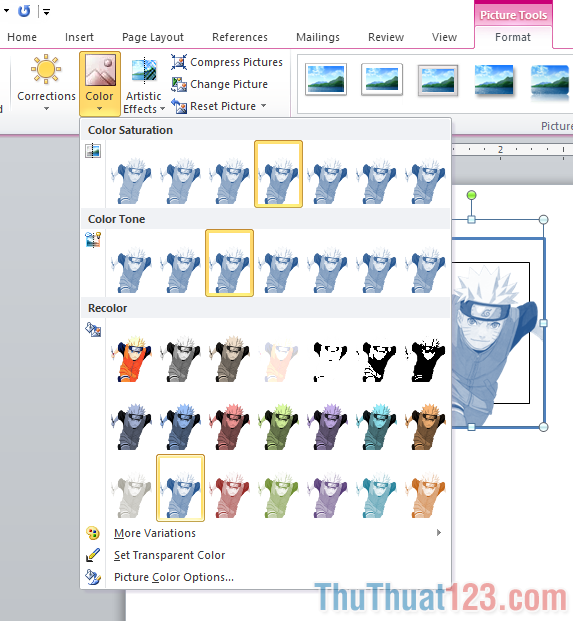
Bước 13: Nếu cảm thấy cảm thấy khung vuông khá đơn điệu và không được phong cách, bạn có thể đổi hình dạng của khung bằng cách click chuột phải vào cạnh khung, chọn Edit Points.
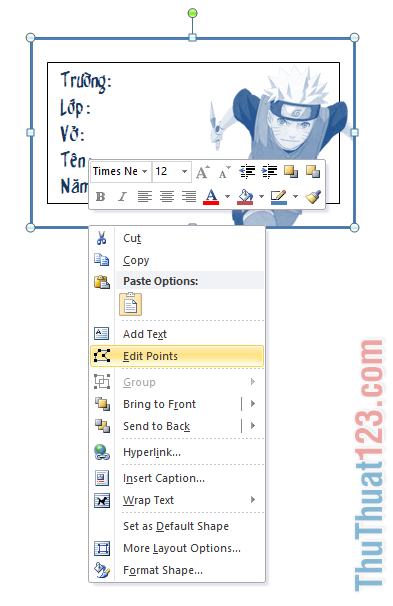
Bước 14: Click vào góc khung, di chuột kéo thả để thay đổi hình dạng khung.
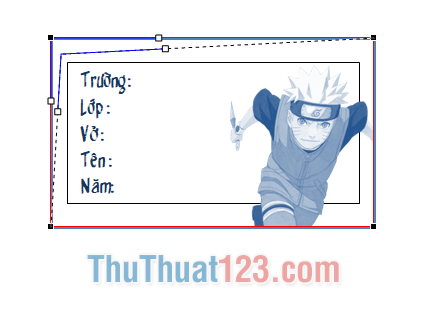
Bước 15: Tạo những nút chấm nối liền thành đường kẻ để có thể viết chữ lên phía trên. Bạn có thể tạo thủ công bằng cách bấm và giữ nút chấm.
Nhưng để chuyên nghiệp hơn, bạn có thể làm theo các bước sau:
Bước 15.1: Để con trỏ vào một dòng bạn muốn tạo nút chấm. Click đúp vào khung thước kẻ ở trên để tạo biểu tượng Tab (như hình dưới), nhớ chọn điểm mà khi dóng xuống nó chính là điểm cuối của dấu chấm mà bạn muốn chạm đến.
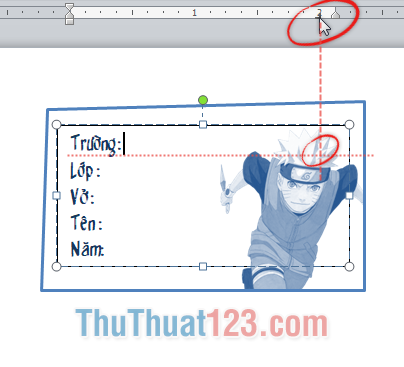
Bước 15.2: Click đúp vào biểu tượng Tab vừa tạo để bật cửa sổ Tabs lên. Trong mục Alignment, click chọn Right. Trong mục Leader, click chọn số 2 (là nút chấm). Sau đó ấn OK.
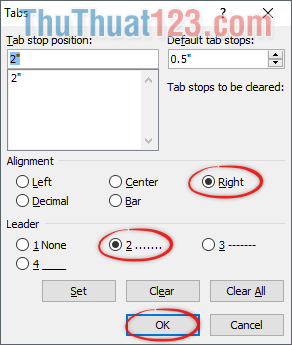
Bước 15.3: Vẫn để con trỏ chuột ở ngay dòng bạn mới tạo biểu tượng Tab tại bước 15.1 (dòng có chữ Trường). Ấn nút Tab trên bàn phím để tạo dòng chấm trong tích tắc. Làm tương tự với những dòng còn lại.
Bước 16: Tạo viền cho nhãn dán bằng cách đổ màu cho Shapes. Click chuột phải vào khung hình Shapes, chọn biểu tượng Shape Fill hình thùng sơn nghiêng, chọn màu thích hợp.
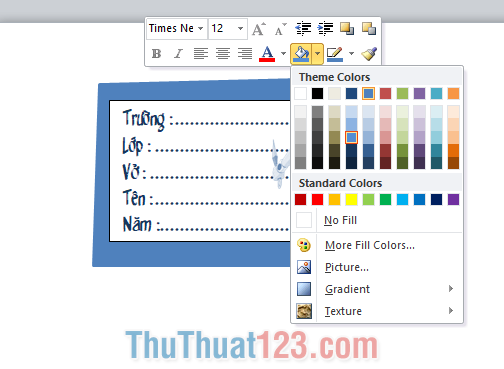
Bước 17: Tạo hiệu ứng khung viền để trang trí thêm cho bức ảnh.
Click chọn bức hình, vào tab Format, trong khung Picture Style sẽ có rất nhiều lựa chọn khung hình viền cho bạn. Trong trường hợp này, có lẽ chỉ có khung viền tạo bóng Drop Shadow Rectangle là phù hợp nhất.
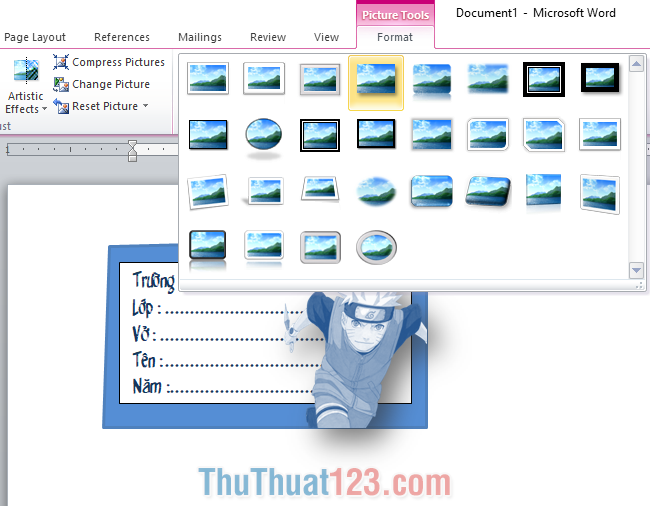
Cuối cùng, bạn sẽ có được một sản phẩm như phía dưới, chỉ cần đem đi in màu là bạn đã có được một dán nhãn đẹp. Muốn tạo một nhãn dán đa dạng phong phú thế nào, tùy vào khả năng sáng tạo của bạn.

Cảm ơn các bạn đã theo dõi bài viết, chúc các bạn thành công!

Tôi là Nguyễn Văn Sỹ có 15 năm kinh nghiệm trong lĩnh vực thiết kế, thi công đồ nội thất; với niềm đam mê và yêu nghề tôi đã tạo ra những thiết kếtuyệt vời trong phòng khách, phòng bếp, phòng ngủ, sân vườn… Ngoài ra với khả năng nghiên cứu, tìm tòi học hỏi các kiến thức đời sống xã hội và sự kiện, tôi đã đưa ra những kiến thức bổ ích tại website nhaxinhplaza.vn. Hy vọng những kiến thức mà tôi chia sẻ này sẽ giúp ích cho bạn!
