Bạn đang cần nhập số 0 ở đầu dòng trong Excel nhưng cứ xuống hàng thì lại mất số 0? Hãy thử ngay 4 cách viết số 0 trong Excel đảm bảo số 0 mà bạn nhập vào sẽ không bao giờ bị mất nữa nhé. Áp dụng ngay cùng Gitiho, 100% thành công!
Ai cũng gặp phải lỗi bị mất số 0 trong Excel
Khi chúng ta nhập dữ liệu vào Microsoft Excel, sẽ có nhiều loại dữ liệu có chữ số 0 đứng đầu. Ví dụ như bạn muốn nhập số điện thoại, mã nhân viên hay số căn cước công dân chẳng hạn. Tuy nhiên, trong một số trường hợp, số 0 ở đầu dãy số sẽ biến mất khi bạn bấm Enter hoặc xuống hàng.
Ví dụ: Chúng mình nhập một dãy số là 0774116285 vào Excel:

Sau khi xuống hàng thì kết quả hiển thị đã bị mất số 0:
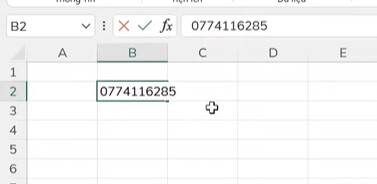
Video hướng dẫn cách viết số 0 trong excel đơn giản, dễ hiểu
4 cách viết số 0 trong Excel cực dễ
Cách đánh số 0 trong excel sẽ thật đơn giản, thực hiện chỉ trong “nháy mắt” nếu bạn thao tác theo các cách dưới đây:
Cách 1: Thêm dấu nháy trước dãy số
Đây là cách đánh số 0 trong Excel đơn giản nhất mà ai cũng làm được. Các bạn chỉ cần thêm dấu nháy đơn (‘) lên đầu dãy số sau đó nhập số 0 như bình thường nhé. Khi các bạn bấm Enter thì dãy số sẽ hiển thị có cả số 0 ở đầu nhưng không hiển thị dấu nháy.

Bản chất của cách làm này là chuyển dãy số chúng ta nhập vào thành một dạng chuỗi. Hay nói cách khác đây là chuyển dữ liệu từ dạng Number sang dạng Text. Khi đó Excel sẽ hiểu được và hiển thị số 0 ở đầu.
Xem thêm: Cách thay thế lỗi công thức bằng số 0 hoặc khoảng trắng trong Excel
Cách 2: Chuyển định dạng cột/hàng thành kiểu Text
Cách điền số 0 trong Excel này cũng là định dạng cho dãy số thành Text nhưng chúng ta sẽ thực hiện trước khi nhập dữ liệu.
Bước 1: Các bạn vào thẻ Home rồi bấm vào mũi tên chỉ xuống ở mục General trong nhóm Number.
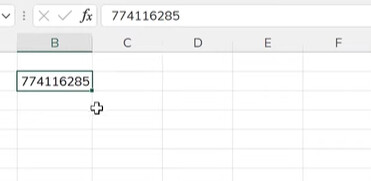
Bước 2: Chọn định dạng là Text.

Bước 3: Nhập dãy số có chứa số 0 ở đầu vào như bình thường, với cách viết số 0 ở đầu trong excel này thì số 0 của bạn sẽ không bị mất nữa nhé.
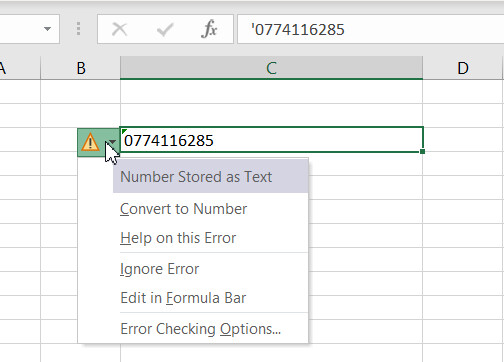
Trong hình ảnh trên các bạn có thể thấy cột C của chúng mình được định dạng là Text nên số 0 ở đầu hàng không bị mất.
Xem thêm: Tổng hợp những thao tác để bỏ số 0 không cần thiết trong Excel
Cách 3: Sử dụng Format Cells
Giả sử cả cột dữ liệu đang có như trong hình ảnh dưới đây là số điện thoại đã bị mất số 0 ở đầu khi nhập vào Excel.

Bây giờ chúng ta chọn vùng dữ liệu => bấm chuột phải => chọn Format Cells. Hoặc các bạn có thể bấm tổ hợp phím tắt Excel là Ctrl + F1 trên bàn phím là cũng mở được hộp thoại Format Cells.
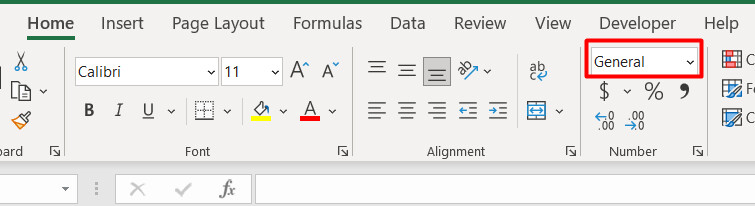
Trong hộp thoại Format Cells, các bạn chọn mục Custom trong thẻ Number. Sau đó các bạn xóa chữ General ở mục Type đi rồi gõ vào đó 10 chữ số 0 như sau:

Lúc này các bạn có thể thấy trên mục Sample đã hiển thị đúng định dạng có số 0 ở đầu. Chúng ta chỉ cần bấm OK để lưu lại thiết lập là sẽ có được kết quả như sau:
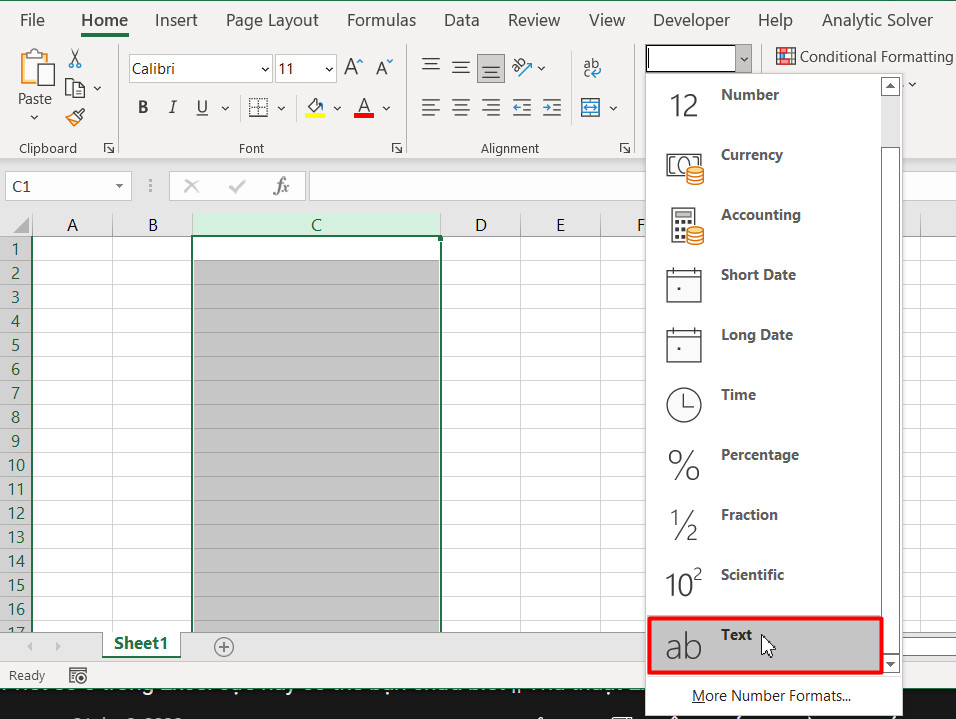
Nếu dữ liệu của các bạn cũng là số điện thoại giống của chúng mình thì chúng mình có thể thêm dấu cách trong Format Cells để nó hiển thị đẹp và dễ hiểu hơn:

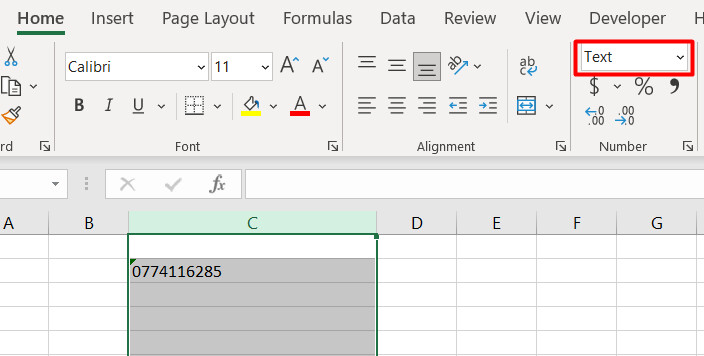
Xem thêm: Hướng dẫn cách thêm số 0 trong Excel vào đầu hoặc cuối dãy số
Lưu ý:
Ở mục Type: số lượng chữ số O khi nhập vào phải lớn hơn số lượng chữ số trong dãy số của bạn.
=> Ví dụ: 1 hàng số hiện tại của bạn là: 774 116 285 (gồm 9 số) thì khi nhập trong mục Type, bạn cần phải nhập 10 số 0 thì kết quả hiển thị mới chính xác.
Cách 4: Sử dụng hàm TEXT để nhập số 0 trong Excel
Cũng giống như cách 1 và cách 2, nguyên tắc của cách ghi số 0 trong excel này cũng là đưa dãy số về định dạng text. Điểm khác biệt ở đây là chúng ta sẽ sử dụng hàm TEXT để thực hiện theo các bước sau:
Bước 1: Bấm vào một ô trống bên ngoài cột dữ liệu của bạn.

Bước 2: Nhập công thức =TEXT(value, 0000 000 000). Trong đó value là ô đầu tiên của cột chứa dữ liệu có số 0 đứng đầu dãy của bạn. Trong ví dụ của chúng mình thì value đang nằm ở ô E4 sẽ có công thức như sau:
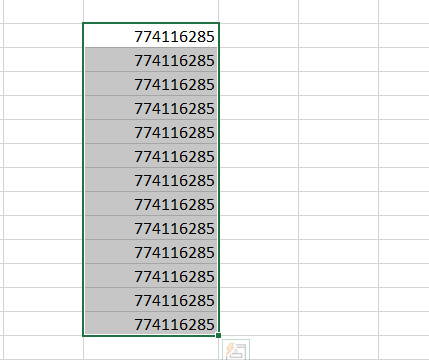
Bước 3: Copy công thức xuống các dòng dưới và xem kết quả nhé.

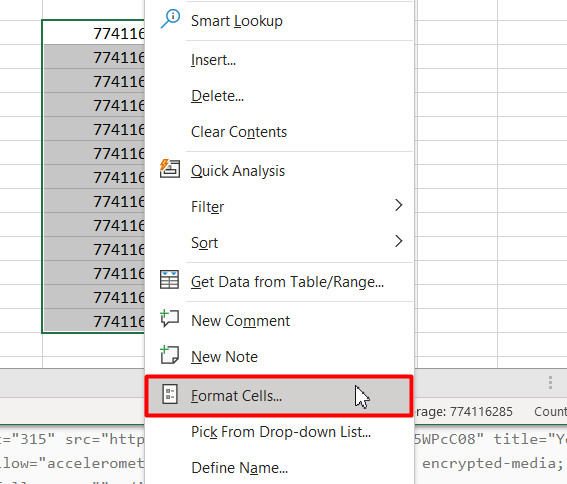
Xem thêm: Hướng dẫn cách xóa ô có số 0 và dồn dữ liệu sang trái trong Excel
Kết luận
Hi vọng những cách viết số 0 trong Excel mà Gitiho hướng dẫn trong bài viết này sẽ giúp các bạn làm việc hiệu quả hơn. Những cách này không chỉ áp dụng cho dữ liệu nhập mới mà cả dữ liệu bạn copy từ nơi khác rồi dán vào Excel thì cũng sử dụng được nhé.
Chúc các bạn thành công!

Tôi là Nguyễn Văn Sỹ có 15 năm kinh nghiệm trong lĩnh vực thiết kế, thi công đồ nội thất; với niềm đam mê và yêu nghề tôi đã tạo ra những thiết kếtuyệt vời trong phòng khách, phòng bếp, phòng ngủ, sân vườn… Ngoài ra với khả năng nghiên cứu, tìm tòi học hỏi các kiến thức đời sống xã hội và sự kiện, tôi đã đưa ra những kiến thức bổ ích tại website nhaxinhplaza.vn. Hy vọng những kiến thức mà tôi chia sẻ này sẽ giúp ích cho bạn!
